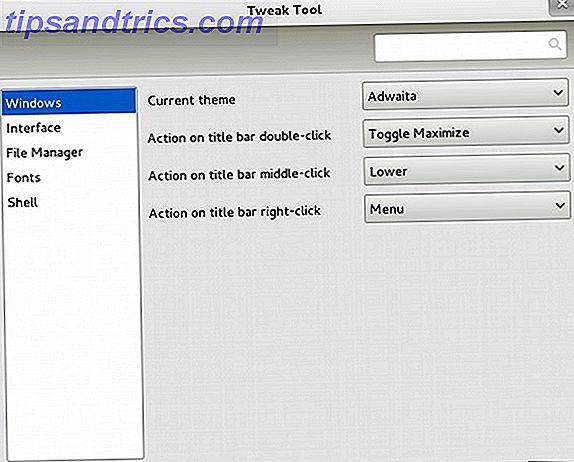O endereço IP é como o seu número de telefone de computadores O que é um endereço IP estático, como faço para obter um e suas vantagens / desvantagens O que é um endereço IP estático, Como faço para obter um e suas vantagens / desvantagens Em redes domésticas, os endereços IP são geralmente fixo, mas eles se enquadram em intervalos específicos. Um endereço IP estático não muda. Quais são as vantagens para isso, e por que você quer um? Consulte Mais informação . Seu computador usa para contatar outros dispositivos e vice-versa. Aqui estão algumas das maneiras mais fáceis de gerenciar seu endereço IP do Linux.
Como encontrar seu endereço IP e endereço DNS
Usando a linha de comando
O método antigo para fazer isso era usando o comando ifconfig . No entanto, isso já foi substituído pelo comando ip . Para mostrar seu tipo de endereço IP:
ip addr show 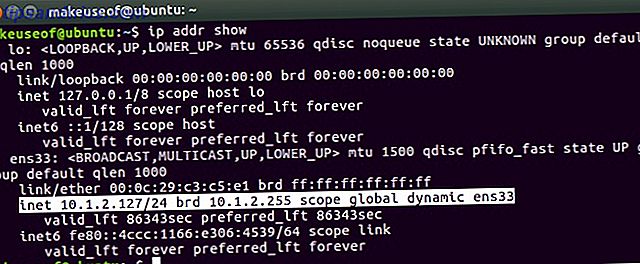
Entre a sopa de letrinhas que é retornada é uma única linha mostrando seu endereço IP na notação CIDR (Classless Inter-Domain Routing). Isso basicamente mostra seu endereço IP junto com sua máscara de sub-rede. Se você ver dinâmico, seu endereço IP foi atribuído automaticamente usando o DHCP.
A saída também exibe informações para quaisquer dispositivos de rede ou interfaces instaladas em seu sistema, pois dispositivos como laptops podem ter Ethernet com e sem fio. O nome da interface mais comum é eth0, mas no Ubuntu Systems com systemd (como o Ubuntu 16.04 e mais recente), a interface de rede é denominada ens33.
Para obter os endereços DNS associados a uma interface, digite o seguinte:
nmcli device show | grep IP4.DNS 
Usando a GUI
Mostrar seu endereço IP na GUI também é bem simples. Em sistemas mais antigos, clique em Connection Information no ícone de rede, na barra superior. O endereço IP, os servidores primário e DNS serão todos exibidos na janela Informações da conexão.

Nas versões mais recentes do Ubuntu, há mais alguns cliques envolvidos. Sob o mesmo ícone de rede na barra superior, selecione as configurações da interface conectada. Clique no ícone de roda dentada e veja o seu endereço IP na janela que aparece.

Como definir ou alterar o endereço IP (em sistemas mais antigos)
Usando a linha de comando
Versões de desktop mais antigas do Ubuntu usam o arquivo etc / network / interfaces . Exiba o conteúdo do arquivo usando o comando cat e, se o conteúdo se parecer com a imagem abaixo, seu sistema está usando uma versão mais antiga do serviço de rede.

Atualmente, seu sistema está configurado para obter seu endereço IP automaticamente usando o DHCP. Para fazer alterações, abra o arquivo de interfaces usando nano e defina os valores no arquivo conforme necessário. Primeiro altere o dhcp para estático, depois adicione linhas para endereços, servidores de rede, gateway e DNS de acordo com a sua rede.
sudo nano /etc/network/interfaces 
Depois de fazer as alterações, feche o arquivo pressionando Ctrl + X e salve as alterações. Por fim, reinicie o serviço de rede usando o seguinte comando para que suas alterações entrem em vigor.
sudo /etc/init.d/networking restart Usando a GUI
Para configurar seu endereço IP em sistemas Ubuntu antigos, navegue até Configurações do Sistema> Rede> selecione a interface que você gostaria de configurar e clique no botão Opções . Clique na guia IPv4, selecione Manual na lista suspensa Método e, por fim, selecione o botão Adicionar .

Defina seus servidores de endereço, máscara de rede, gateway e DNS de acordo com sua rede. Por fim, clique em Salvar para aceitar as alterações para sua nova configuração de rede.
Como definir ou alterar o endereço IP (em sistemas mais novos)
Usando a linha de comando
A configuração da rede foi alterada completamente com o Ubuntu 17.10 com uma nova ferramenta chamada Netplan. Os arquivos de configuração do Netplan estão localizados em / etc / netplan e, assim como o método antigo, você pode configurar sua rede com um editor de texto.
O Netplan usa uma sintaxe semelhante ao JSON O que é o JSON? Visão geral de um leigo O que é o JSON? Visão geral de um leigo Se você planeja ser um desenvolvedor da Web ou não, é uma boa ideia pelo menos saber o que é JSON, por que é importante e por que ele é usado em toda a web. Leia mais ou seja, ainda outra linguagem de marcação (YAML). O YAML é bastante polarizador, e muitos desenvolvedores amam ou odeiam. Uma das razões é porque o YAML leva em conta o recuo ou as linhas, portanto seja extremamente cauteloso com essa barra de espaço.
Para fazer alterações em sua rede, abra o arquivo localizado em / etc / netplan / para fazer as alterações necessárias:
sudo nano /etc/netplan/01-network-manager-all.yaml Para definir seu endereço IP estaticamente, defina os valores no arquivo de acordo com sua rede. Aqui está um exemplo do arquivo que define os endereços IP, gateway e DNS:
This file describes the network interfaces available on your system For more information, see netplan(5). network: version: 2 renderer: networkd ethernets: ens33: dhcp4: no dhcp6: no addresses: [192.168.1.100/24] gateway4: 192.168.1.1 nameservers: addresses: [8.8.8.8, 8.8.4.4] Se você preferir voltar para obter um endereço IP atribuído automaticamente por meio do DHCP, defina o arquivo da seguinte maneira:
This file describes the network interfaces available on your system For more information, see netplan(5). network: version: 2 renderer: networkd ethernets: ens33: dhcp4: yes dhcp6: yes Execute o seguinte comando para aplicar as alterações ou execute-o com a opção opcional debug para obter alguma saída útil para garantir que seu arquivo foi analisado corretamente:
sudo netplan apply sudo netplay --debug apply Usando a GUI
Para definir o endereço IP na GUI, vá para Configurações> Rede e clique no ícone de engrenagem da interface que você gostaria de configurar. Clique na guia IPv4, selecione Manual e insira suas configurações conforme necessário. Clique em Aplicar para aceitar suas alterações e aproveitar suas novas configurações de rede.

Como definir ou alterar seu nome de host
Usando a linha de comando
Assim como o seu endereço IP, o seu computador também é endereçável pelo nome do dispositivo ou pelo nome do host. Semelhante ao seu endereço IP, dois dispositivos não podem ter o mesmo nome de host em sua rede e também podem ser alterados com apenas um editor de texto. Para definir seu tipo de host:
sudo nano /etc/hostname 
Clique em Ctrl + X para sair e não se esqueça de salvar as alterações. O último arquivo que você precisa editar é o arquivo / etc / hosts . Sob a linha que tem localhost é a linha que exibe seu hostname antigo. Altere o nome do host antigo para o novo nome de host desejado e clique em Ctrl + X para sair e salvar suas alterações. A etapa final será reiniciar o dispositivo usando o comando reboot para que as alterações entrem em vigor.

O arquivo hosts é usado para mapear nomes de host para endereços IP e é comum a quase todos os sistemas operacionais. Por exemplo, se você pingar o host local do terminal, ele será resolvido para 127.0.0.1 por causa da primeira linha no arquivo de hosts. Esta é a razão pela qual precisamos atualizá-lo com o novo nome do host para garantir que ele seja resolvido corretamente.
Usando a GUI
Embora você possa alterar seu nome de host a partir da GUI, ainda será necessário editar o arquivo hosts a partir do terminal depois de fazer a edição na GUI. Para alterar seu nome de host, navegue até Configurações> Detalhes> Sobre, altere o nome do dispositivo e feche a janela. Agora mude o arquivo hosts como detalhado acima e reinicie o sistema para que as alterações entrem em vigor.

Mais maneiras de gerenciar sua rede no Linux
Visualizar ou fazer alterações em suas configurações de IP e de rede é realmente simples. Há também alguns outros comandos de rede 5 Comandos de rede para o terminal Linux 5 Comandos de rede para o terminal Linux Você pode fazer muita coisa na linha de comando do Linux, incluindo gerenciamento e solução de problemas de rede. Descubra o novo comando ip, wget, ping e muito mais. Leia mais que você pode executar a partir do terminal para dominar o seu jogo de linha de comando.