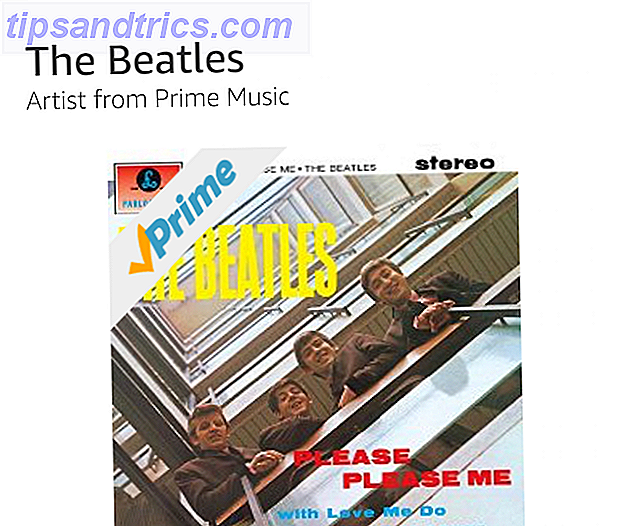Todos nós personalizamos nossos computadores e dispositivos para refletir nossas preferências pessoais. No seu Mac, você pode até personalizar o desktop Top 7 maneiras de personalizar o seu desktop do Mac Top 7 maneiras de personalizar o seu desktop Mac Torne seu Mac mais pessoal: altere a aparência dos aplicativos, da área de trabalho e do restante do OS X. Leia mais e a tela de login. A configuração padrão da tela de login é bem básica, mas você pode adicionar recursos e funcionalidades a ela.
Talvez você queira inserir seu nome e senha de login 4 maneiras de redefinir sua senha de conta do OS X 4 maneiras de redefinir sua senha de conta do OS X Deixe-me adivinhar: Você esqueceu sua senha de logon do OS X. Não entre em pânico! Existem quatro maneiras diferentes de recuperar o acesso, de modo que um esteja fadado a funcionar para você. Leia mais quando você efetuar login (em vez de apenas sua senha) para segurança adicional. Você também pode adicionar uma dica de senha e uma mensagem à tela de login. Por padrão, você pode alternar usuários na tela de login, mas não pode dormir no modo de suspensão versus no modo de hibernação: qual modo de economia de energia deve ser usado? Modo de suspensão versus modo de hibernação: qual modo de economia de energia você deve usar? O que exatamente o modo Sleep faz? Como é diferente do modo de hibernação, que é uma opção extra em computadores Windows? Qual você deve escolher, e há desvantagens em usá-las? Leia mais, reinicie ou desligue o seu Mac.
Hoje, veremos como adicionar esses recursos e mais à sua tela de login.
Alterando as Opções de Login
A maioria das configurações da tela de login está oculta em um local não tão óbvio nas Preferências do Sistema .
Vá para Apple> Preferências do Sistema e clique em Usuários e Grupos .
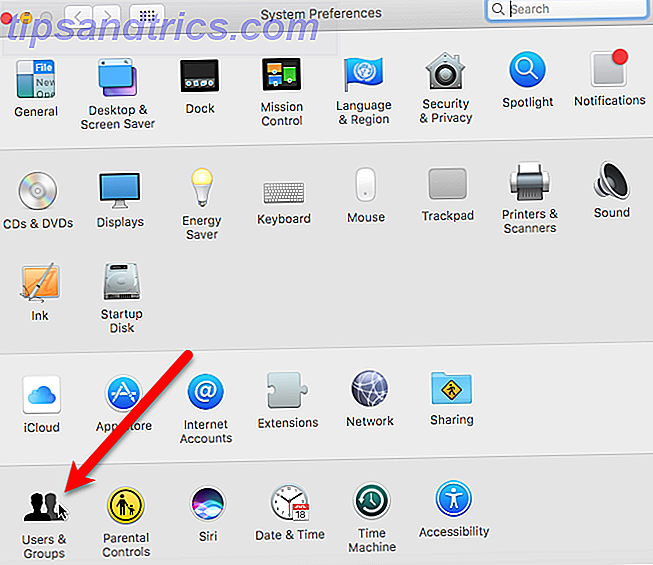
Antes de fazer alterações na tela de login, você deve desbloquear as preferências Usuários e Grupos . Clique no cadeado no canto inferior esquerdo da caixa de diálogo e digite sua senha quando solicitado (você precisará de uma conta com privilégios de administrador).
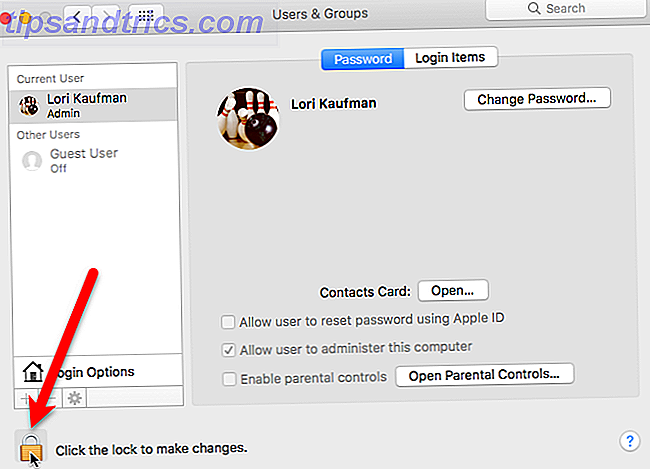
Clique em Opções de Login na parte inferior do painel esquerdo. À direita, selecione as opções que você deseja usar na tela de login.
Quando terminar de fazer suas seleções, clique no ícone de bloqueio novamente para evitar mais alterações.
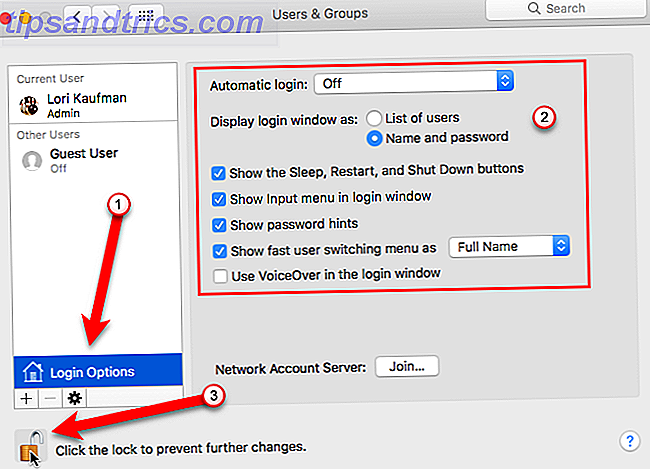
Todas as Opções de Login ficam esmaecidas, exceto pela lista suspensa Mostrar menu de troca rápida de usuário . Você pode alterar a forma como isso é exibido sem desbloquear as opções.
As sete seções a seguir discutem cada uma das opções de login em mais detalhes.
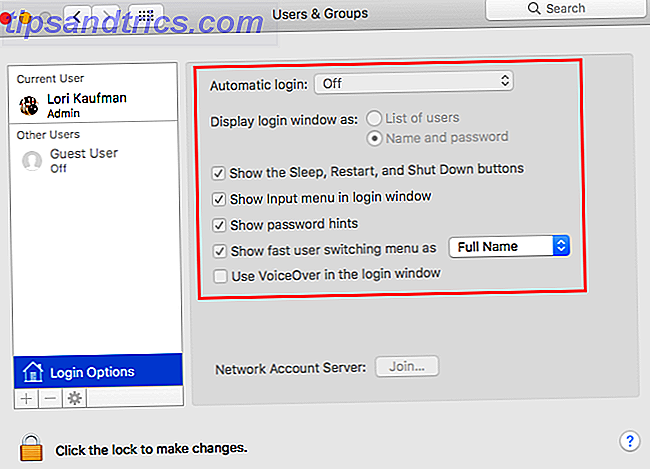
Ativando o Login Automático
Se você não quiser inserir suas credenciais de login toda vez que inicializar o seu Mac, você pode optar por fazer login automaticamente em sua conta Como fazer o seu Mac inicializar mais rápido Como fazer o seu Mac inicializar mais rápido Seu Mac leva uma eternidade para bota? Veja como acelerar isso. Consulte Mais informação . Se você for usar seu Mac em locais menos seguros, não deve ativar essa opção.
Na tela Usuários e grupos, selecione um usuário na lista suspensa Login automático e insira a senha desse usuário quando solicitado.
Na próxima vez que o usuário fizer login, a tela de login será ignorada e o sistema irá diretamente para a área de trabalho.
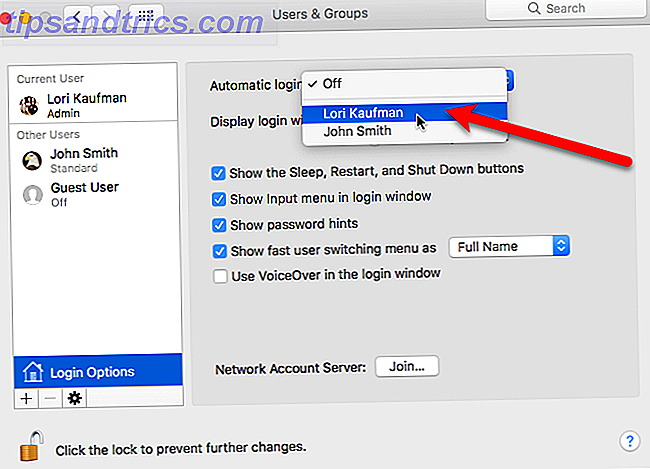
Preferências de exibição da janela de login
A opção Exibir janela de login como permite exibir o login como uma lista de usuários ou nome e senha .
A opção padrão, Lista de usuários, exibe o ícone de todos os usuários na tela de login. Basta clicar no ícone do usuário desejado e depois digitar a senha desse usuário.
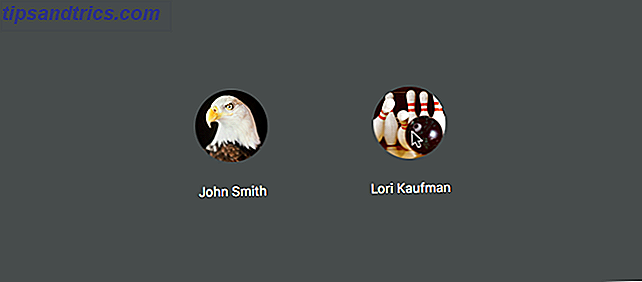
A opção Nome e Senha exibe dois campos em branco, Nome e Digitar Senha, e ambos são necessários para efetuar login.
Isso é um pouco mais seguro do que a opção Lista de usuários porque você precisa do nome e da senha para efetuar login.
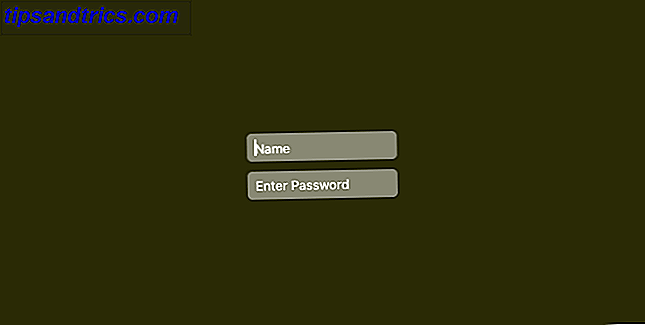
Mostrando os botões Descanso, Iniciar e Desligar
Por padrão, os botões Descanso, Iniciar e Desligar não estão disponíveis na tela de login. Você deve efetuar login para executar uma dessas ações.
No entanto, ativar a opção Mostrar os botões Repouso, Reiniciar e Desligar adiciona esses botões na parte inferior da tela de login.

Mostrando o menu Outras fontes de entrada
Se você alternar regularmente entre idiomas ou formatos de teclado, poderá ativar a opção Mostrar menu de entrada na janela de login para adicionar o menu Entrada (um ícone de teclado) ao canto superior direito da janela de login.
Isso permite que você altere o idioma ou o teclado antes de efetuar login.
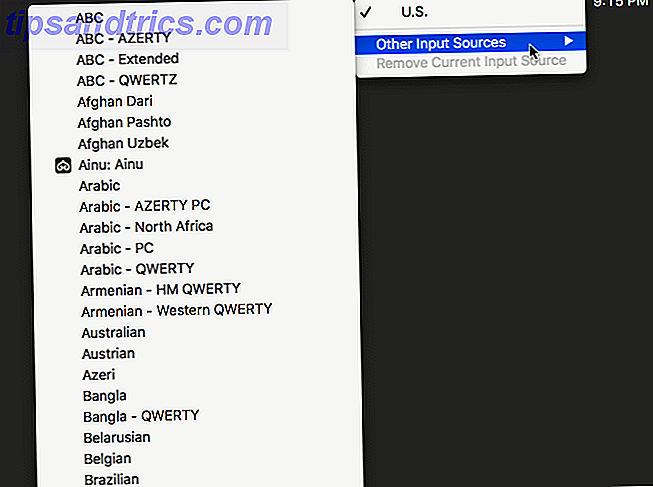
Mostrando dicas de senha
Se você tende a esquecer sua senha 7 maneiras de criar senhas que são seguras e memoráveis 7 maneiras de criar senhas seguras e memoráveis Ter uma senha diferente para cada serviço é uma necessidade no mundo on-line de hoje, mas há uma terrível fraqueza para senhas geradas aleatoriamente: é impossível lembrar de todas elas. Mas como você pode se lembrar ... Leia Mais, você pode ativar Mostrar dicas de senha na tela Opções de Login de Usuários e Grupos nas Preferências do Sistema .
Para inserir o texto para sua dica de senha, vá para Apple> Preferências do Sistema e clique em Usuários e Grupos . Certifique-se de que o usuário para o qual você deseja adicionar uma dica de senha esteja selecionado à esquerda. Em seguida, clique em Alterar senha à direita.
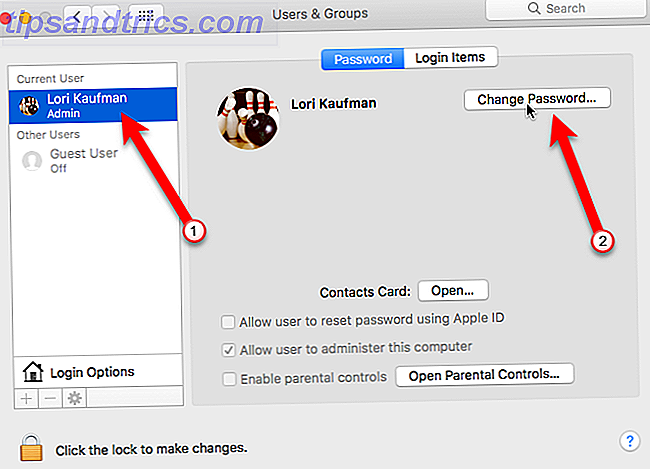
Você deve inserir uma senha antiga, uma senha nova e, em seguida, verificar a nova senha. No entanto, você não precisa alterar sua senha. Você pode inserir sua senha atual como a senha antiga e a nova.
Digite uma dica na caixa Dica de senha que lembrará qual é sua senha. Em seguida, clique em Alterar senha .
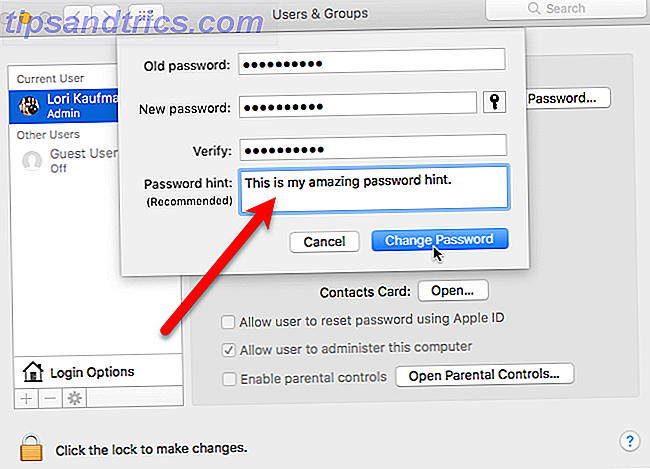
Depois de digitar a senha incorretamente três vezes, a Dica de senha é exibida automaticamente.
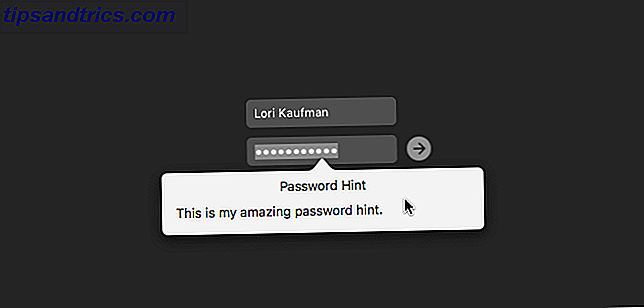
Você também pode clicar no ícone de ponto de interrogação no campo Digitar Senha para exibir a Dica de Senha, esteja você exibindo a janela de login como uma Lista de usuários (abaixo) ou Nome e Senha (acima).
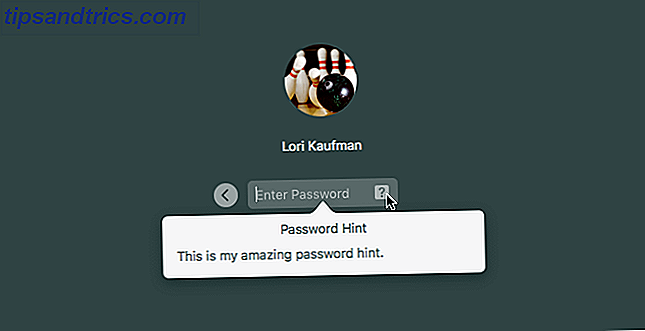
Adicionando o menu Troca rápida de usuário à barra de menus
O menu de troca rápida de usuário Como configurar várias contas de usuário no seu Mac Como configurar várias contas de usuário no seu Mac Como as contas de usuário funcionam em um Mac? Os usuários podem ler e editar os arquivos uns dos outros? O que acontece quando você exclui uma conta de usuário? Read More não é mostrado na tela de login, mas está relacionado a ele. Todas as contas de usuário no Mac são listadas no menu de troca rápida de usuários, permitindo que você mude rapidamente para outro usuário sem sair do atual.
Você também pode acessar a Janela de Login a partir do menu de troca rápida de usuários e das Preferências de Usuários e Grupos .
Habilitando a opção Mostrar menu de troca rápida de usuário como opção na tela Opções de Login de Usuários e Grupos nas Preferências do Sistema, adiciona o menu ao lado direito da barra de menus.
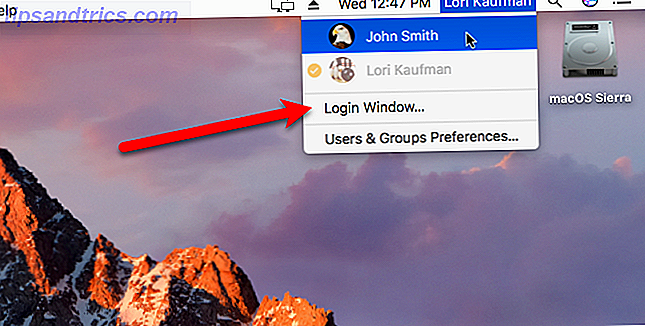
Se você optou por exibir a janela de login como uma lista de usuários, verá um círculo laranja com uma marca de seleção ao lado de qualquer usuário que esteja conectado no momento.
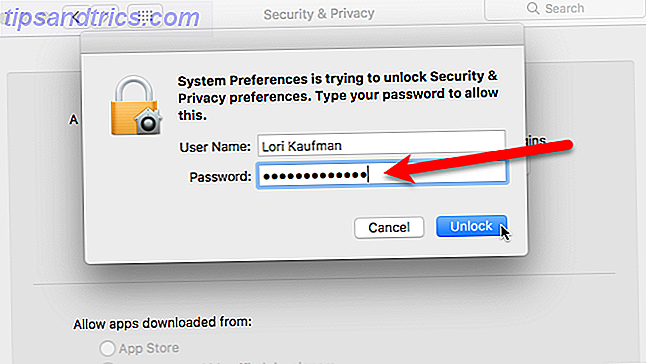
Ativando o VoiceOver na tela de login
VoiceOver é a tecnologia avançada de leitura de tela O VoiceOver torna os dispositivos da Apple mais acessíveis do que nunca O VoiceOver torna os dispositivos da Apple mais acessíveis do que nunca O presidente da Fundação Americana de Cegos calcula que "a Apple fez mais pela acessibilidade do que qualquer outra empresa". e o VoiceOver desempenhou um papel importante nisso. Leia mais construído em macOS Sierra. Ele permite que usuários com deficiências visuais controlem o Mac usando principalmente um teclado, tela em braille atualizável ou trackpad. Um contorno retangular escuro aparece como o cursor do VoiceOver. Use este cursor para percorrer a tela, selecionar controles e ler e editar texto.
Se você ativar a opção Usar o VoiceOver na janela de login na tela Opções de Login de Usuários e Grupos nas Preferências do Sistema, poderá usar os comandos do VoiceOver para navegar e interagir com itens na tela.
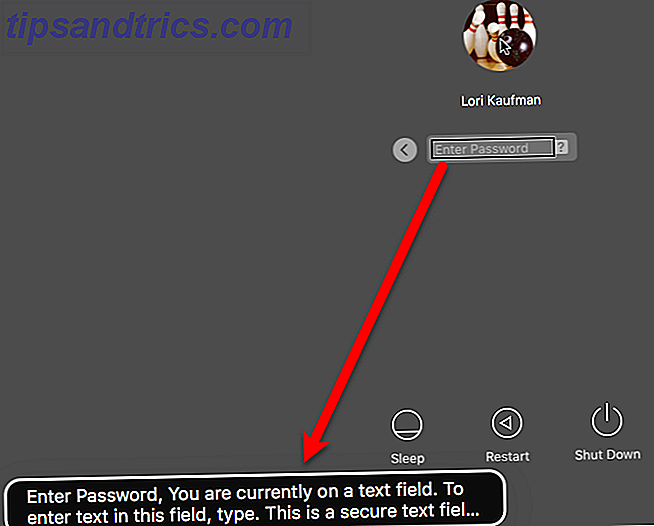
Adicionando uma mensagem de bloqueio personalizada à sua tela de login
Você pode adicionar uma mensagem personalizada à tela de login. Talvez você queira adicionar suas informações de contato, portanto, qualquer pessoa esperançosa e honesta que encontrar seu Mac poderá entrar em contato com você para devolvê-lo. Provavelmente uma ocorrência rara, mas sempre podemos esperar.
Vá para Apple> Preferências do Sistema e clique em Segurança e Privacidade .
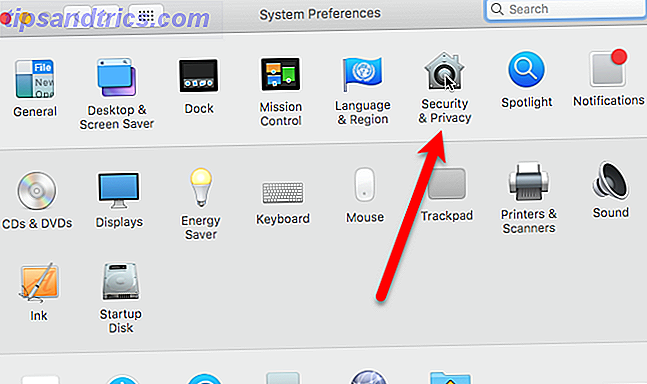
Para adicionar uma mensagem à tela de login, você deve desbloquear a opção. Clique no cadeado no canto inferior esquerdo da caixa de diálogo e insira a senha quando solicitado.
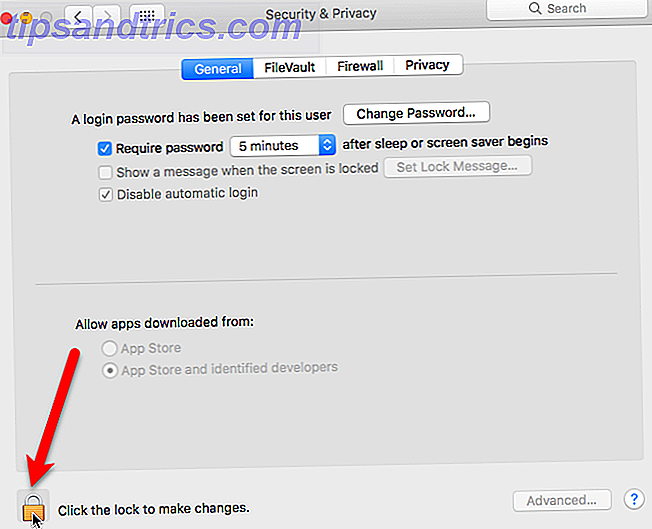
Primeiro, verifique se a tela Geral está ativa.
Marque a caixa Mostrar uma mensagem quando a tela estiver bloqueada e clique em Definir bloqueio de mensagem .
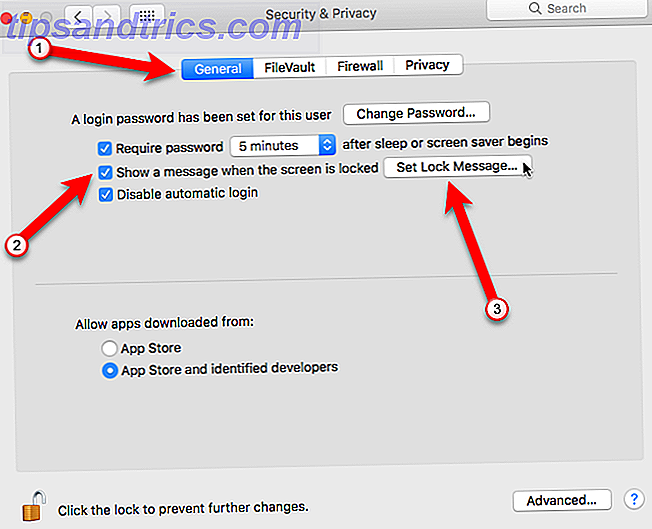
Digite a mensagem que você deseja exibir na tela de login na caixa de diálogo pop-up e clique em OK .
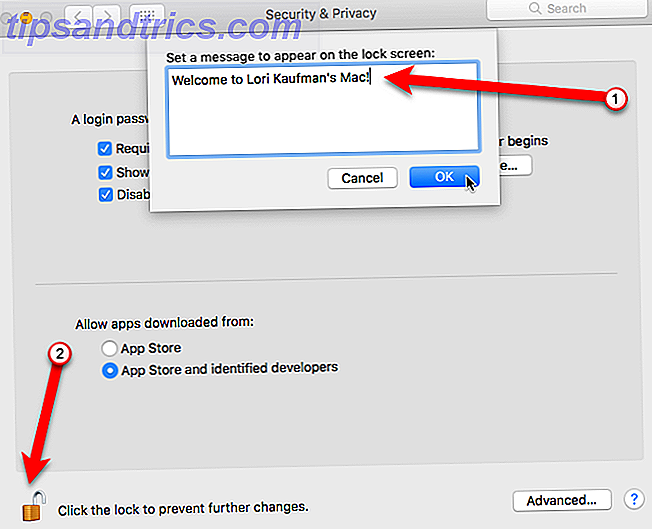
Quando você bloquear sua tela ou na próxima vez que inicializar seu Mac, verá sua mensagem na parte inferior da tela de login, acima dos botões Descansar, Reiniciar e Desligar (se você tiver escolhido exibir esses botões).
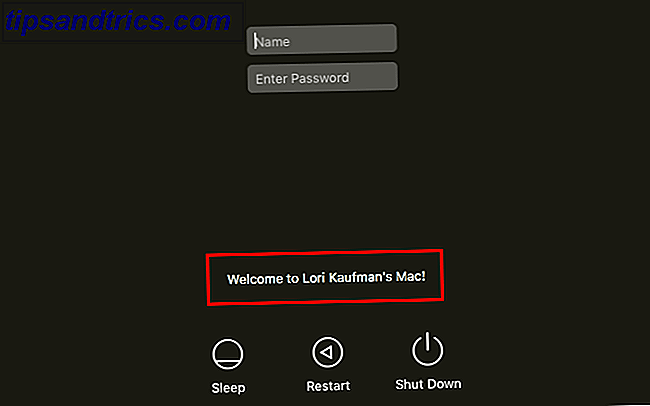
Alterando sua imagem de perfil de usuário
Se você está exibindo a janela de login como uma lista de usuários, a foto do perfil do usuário Top 7 maneiras de personalizar o seu desktop Mac Top 7 maneiras de personalizar o seu desktop Mac Faça o seu Mac mais pessoal: alterar como os aplicativos, sua área de trabalho e o resto do OS X parece. Leia mais exibe acima do seu nome.
Para alterar a imagem, vá para Apple> Preferências do Sistema e clique em Usuários e Grupos . Certifique-se de que o usuário para o qual você deseja alterar a foto do perfil esteja selecionado à esquerda.
Em seguida, passe o mouse sobre a foto do perfil do usuário e clique em editar quando a palavra aparecer na foto.
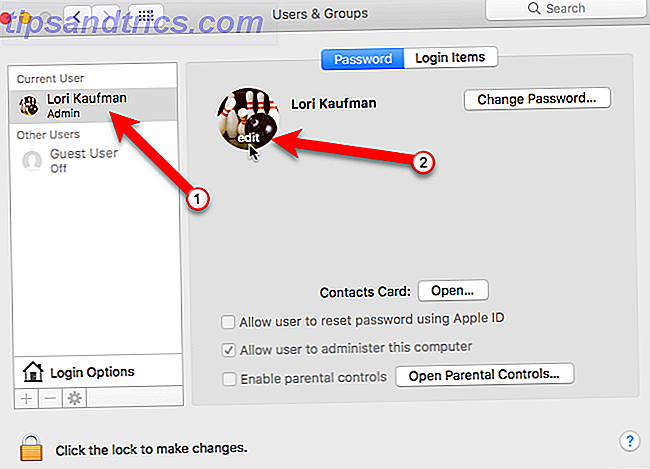
Na caixa de diálogo exibida, clique em Padrões para selecionar uma imagem do conjunto padrão da Apple ou clique em Fotos para selecionar uma foto da sua biblioteca de Fotos. Em seguida, clique na imagem desejada à direita e clique em Salvar .
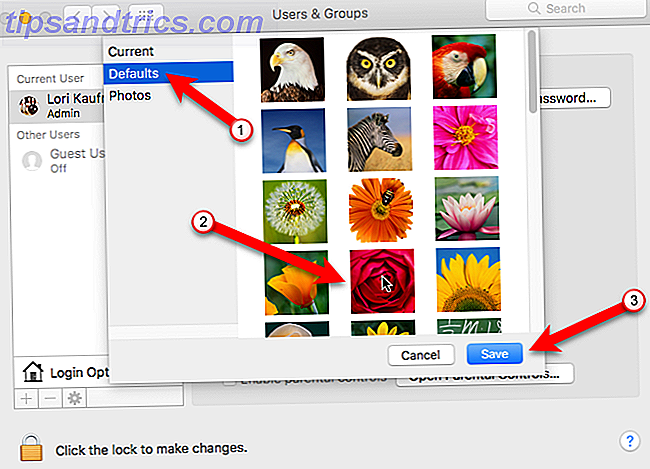
Para ver a foto do perfil na tela de login, clique em Opções de login e verifique se Lista de usuários está selecionada ao lado de Exibir janela de login como .
Se você não puder alterar a opção porque está cinza, clique no cadeado na parte inferior e digite sua senha para desbloquear as opções.
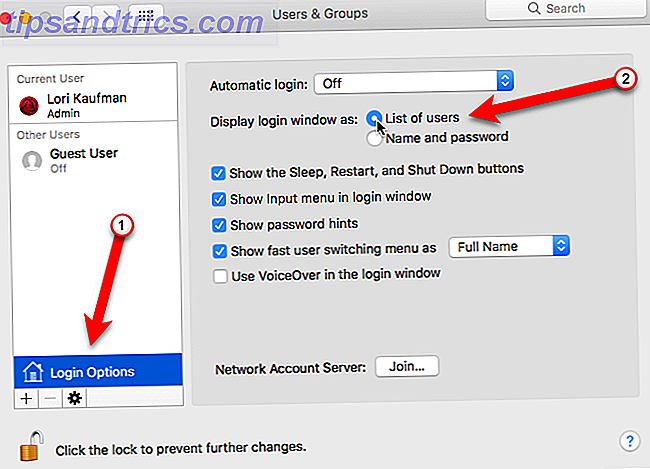
Você verá sua foto do perfil recém-selecionada na tela de login acima do seu nome.
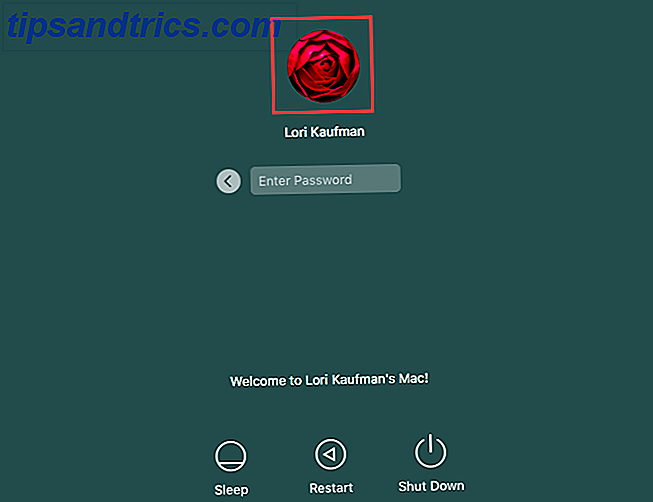
Encontre seu próprio visual e sensação
Experimente essas opções e descubra o que você gosta na sua própria tela de login.
O que você tem na tela de login do seu Mac? Você já experimentou alguma outra maneira de personalizar sua tela de login? Compartilhe suas personalizações conosco nos comentários.