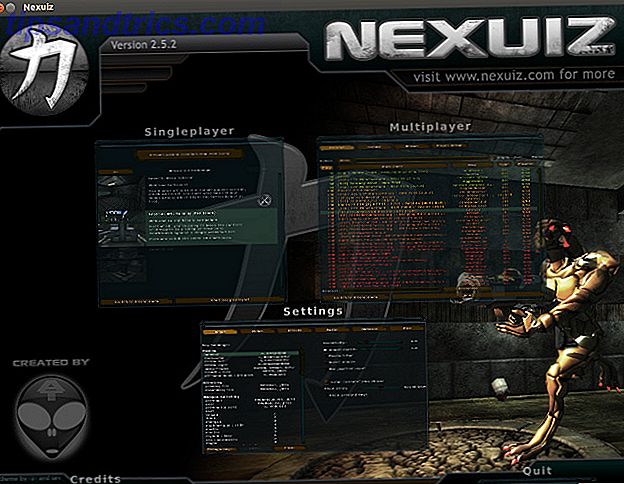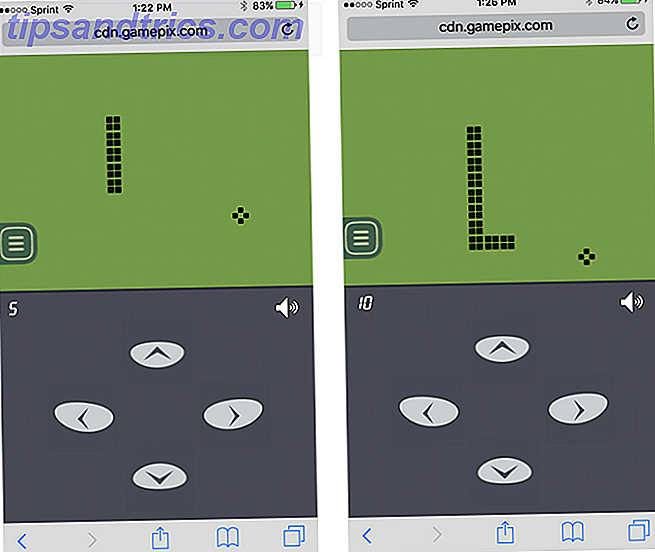No Windows, você conseguiu alterar a aparência dos aplicativos em quase todo o histórico de vida do sistema operacional.
No entanto, as compilações do Insider Preview do Redstone 5 (a próxima atualização do Windows a ser lançada no segundo trimestre de 2018) sugerem que o Windows alterará automaticamente a cor de todas as bordas do aplicativo para cinza. A teoria é que isso combinará melhor com as novas sombras.
Felizmente, você ainda poderá substituir essas configurações padrão e alterar a cor. Você pode até ligar e desligar as sombras ao seu gosto. Vamos olhar mais de perto.
Como personalizar bordas e sombras de aplicativos

Em primeiro lugar, explicaremos como alterar a cor das bordas do aplicativo e, em seguida, veremos como ativar e desativar a sombra. Para mudar as cores, siga os passos abaixo:
- Abra o aplicativo Configurações .
- Clique em Personalizar .
- No menu no painel esquerdo, selecione Cores .
- Você pode escolher uma das cores padrão ou clicar em Cor personalizada e inserir seu próprio código RBG ou hexadecimal.
- Role para baixo até Mostrar a cor de destaque nas seguintes superfícies .
- Marque a caixa de seleção ao lado das barras de título .
Se você quiser adicionar sombras às janelas do aplicativo, siga estas etapas:
- Vá para Painel de Controle> Sistema e Segurança> Sistema> Configurações Avançadas do Sistema .
- Abra a guia Avançado .
- Na seção Desempenho, clique em Configurações .
- Clique na guia Efeitos visuais .
- Marque a caixa de seleção ao lado de Personalizado .
- Marque ou desmarque a caixa de seleção ao lado de Mostrar sombras nas janelas como preferir .
- Clique em Apply
- Termine clicando em OK .
Lembre-se de uma das melhores maneiras de personalizar o funcionamento é usar seu próprio tema. Você pode escolher um tema claro para o Windows 7 temas brancos para Windows 10 7 temas brancos para Windows 10 Cansado de seu tema escuro do Windows? Talvez seja hora de mudar. Neste artigo, vou apresentar os sete melhores temas em branco para o Windows 10. Leia Mais ou um tema escuro para o Windows Prefer Dark Themes? 7 dicas para tornar a sua área de trabalho do Windows ainda mais escura preferem temas escuros? 7 dicas para tornar o seu ambiente de trabalho do Windows ainda mais escuro As cores escuras podem ajudar com a fadiga ocular e são elegantes também. Um tema escuro do Windows é um bom começo. Nós mostramos a você como tornar sua área de trabalho do Windows o mais escura possível. Consulte Mais informação .