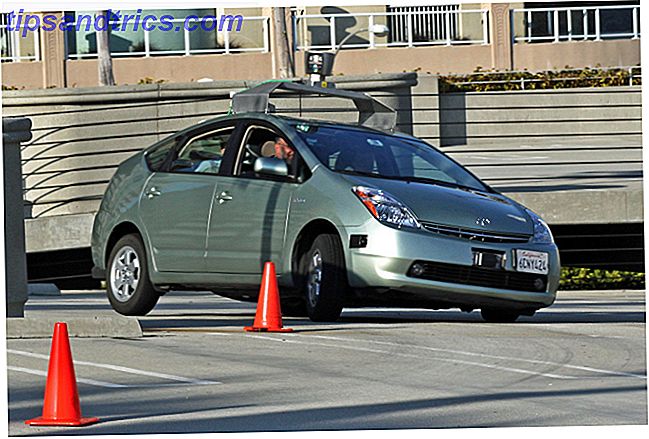Copie a totalidade de um disco rígido para outro. Ele é chamado de clonagem e é um processo importante se você quiser substituir ou atualizar o disco rígido principal em seu computador. Clonar não é o mesmo que fazer backup. Quando uma unidade é clonada, você tem uma cópia perfeita de tudo o que estava nela - o sistema operacional, o software e todos os arquivos incluídos. Quando você clona um disco rígido, você recria todo o seu ambiente, partições e tudo.
Copie a totalidade de um disco rígido para outro. Ele é chamado de clonagem e é um processo importante se você quiser substituir ou atualizar o disco rígido principal em seu computador. Clonar não é o mesmo que fazer backup. Quando uma unidade é clonada, você tem uma cópia perfeita de tudo o que estava nela - o sistema operacional, o software e todos os arquivos incluídos. Quando você clona um disco rígido, você recria todo o seu ambiente, partições e tudo.
Por que clonar uma unidade? Às vezes é porque o seu disco rígido atual está falhando. Às vezes é porque você quer atualizar para uma unidade maior. E às vezes é para garantir que você tenha um backup completo e total do seu ambiente de trabalho se algo der errado.
Nós cobrimos algumas ferramentas gratuitas para clonagem de discos rígidos aqui no MakeUseOf. Existe o Clonezilla, uma ferramenta de clonagem de disco rígido avançada e gratuita Clonezilla - Software de Clonagem de Disco Rígido Avançado Gratuito Clonezilla - Software de Clonagem de Disco Rígido Avançado Gratuito Leia Mais baseado no Linux. Há também Redo Backup and Recovery Faça backup de todo o seu disco rígido com o Redo Backup & Recovery Faça backup de todo o disco rígido com o Redo Backup & Recovery Faça facilmente uma cópia de todo o seu disco rígido. Não faça backup apenas dos seus dados: faça backup de todo o seu software, suas configurações e tudo mais clonando todo o disco rígido. Refazer backup ... Leia mais, que permite fazer backup de qualquer unidade na sua totalidade. Pessoalmente, eu gosto de usar o Parted Magic, uma caixa de ferramentas completa para disco rígido. Parted Magic: Uma Caixa de Ferramentas Completa para Disco Rígido Em um CD ao Vivo Parted Magic: Um Disco Rígido Completo Caixa de Ferramentas em um CD ao Vivo Assuma o controle de seus discos rígidos. Se você deseja editar suas partições, clonar uma unidade inteira, verificar dados SMART ou gerenciar a organização dos dados do seu computador, o Parted Magic é a ferramenta ... Leia mais para clonar unidades. Este live CD baseado em Linux faz tudo o que o Clonezilla faz, mas também oferece uma GUI e uma infinidade de outras ferramentas para particionamento e manutenção de discos rígidos. Nenhuma casa deve ficar sem uma cópia, e é grátis, então faça o download agora.
Clonar uma unidade com o Parted Magic não é extremamente difícil, mas também não é completamente intuitivo. Se você regularmente se considera "analfabeto de computador", por favor, não tente isso. Sempre. Consulte um amigo técnico ou encontre um profissional.
Se você gosta de sujar as mãos e aprender coisas, você pode lidar com isso. Vamos trabalhar com o processo, passo a passo, e clonar uma unidade juntos. O processo que estou delineando aqui usa um live CD, e deve funcionar para usuários de Windows, Mac e Linux (ou qualquer um que combine os três sistemas de qualquer forma).
Primeiro passo: preparar as unidades
Apenas para ser perfeitamente claro sobre a terminologia, a sua "unidade de origem" é a unidade que você deseja fazer uma cópia. Sua "unidade de destino" é a unidade que você deseja copiar tudo.
Você precisará da sua origem e de suas unidades de destino para se conectar a um computador para clonar. Supondo que sua unidade de origem já esteja em seu computador, basta instalar sua unidade de destino no seu segundo slot de disco rígido. Se você não tiver um segundo slot para disco rígido, ou não conseguir instalar o drive de destino, use um adaptador USB - eles são facilmente encontrados on-line se você não tiver um prático, ou pergunte a um amigo técnico se você pode pedir emprestado 1. Eles saberão do que você está falando.
Uma vez que sua origem e sua unidade de destino estejam conectadas ao seu computador, é hora de obter o software que precisamos, então continue lendo.
Segundo Passo: Queimar e Arrancar Magia Partida
Antes de começar, precisamos de uma cópia inicializável do Parted Magic, então vá ao PartedMagic e baixe o arquivo ISO mais recente. Um ISO é um CD virtual que você pode gravar facilmente em disco no Windows, Mac ou Linux. Você normalmente precisa apenas clicar duas vezes ou clicar com o botão direito e a opção para gravar em disco será apresentada.
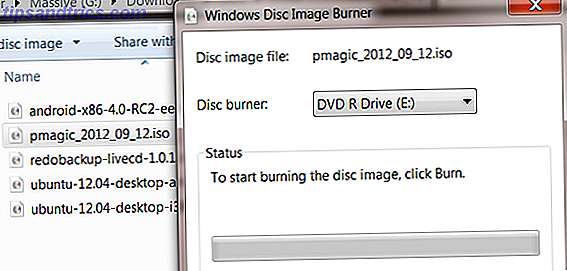
Usuários do Windows XP: confira o ISO Recorder.
Se você não tiver uma unidade de CD ou quiser simplesmente evitar o uso de um CD, não se preocupe - você pode inicializar a partir de uma chave USB. Usando uNetBootin Como instalar o Linux com facilidade Usando o UNetbootin Como instalar o Linux com facilidade Usando o UNetbootin Nós já falamos sobre o Linux e por que você deve experimentá-lo, mas provavelmente a parte mais difícil de se acostumar com o Linux é obtê-lo em primeiro lugar. Para usuários do Windows, a maneira mais simples é ... Leia Mais você pode gravar o ISO em uma unidade flash da qual você pode inicializar.
Agora você precisa apenas reiniciar o computador e inicializar a partir do seu CD ou unidade flash. Como isso varia dependendo do seu computador, mas geralmente há instruções na tela imediatamente após você ligar o computador. Consulte a documentação do seu computador se precisar de ajuda.
Uma vez que você tenha conseguido inicializar o Parted Magic, você será apresentado a um desktop que não está familiarizado:

Não entre em pânico, isso é fácil de usar. Use o editor de partições se quiser fazer alterações no particionamento ou avance para a próxima etapa.
Terceiro Passo: Clone!
Ok, é hora de clonar o disco. Dê um duplo clique no ícone “Disk Cloning” na área de trabalho e você será presenteado com uma interface baseada em texto em uma janela:
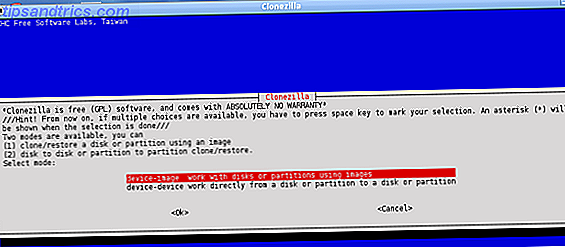
Não entre em pânico! O processo não é tão difícil. Leia tudo com cuidado; use as setas para navegar, a barra de espaço para selecionar coisas e a tecla enter para confirmar suas escolhas.
Quanto à sua primeira escolha - a clonagem para uma imagem é ótima para um backup e geralmente considerada segura; clonar diretamente para outra unidade é a maneira mais rápida de copiar completamente uma unidade para outra.
Este software de clonagem é baseado no Clonezilla, então leia este artigo se você quiser mais detalhes sobre o uso Clonezilla - Software de Clonagem de Disco Rígido Avançado Gratuito Clonezilla - Software de Clonagem de Disco Rígido Avançado Gratuito Leia Mais. Basicamente, siga os passos e diga ao software o que fazer.
Uma nota rápida sobre os nomes das unidades: se você for um usuário do Windows, não verá os “Nomes de letras” aos quais está acostumado (C: \, D: \ etc). Em vez disso, você verá nomes como este - SDA1, SDA2, SDB1. Esses nomes aparentemente arcaicos são seguidos pelo nome real da unidade (por exemplo, WINDOWS).
Para explicar o sistema de numeração: o “SD” significa dispositivo de armazenamento. A carta depois disso permite saber em qual unidade física uma determinada partição está. O número após essa letra permite saber qual partição está sendo falada. Você provavelmente será capaz de determinar qual unidade é baseada nos nomes das partições e seus tamanhos, mas preste atenção, você poderia potencialmente excluir todos os seus arquivos para sempre, se não o fizer.
Confira esta documentação se você estiver confuso, mas geralmente basta seguir os passos e atingir seu objetivo.
Conclusão
Lá você tem, agora você sabe como clonar seu disco rígido. Agora você está pronto para fazer o backup completo do seu disco rígido.
Você conhece uma ferramenta ou processo melhor para o trabalho? Compartilhe nos comentários abaixo, juntamente com quaisquer pensamentos que você tenha sobre o Clonezilla ou o Parted Magic.
Ah, e uma nota rápida sobre um problema que eu encontrei recentemente. Se você estiver clonando de uma unidade grande para outra menor, será necessário reduzir as partições para que elas caibam, excluindo as partições que você não deseja manter no processo. É uma droga, mas é verdade. Confira este PDF no processo, se estiver com problemas.