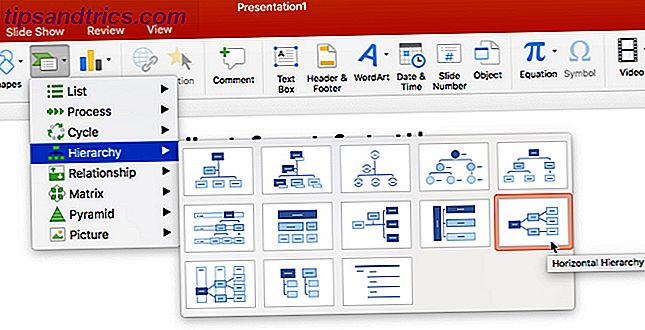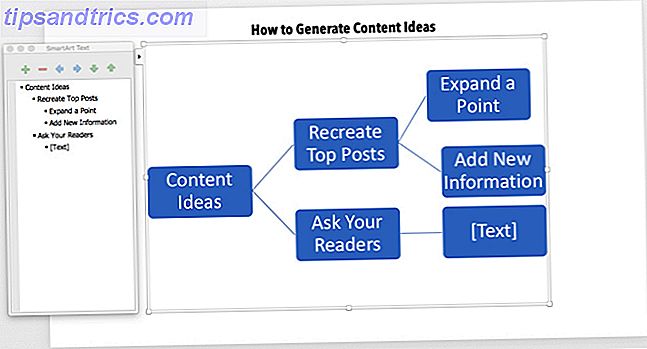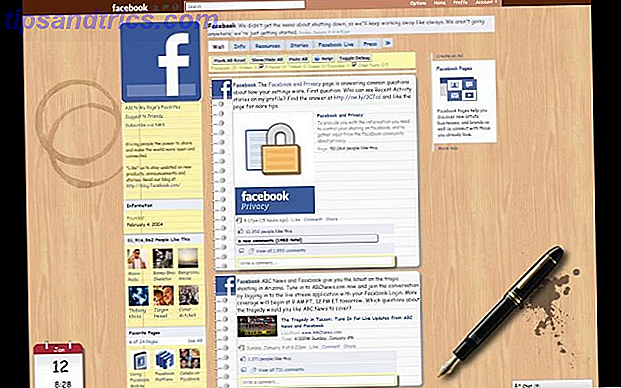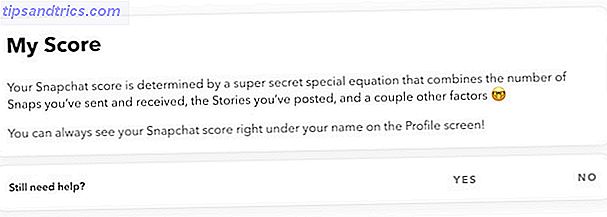Você pode criar mapas mentais com caneta e papel, cadernos digitais ou aplicativos especializados em seu PC. Microsoft Word é um bom candidato para fazer mapas mentais rápidos Como construir um mapa mental no Microsoft Word Como construir um mapa mental no Microsoft Word A pessoa média tem milhares de pensamentos a cada dia. Nossas brainstorms raramente são estratégicas. Um Mapa da Mente ajuda você a capturar uma confusão de pensamentos e colocá-los em ordem. Nós mostramos a você como. Leia mais, mas vamos pensar em outro aplicativo hoje: o Microsoft PowerPoint pode ser mais adepto dos mapas mentais porque tem uma tela pronta e ferramentas fáceis de desenhar e arrastar.
Como construir um mapa mental no Microsoft PowerPoint
Ferramentas de desenho do PowerPoint são muito capazes. Enquanto você pode fazer visuais impressionantes com eles, um mapa mental pode dar a qualquer um a visão panorâmica da ideia por trás da apresentação. Vamos iniciar um novo slide e usar o SmartArt para adicionar os elementos gráficos.
- Inicie um novo slide e adicione o título do seu mapa mental.
- Inserir SmartArt . Esses gráficos formarão o layout do mapa mental. Há muitos layouts de SmartArt disponíveis, mas a Hierarquia horizontal é a mais próxima da aparência de um mapa mental.
- Vá até a Faixa de Opções> Inserir> SmartArt> Hierarquia> Hierarquia Horizontal .
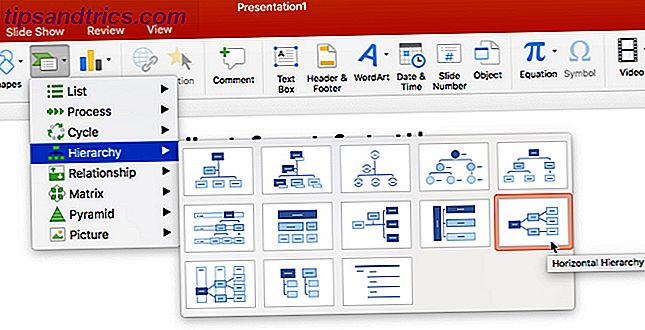
- Clique na primeira caixa (central) e digite seu tópico central. Neste exemplo, digitei "Idéias de conteúdo".
- O tópico central se concentrará nos principais tópicos e sub-tópicos. Aqui os tópicos principais são “Recriar os Melhores Posts” e “Pergunte aos seus leitores”.
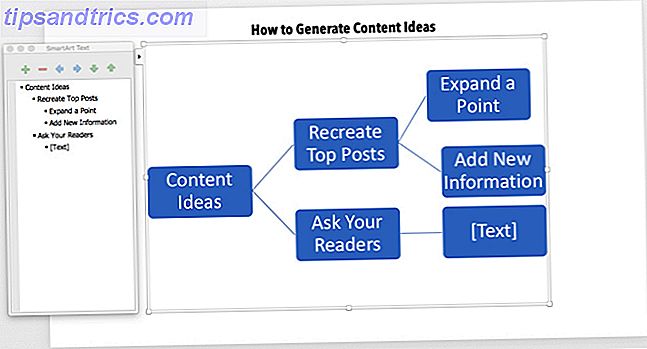
- Os sub-tópicos preenchem as partes do tópico principal. Por exemplo, os tópicos principais “Recriar os Melhores Posts” se dividirão em sub-tópicos chamados “Expandir um Ponto” e “Adicionar Novas Informações”
- Você também pode usar a caixa de texto SmartArt à esquerda para adicionar os detalhes e também promover ou rebaixar as formas SmartArt.
- Adicione SmartArt Shapes com a ajuda da caixa de texto (ou da barra de ferramentas SmartArt) e mantenha sua hierarquia. Dessa forma, você pode expandir seu mapa mental com mais tópicos e sub-tópicos.
- A barra de ferramentas SmartArt Design and Format pode ajudá-lo a criar mapas mentais esteticamente agradáveis que impressionam seu público.
Sempre que sentir que cometeu um erro, basta pressionar Reset Graphic (na barra de ferramentas SmartArt Design) para trazer o mapa mental de volta ao seu estado original.