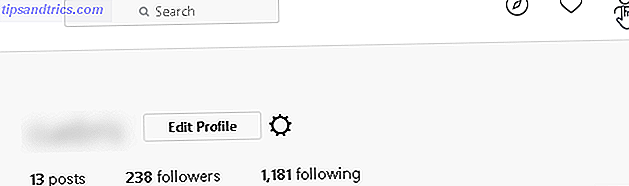A tipografia é parte integrante de qualquer projeto 5 Recursos de tipografia para ajudar com seus projetos 5 Recursos de tipografia para ajudar com seus projetos Todos sabemos que as fontes são importantes, certo? Quero dizer, quando há um site atacando exclusivamente o Comic Sans, sabemos que é obviamente importante que alguém se importe com o uso de fontes. No entanto, o que faz um ... Leia mais, e se você estiver usando o Adobe Photoshop para suas criações, tudo começa com a ferramenta de texto. Adicionar, modificar e editar seu texto não poderia ser mais simples, e pode abrir um mundo de excelente design para o designer gráfico iniciante.
Como adicionar texto no Adobe Photoshop
- Clique no botão da ferramenta Texto no menu ou use o atalho do teclado T. Depois de fazer isso, você deverá ver um cursor.

- Clique na tela onde você deseja que seu texto apareça e comece a digitar.

Como adicionar parágrafos no Adobe Photoshop
- Clique no botão da ferramenta Texto no menu ou use o atalho do teclado T. Depois de fazer isso, você deverá ver um cursor.
- Clique e arraste na sua tela onde você deseja que seu texto apareça e desenhe uma caixa delimitadora para limitar as dimensões do seu texto.
- Você pode então começar a digitar na sua caixa de texto.
- Você pode alterar as dimensões da caixa de texto clicando e arrastando qualquer um dos pontos de ancoragem. Apenas passe o mouse sobre eles e seu cursor deve se transformar em setas.
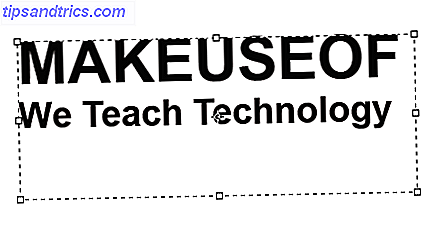
Como editar texto no Adobe Photoshop
Depois de inserir o texto, você desejará selecionar uma fonte Estratégias e ferramentas de emparelhamento de fontes para combinações de fontes perfeitas Estratégias de emparelhamento de fontes e ferramentas para combinações perfeitas de fontes O emparelhamento de fontes é parte arte e parte ciência. Essas estratégias e ferramentas de emparelhamento de fontes ajudarão você a escolher o par perfeito de fontes para qualquer tarefa. Leia mais e tamanho que se adapte ao seu design.
Com a ferramenta de texto ainda selecionada, você pode escolher todos os principais recursos, incluindo tipo, peso e tamanho com o menu na parte superior da tela. Use os menus suspensos para fazer suas seleções. Você também pode escolher a justificativa e a cor do texto.
![]()
Outra maneira de acessar essas configurações, se você estiver executando o Adobe Photoshop CC 2018, é através do painel de propriedades:
- Vá para Window > Properties para abrir o painel.
- Selecione a camada de texto que você deseja editar.
- Com a camada selecionada, você verá todas as mesmas configurações de texto listadas acima no painel de propriedades.
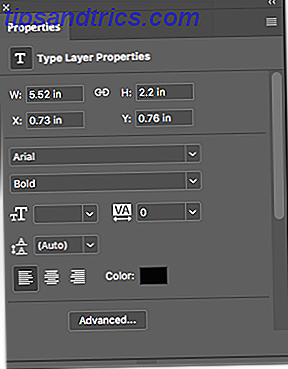
Para obter ainda mais recursos e configurações, abra o painel Caractere indo até Window > Character .
Aqui, você pode acessar as mesmas configurações acima, bem como algumas outras. Você pode alterar seu entrelinhamento (espaço entre linhas de texto) e kerning (espaço entre caracteres), alternar o texto para maiúsculas ou minúsculas com o clique de um botão e muito mais.
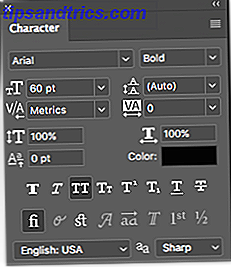
Como modificar e mover texto no Adobe Photoshop
Existem duas maneiras de acessar e alterar o texto existente. Para uma abordagem simples, faça o seguinte:
- Selecione a ferramenta Texto no painel Ferramentas ou usando o atalho de teclado T.
- Clique em qualquer lugar diretamente no texto que você deseja editar em sua tela.
O segundo método requer que você tenha o painel de camadas aberto, mas não precisa ter a ferramenta Texto selecionada:
- Abra seu painel de camadas indo em Window > Layers .
- Na lista de camadas no painel Camadas, encontre o texto que deseja editar e clique duas vezes no botão grande. Isso destacará todo o texto nessa camada.
- Você pode clicar no cursor nesse texto para selecionar, excluir ou adicionar mais texto.
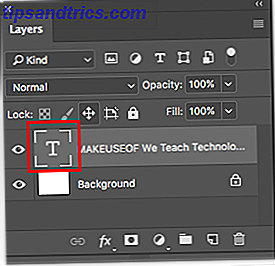
Para mover seu texto, faça o seguinte:
- Selecione a ferramenta Move no painel Tools ou use o atalho de teclado V.
- Clique diretamente no texto em sua tela e arraste para mover sem soltar o mouse.
![]()
Como você usa texto em seus projetos? Deixe-nos saber suas dicas e truques nos comentários.