
Hoje, muitos de nós usam um pen drive ou e-mail para transferir arquivos entre computadores a poucos metros um do outro - mas existe uma maneira melhor. As transferências de arquivos de rede podem levar alguns minutos de configuração, mas vale a pena investir nesse tempo a longo prazo.
Se você usa ferramentas de sistema do Windows ou um serviço de terceiros como o Dropbox, o Dropbox deixa ainda mais incrível com esses atalhos que economizam tempo. Torne o Dropbox ainda mais surpreendente com esses atalhos que economizam tempo Se você confia no Dropbox com seus arquivos, você pode tirar mais proveito disso. Comece experimentando os impressionantes atalhos listados aqui. Leia mais, um procedimento de transferência de arquivos de rede pode economizar seu tempo diariamente. Siga estas dicas e você estará pronto e funcionando em pouco tempo.
Soluções nativas de compartilhamento do Windows
Você não precisa contratar uma solução de terceiros para compartilhar arquivos e pastas em sua rede doméstica. O Windows fornece estes nativamente. Veja como configurá-los.
Usando um Homegroup no Windows 7/8/10
Se os computadores dos quais você precisa compartilhar arquivos estiverem no Windows 7 ou em uma versão mais recente do sistema operacional, você poderá usar um Grupo Doméstico para facilitar o processo. Primeiro, cuide da rede física dos dispositivos Tudo o que você precisa saber sobre rede doméstica Tudo o que você precisa saber sobre rede doméstica Configurar uma rede doméstica não é tão difícil quanto você pensa que é. Leia mais, se você não tiver feito isso.
O próximo passo é abrir o Homegroup, a maneira mais rápida de fazê-lo simplesmente procurando por ele. A aplicação irá conduzi-lo através do procedimento para criar um Grupo Doméstico para a sua rede, decidindo quais os dispositivos e pastas que pretende partilhar com os outros computadores da sua rede.
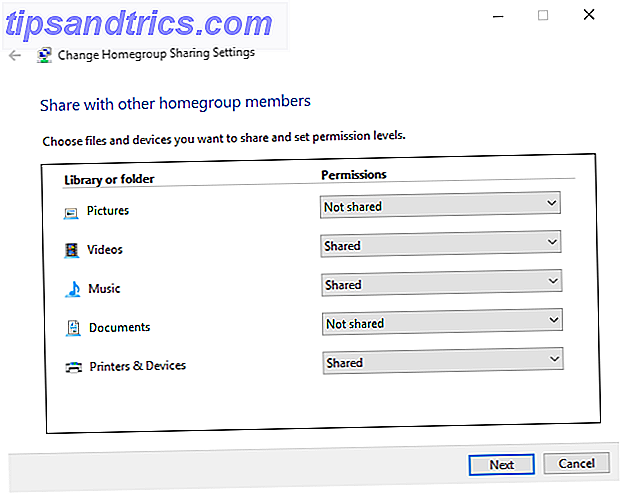
Você receberá uma senha para usar quando estiver ingressando no Homegroup de outros sistemas. Quando estiver em execução, você terá acesso às pastas que cada um usa como compartilhadas. Basta arrastar e soltar os arquivos desejados nessa pasta para começar a transferi-los entre os dispositivos.
Usando grupos de trabalho para compartilhar entre todas as versões do Windows
Pode bem ser o caso de haver uma desativação usando o Windows Vista ou mesmo o XP em sua rede. Embora existam muitas razões para atualizar para uma versão mais moderna 10 Motivos convincentes para atualizar para o Windows 10 10 Razões convincentes para atualizar para o Windows 10 O Windows 10 está chegando em 29 de julho. Vale a pena atualizar de graça? Se você está ansioso para Cortana, jogos de última geração ou melhor suporte para dispositivos híbridos - sim, definitivamente! E ... Leia Mais, isso pode não ser possível em certas circunstâncias, então felizmente há uma solução alternativa que permite que os arquivos sejam transferidos entre máquinas mais atualizadas e o contingente desatualizado.
A chave para obter a primeira parte do procedimento correta é escolher um nome de grupo de trabalho. O padrão é diferente em diferentes versões do Windows, por isso é melhor escolher algo de forma memorável para evitar tropeçar mais tarde. Para localizar o nome do grupo de trabalho no Windows XP, clique com o botão direito do mouse em Meu computador e selecione Propriedades . As informações serão listadas em Propriedades do sistema > Nome do computador .
Se você estiver usando o Windows Vista ou mais recente, clique com o botão direito em Computador e selecione Propriedades . O grupo de trabalho será detalhado na seção Configurações de nome do computador, domínio e grupo de trabalho - navegue até Alterar configurações > Propriedades do sistema > Nome do computador > Alterar .
Configuração adicional para grupo doméstico e grupo de trabalho
Se você usou um Grupo Doméstico ou um Grupo de Trabalho, pode haver mais alguma configuração que você precisa concluir antes que sua rede esteja pronta para começar a compartilhar. Primeiro, certifique-se de que seu firewall tenha as portas corretas abertas para facilitar o compartilhamento - se você usar o Firewall do Windows, isso será feito automaticamente, mas a Microsoft oferece uma lista completa.
Você também pode ter que habilitar algumas outras opções para realizar o tipo de compartilhamento desejado. Se você alterou o local de sua rede para Casa ou Trabalho, o Network Discovery já estará ativado, mas, caso contrário, vale a pena ativá-lo agora. Da mesma forma, o compartilhamento de arquivos será ativado automaticamente assim que você tentar e compartilhar um arquivo no Windows 7 ou superior, mas outras versões precisam do interruptor invertido manualmente.
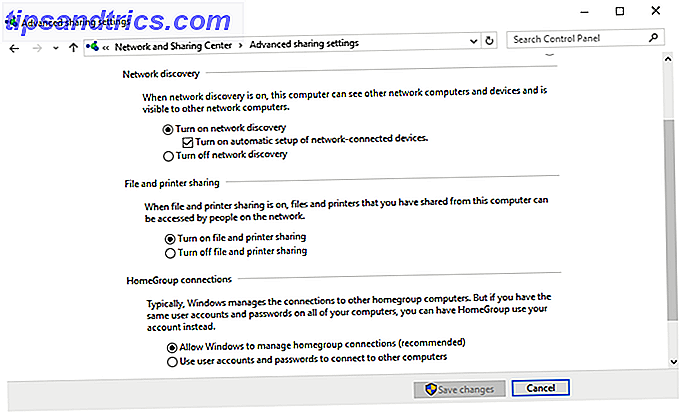
No Windows 7 e superior, você acessará essas opções procurando por Centro de Rede e Compartilhamento na Barra de Tarefas. Selecione Alterar configurações avançadas de compartilhamento e use a seção apropriada para editar as opções do perfil de rede desejado.
As opções Descoberta de Rede, Compartilhamento de Arquivos e Compartilhamento de Pasta Pública são encontradas neste menu, e você desejará habilitar todas as três para facilitar o máximo possível o compartilhamento de arquivos. No entanto, tome cuidado apenas para fazer isso em uma rede confiável. 8 Dicas para segurança on-line usadas por especialistas em segurança 8 Dicas para segurança on-line usadas por especialistas em segurança Deseja ficar seguro on-line? Em seguida, esqueça tudo que você acha que sabe sobre senhas, antivírus e segurança on-line, porque é hora de fazer um novo treinamento. Veja o que os especialistas realmente fazem. Leia mais, e isso não é acessível publicamente sem uma senha.
Compartilhando pela nuvem
A maneira mais fácil de compartilhar arquivos e pastas entre computadores é um serviço de nuvem como o Dropbox ou o OneDrive e, dependendo do escopo de seu uso, você pode ter que pagar uma assinatura mensal para acessar o serviço. Se isso for um problema, existem alternativas gratuitas listadas abaixo - elas podem levar um pouco mais de trabalho para começar a trabalhar.
Computadores rodando na mesma rede podem aproveitar a funcionalidade LAN Sync oferecida pelo Dropbox. Em vez de fazer o upload e o download da Web, isso permite que os computadores em rede sejam transferidos por meio de sua conexão LAN, o que torna o processo muito mais rápido.
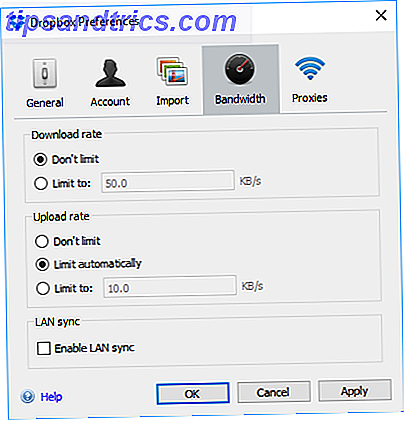
Para ativar essa opção, clique nas opções cog no ícone da bandeja do sistema para o Dropbox e selecione Preferências . Em seguida, navegue até Bandwidth> LAN Sync e marque a caixa desejada. Agora, desde que você e o outro usuário tenham uma conexão de rede e contas do Dropbox, você deve ser capaz de transferir arquivos grandes rápida e facilmente. 4 Melhores aplicativos para compartilhar arquivos grandes instantaneamente 4 Melhores aplicativos para compartilhar arquivos grandes instantaneamente Com esses aplicativos, compartilhar arquivos grandes com alguém em uma fração de segundo será a coisa mais fácil que você já fez. Consulte Mais informação .
Compartilhando arquivos pela sua rede local
Similar ao LAN Sync do Dropbox, BitTorrent Sync (nossa revisão do BitTorrent Sync De Pirate Darling à Alternativa do Dropbox: BitTorrent Sync permite que você mantenha seus arquivos sincronizados entre máquinas de Pirate Darling à alternativa do Dropbox: BitTorrent Sync permite manter seus arquivos sincronizados entre máquinas Os serviços de sincronização de arquivos são fáceis de usar e funcionam bem, mas sua privacidade pode ou não ser sua primeira prioridade.Não mencionar o fato de que esses serviços sempre vêm com um armazenamento ... Leia mais) permite sincronizar arquivos e pastas entre computadores . No entanto, ele faz isso diretamente entre dispositivos e pode funcionar totalmente em sua rede local, evitando quaisquer limitações de armazenamento em nuvem, particularmente espaço de armazenamento limitado. Com o BitTorrent Sync, você pode sincronizar automaticamente uma quantidade ilimitada de dados. 3 Grandes Maneiras de Fazer Backup e Sincronizar Automaticamente Seus Dados no Android 3 Grandes Maneiras de Fazer Backup e Sincronizar Automaticamente Seus Dados no Android Não perca seus dados! Certifique-se de que você está mantendo tudo copiado. Para isso, vamos ajudá-lo. Consulte Mais informação .
Instale o BitTorrent Sync nos dois computadores que você deseja manter em sincronia, adicione pastas para sincronizar, defina permissões, gere um link, uma chave ou um código QR e compartilhe-o com o dispositivo de destino. Quando o dispositivo de destino for conectado, a pasta será mantida em sincronia, de forma privada, usando a comunicação de dispositivo para dispositivo em sua rede LAN. Com esse método, você pode compartilhar seletivamente pastas específicas com pessoas diferentes.
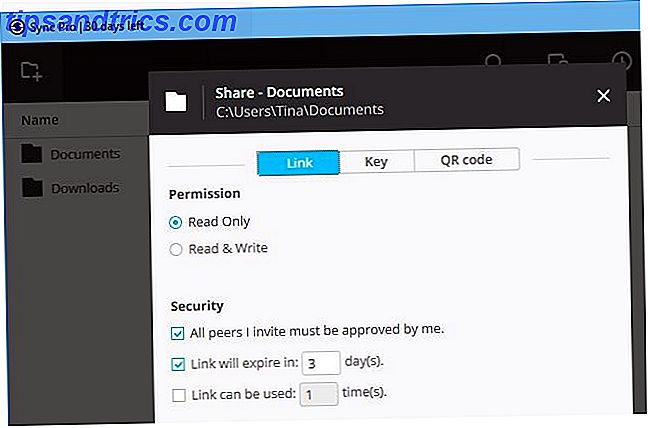
O BitTorrent Sync está disponível gratuitamente. A versão Pro adiciona sincronização seletiva, o poder de alterar as permissões de acesso à pasta e outros recursos avançados a partir de US $ 40 por licença para um usuário individual.
Qual é o seu método preferido de compartilhamento?
Você tem uma dica importante para compartilhar arquivos em uma rede local? Você está lutando para realizar essa tarefa e procurar ajuda? Participe da conversa na seção de comentários abaixo.


![Aplicativo Gratuito da Bíblia Sagrada baixado para mais de 50 milhões de dispositivos móveis [Atualizações]](https://www.tipsandtrics.com/img/android/885/free-holy-bible-app-downloaded-over-50-million-mobile-devices.jpg)
