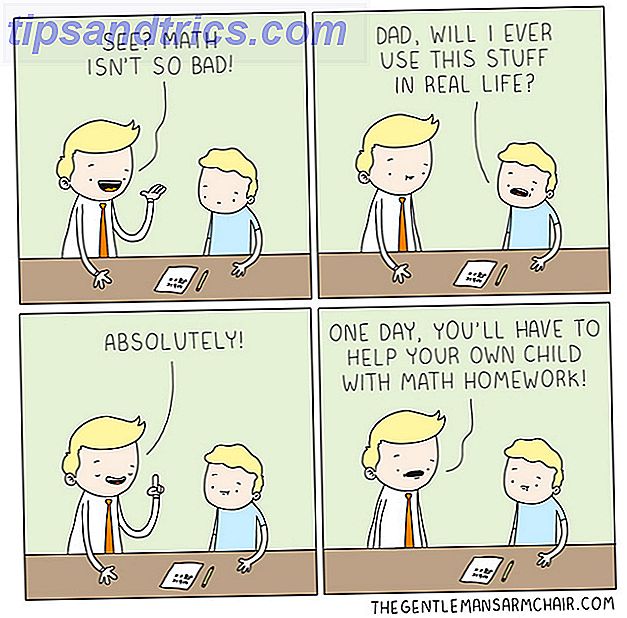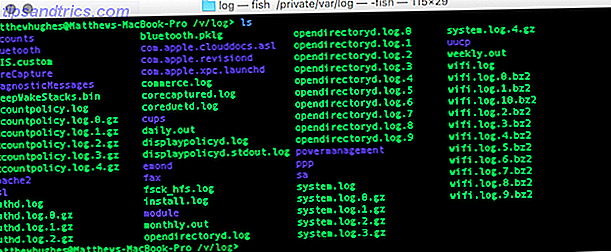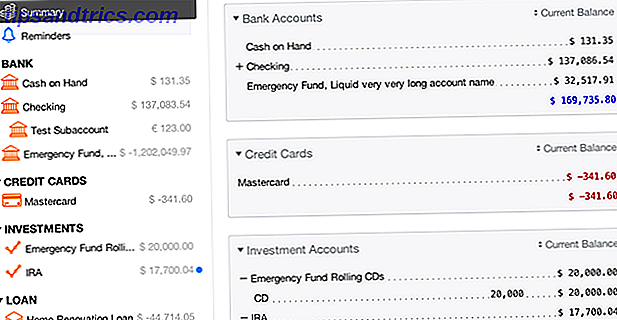Se você deseja personalizar o seu Mac e mudar a forma como o sistema operacional funciona 9 Preferências do Sistema Mac Você ainda não ajustou 9 Preferências do Sistema Mac Você ainda não ajustou Se você é novo no OS X ou um usuário de longa data, provavelmente há algo nas Preferências do Sistema que você ainda não encontrou. Aqui estão nove coisas que você pode ter perdido. Leia mais, você precisará gastar um bom tempo dentro das Preferências do Sistema Mac.
Ele ajuda a ter um fluxo de trabalho para acessar as configurações do seu Mac. Hoje estaremos explorando as várias maneiras de acessar o painel de preferências certo a cada vez. Encontre seus favoritos!
Observação: em alguns casos abaixo, acessaremos a pasta da Biblioteca de sistemas Como acessar a pasta da biblioteca do OS X e por que é útil Como acessar a pasta da biblioteca do OS X e por que ela é útil A maioria das pastas da OS X Library são deixadas sozinhas, mas é útil conhecer o seu caminho em torno da Biblioteca do Usuário. Leia mais em Mac> Sistema> Biblioteca . Esta pasta contém dados importantes que o MacOS precisa para funcionar e geralmente recomendamos que você os deixe em paz. Neste caso, porém, estamos tomando a liberdade de acessá-lo, já que estaremos criando apenas atalhos para uma determinada pasta, deixando a pasta original intacta.
1. Use o Spotlight
Se você está acostumado a acessar todos os cantos do macOS da Spotlight Busque com mais eficiência no Mac OS X Com nossas principais dicas Spotlight Busque com mais eficiência no Mac OS X Com nossas principais dicas Spotlight Spotlight tem sido um recurso matador do Mac por anos, com Cupertino regularmente Redmond Redmond na arte da pesquisa desktop. Aqui estão algumas dicas para ajudá-lo a encontrar mais no seu Mac. Leia mais, você também pode abrir as Preferências do Sistema de lá. Você também pode abrir painéis individuais ( Geral, Dock, Trackpad e assim por diante) imediatamente do Spotlight.
Quando você começa a digitar o nome de um painel ou uma configuração, o Spotlight mostra uma lista de painéis que correspondem à sua consulta, na categoria Preferências do sistema. As correspondências mais próximas aparecem na categoria Melhores acessos. Pressione a tecla Comando com qualquer painel selecionado e você verá onde ele reside no Finder (isso funciona para qualquer resultado de pesquisa no Spotlight).
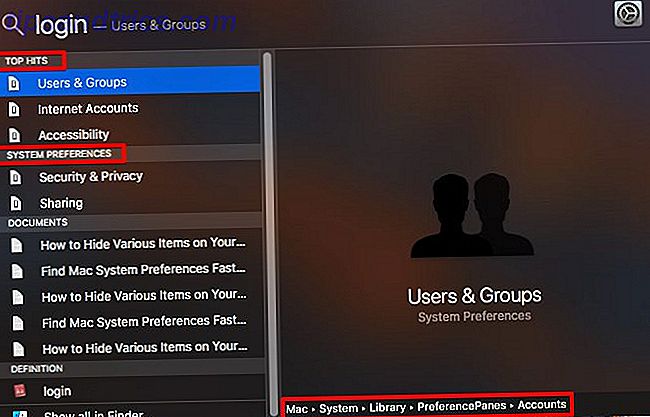
Não consegue ver a categoria Preferências do Sistema no Spotlight? Você pode ter desativado no passado. Marque a caixa Preferências do Sistema em Preferências do Sistema> Spotlight> Resultados da Pesquisa para forçar a exibição dessa categoria.
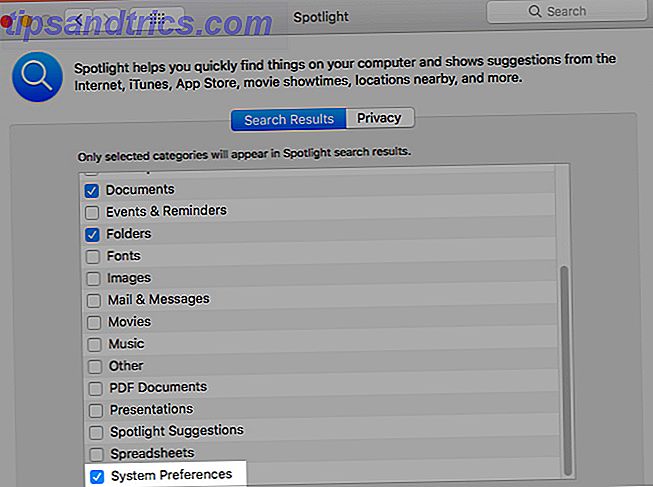
2. Abrir da doca
Clique com o botão direito do mouse ou clique e mantenha pressionado o ícone do dock do aplicativo Mac System Preferences e você verá um menu pop-up com uma lista alfabética de todos os painéis de configurações. Você nem precisa ter o aplicativo aberto para acessar essa lista e, a partir daí, leva apenas um clique para ir para o painel direito.
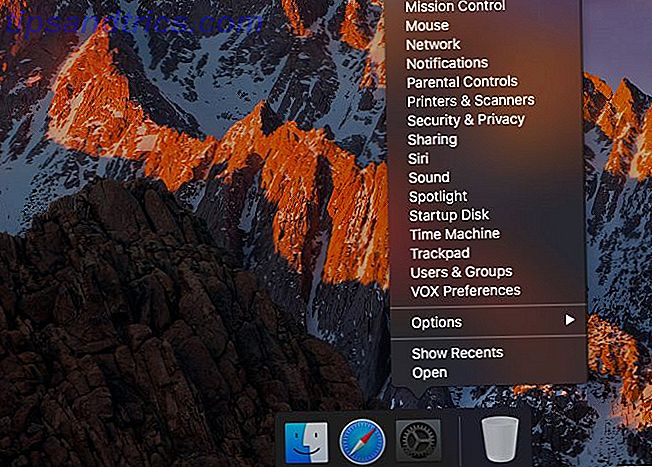
Em vez de manter as Preferências do Sistema no banco dos réus, você pode manter seu conteúdo em uma pasta marcada no banco de dados Fazer o seu Mac ficar ótimo novamente com esses 5 atalhos Fazer o Mac ficar ótimo novamente com esses 5 atalhos Por que ficar com a confusão de ícones que vieram com o dock do seu Mac quando você pode trocá-los por um monte de atalhos super úteis? Consulte Mais informação . Para fazer isso, vá para a Biblioteca de Sistemas no Finder e arraste a pasta PreferencePanes para o lado direito do separador . Agora clique na pasta dock e você verá todos os painéis de configurações lá.
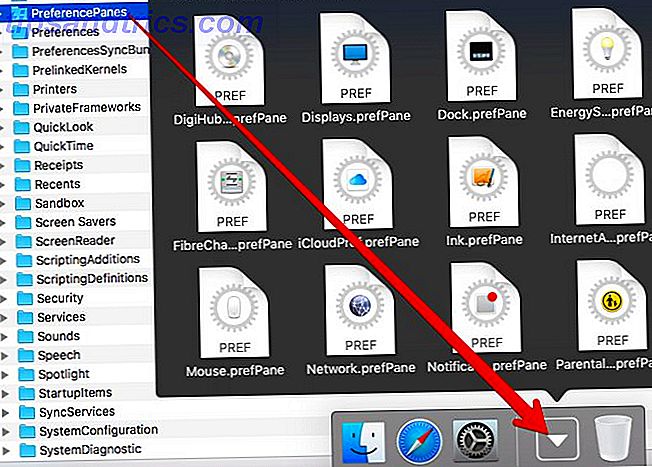
O menu de contexto da pasta ou o menu do botão direito fornece opções para exibir os painéis em uma grade, como um ventilador ou em uma lista.
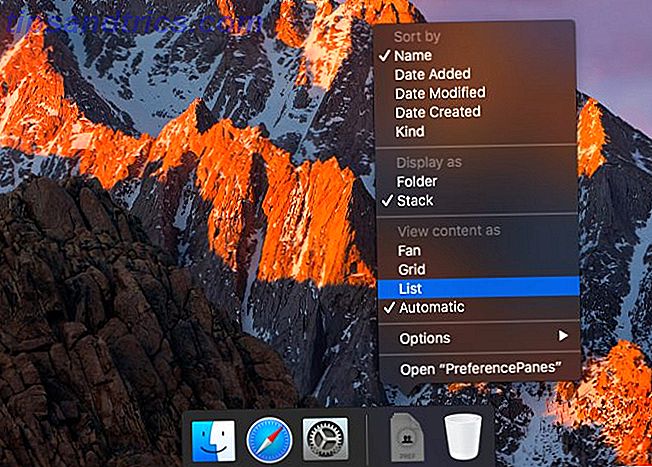
Você vê alguns painéis que você não viu antes? Alguns painéis podem não ajudar em seu Mac porque estão vinculados a recursos que o dispositivo não suporta no momento ou que estão sem dados essenciais. Se esse não fosse o caso, esses painéis teriam aparecido nas Preferências do Sistema por padrão.
Clicar nesses painéis no menu de encaixe gera uma mensagem de erro nas Preferências do Sistema ou exibe um painel em branco.
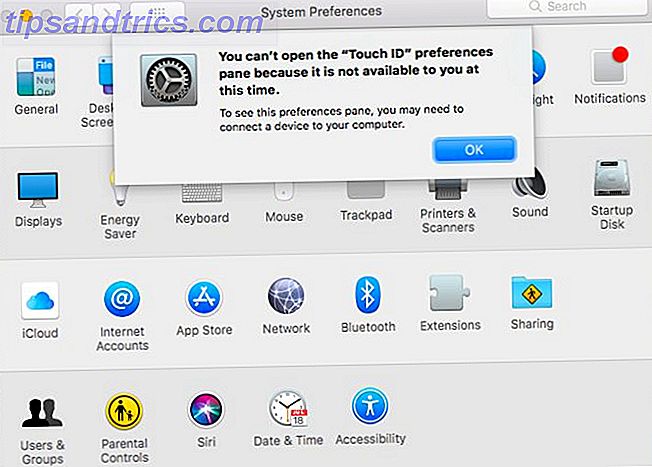
Falando de painéis sem suporte, aqui estão três exemplos:
- TouchID: Precisa de suporte ao Touch Bar
- Tinta: Precisa de suporte para tablet gráfico
- Perfis: Precisa de instalação de perfis de configuração
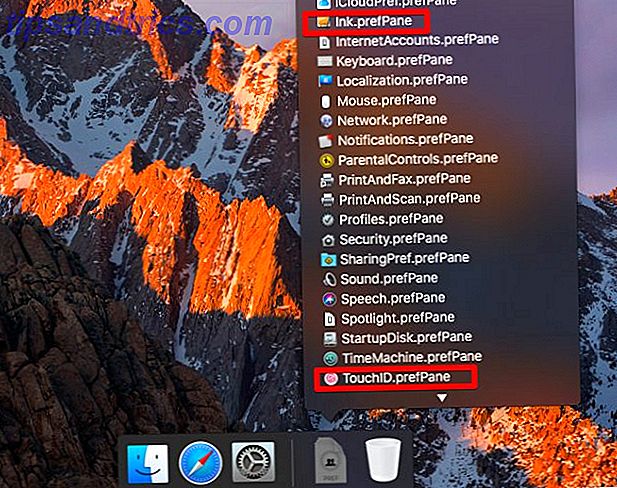
Você não precisa arrastar toda a pasta PreferencePanes para o encaixe. Em vez disso, você pode arrastar painéis individuais da pasta para acesso com um clique. Isso pode encher a doca, então você pode querer ficar com 4-5 painéis no máximo.
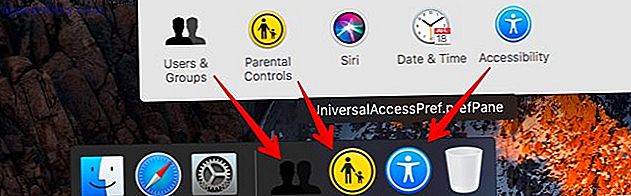
3. Encontrar a partir da caixa de pesquisa
Se você costuma esquecer qual configuração está em qual painel de preferências, a caixa de pesquisa nas Preferências do Sistema está aqui para salvá-lo. O atalho de teclado padrão associado à pesquisa em vários aplicativos do Mac ( Command + F ) também funciona aqui. Comece a digitar o nome da configuração que você está procurando na caixa de pesquisa e você verá uma lista suspensa de possíveis correspondências.
A caixa de pesquisa dentro do aplicativo é mais poderosa do que o Spotlight, pois sugere configurações individuais quando você começa a digitar uma consulta. Além do mais, ele destaca o painel de preferências correto que você precisa clicar e, em seguida, leva você para a guia correta onde você encontrará a configuração.
Por exemplo, se você precisar adicionar ou remover itens de login, digite login ou efetue login na caixa de pesquisa. Você verá as sugestões de configurações que poderá escolher e os painéis associados também aparecerão realçados. Agora clique na opção Login items ou pressione Enter quando tiver selecionado. Em um instante, a exibição muda para a seção direita ( Usuários e Grupos> Itens de Login ) de onde você pode editar os itens de login.
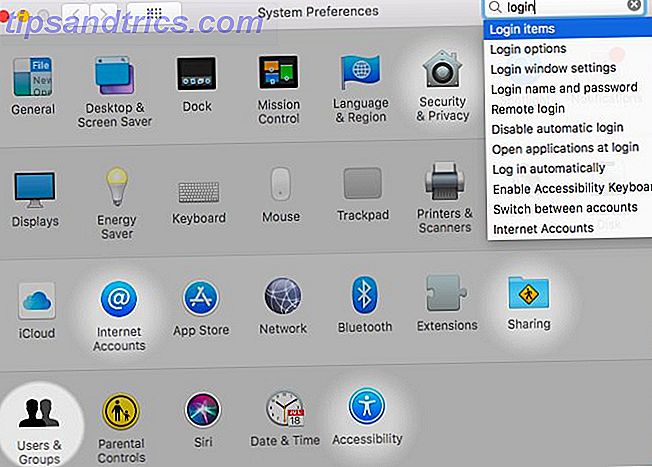
4. Clique no menu Exibir
Quando você tiver as Preferências do Sistema abertas, poderá selecionar o painel direito na lista alfabética no menu Exibir .
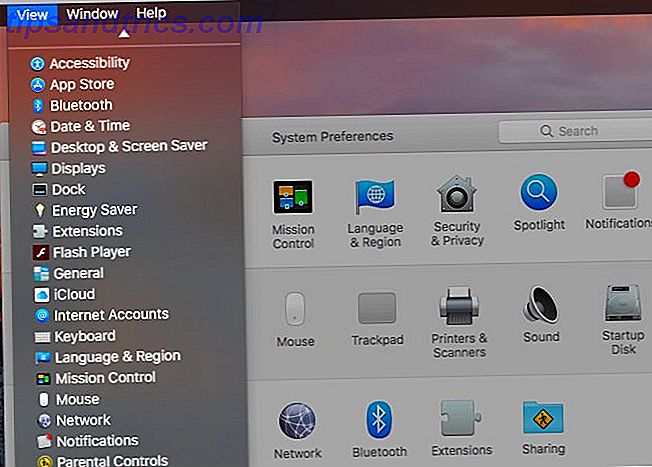
5. Clique no menu "Mostrar tudo"
Onde quer que esteja dentro das suas Preferências do Sistema Mac, clicar no botão Mostrar Tudo na barra de título ( Command + L ) leva você para a visualização principal ou visualização em grade imediatamente. Esse botão contém outro recurso minúsculo e útil. 18 Recursos Mac OS minúsculos mas úteis Recursos que você vai querer saber sobre 18 Recursos Mac OS minúsculos mas úteis O MacOS tem muitos recursos pequenos, porém úteis, que são fáceis de perder até você tropeçar sobre eles ou alguém aponta para você. Leia mais que ajuda a alternar os painéis sem precisar retornar à exibição principal todas as vezes. Clique e segure o botão Show All e você verá uma lista de todos os painéis de preferências disponíveis. Selecione um desta lista para mudar para ele.
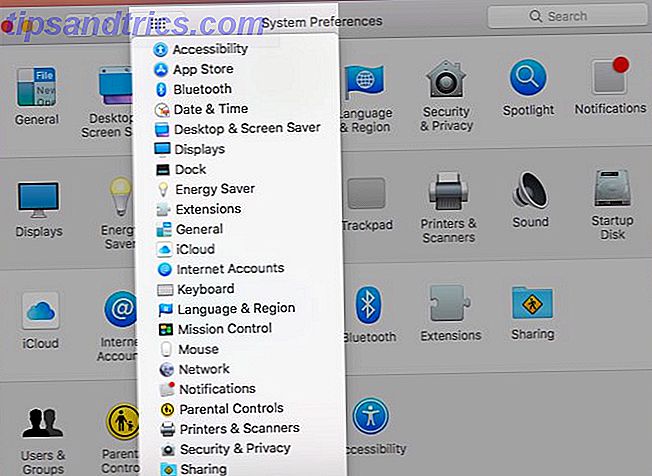
6. Abrir a partir da barra de menu
Clique nos vários ícones do sistema na barra de menus para encontrar um link direto para o painel System Preferences correspondente. Você pode pular para o painel Rede do ícone Wi-Fi, do painel Economizador de energia do ícone da bateria e do painel Bluetooth do ícone Bluetooth.
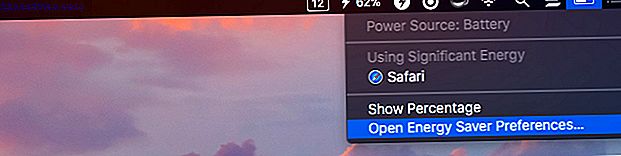
Naturalmente, nem todos os painéis têm um ícone de barra de menu correspondente e nem todos os ícones da barra de menus levam você para os painéis de configurações. Se você quiser acessar todos os painéis Preferências do Sistema na barra de menus, instale um aplicativo como o XMenu (Free).
Depois de instalar o XMenu, abra suas configurações através do ícone da barra de menus ( XMenu> Preferências… ). Você verá que, embora haja alguns menus padrão que você pode ativar, as Preferências do Sistema não são um deles. Você pode adicioná-lo como um menu definido pelo usuário embora. Marque a caixa de seleção Definido pelo usuário para exibir o novo menu criado na barra de menus.
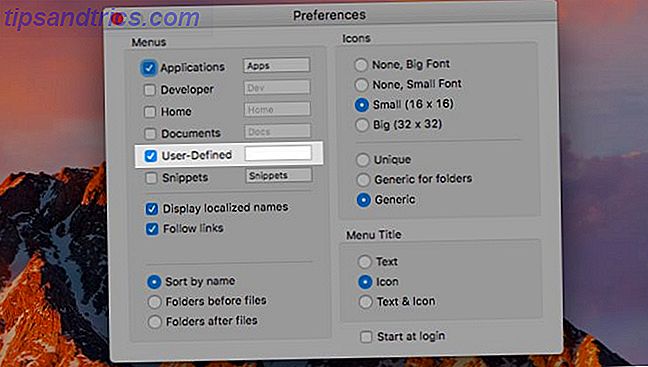
Agora, vamos ver como criar esse menu especial para painéis de preferências. Primeiro, vá para a Biblioteca de Sistemas do Mac e crie um alias ou atalho para a pasta PreferencePanes. Você precisará de credenciais de administrador para essa tarefa. Olhe dentro do menu do botão direito da pasta para a opção Make Alias .
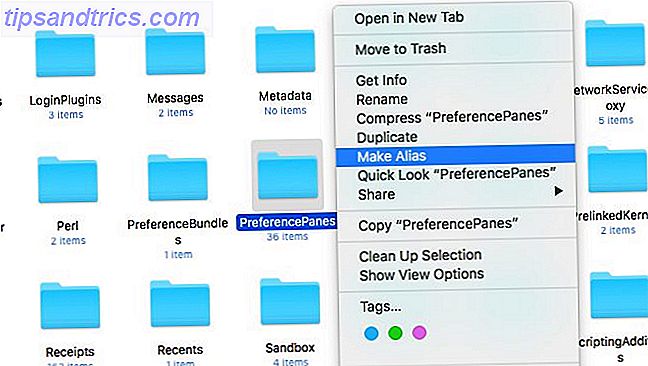
O alias aparece na mesma pasta que o original. Você precisa movê-lo para esse local na Biblioteca de usuários: ~/Library/Application Support/XMenu/Custom . Sinta-se livre para renomear o alias para qualquer coisa que você quiser, digamos, Menu Bar Sys Prefs - mas não renomeie a pasta original!
Agora você verá essa nova pasta de atalhos escondida atrás do ícone da roda XMenu na barra de menu e poderá usá-la para acessar todos os painéis de Preferências do Sistema.
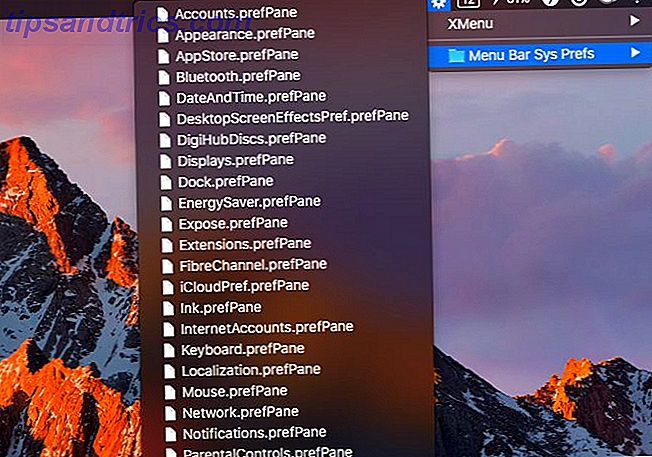
É uma pena que os desenvolvedores do MenuPrefs não tenham atualizado para trabalhar com as versões modernas do macOS. O aplicativo transforma as preferências do sistema em uma lista de barras de menus.
7. Tente um atalho de teclado
Você pode abrir alguns painéis de configurações com atalhos de teclado. Esses atalhos envolvem a tecla Option em combinação com as teclas especiais na parte superior do teclado do seu Mac:
- Painel de exibições: Opção + tecla de brilho da tela (F1 ou F2)
- Painel de Controle da Missão: Opção + tecla de Controle da Missão (F3)
- Painel de teclado: Opção + tecla de brilho do teclado (F5 ou F6)
- Painel de som: Opção + tecla de volume (F10, F11 ou F12)
Limpar as Preferências do Sistema
Antes de encerrarmos, vamos analisar três coisas que você pode fazer para otimizar o aplicativo de configurações do macOS.
Ocultar painéis não utilizados
Veja que Personalizar ... opção no menu Ver de Preferências do Sistema? Ele permite ocultar os painéis para os quais você não encontra uso regular, como o Economizador de energia ou o disco de inicialização. Clique nessa opção de menu e você verá caixas de seleção ao lado de cada painel.
Desmarque as caixas dos painéis que você gostaria de manter fora de vista e pressione o botão Concluído para salvar as alterações. Essas vidraças já se foram! Apenas a partir da visão principal do aplicativo embora. Eles ainda serão exibidos no Spotlight, no menu Visualizar, na caixa de pesquisa e assim por diante.
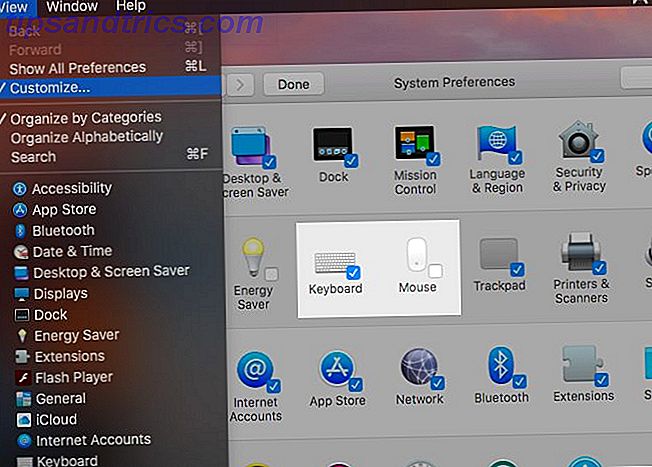
Listar painéis em ordem alfabética
Por padrão, as Preferências do Sistema organizam os painéis de configurações com base em categorias lógicas. Se você não achar isso útil e preferir que os painéis apareçam em ordem alfabética, clique em Ver> Organizar em ordem alfabética .
Voltar para a linha padrão no futuro é tão fácil quanto selecionar Organizar por categorias no menu Exibir .
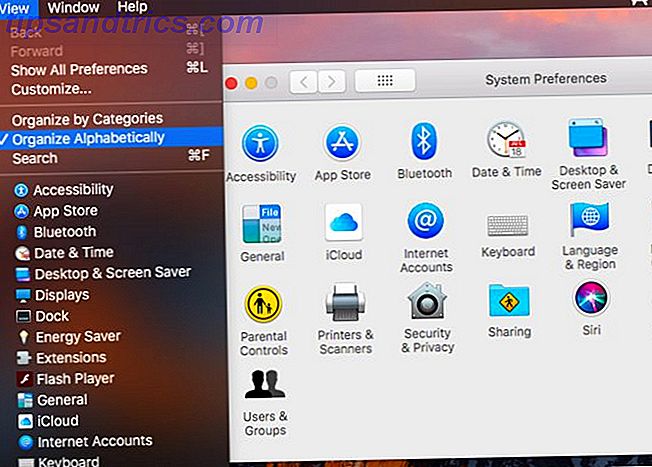
Sincronizar configurações com o iCloud
Você provavelmente já gastou muito tempo ajustando o seu Mac. Você ativou / desativou recursos, notificações personalizadas, configurou atalhos de expansão de texto O que é expansão de texto e como ela pode ajudar você a economizar tempo? O que é expansão de texto e como ela pode ajudar você a economizar tempo? Se você pudesse economizar até mesmo uma pequena fração do tempo que você gasta digitando, você pode economizar horas do seu tempo toda semana. É exatamente para isso que a expansão de texto é. Leia mais e assim por diante. Se você perder todos esses ajustes em algum desastre digital imprevisto, seria doloroso passar por eles novamente.
É fácil restaurar as configurações se você sincronizar o aplicativo Mac System Preferences com o iCloud. Você pode fazer isso em Preferências do Sistema> iCloud> iCloud Drive> Opções ... Marque a caixa de seleção das Preferências do Sistema para ativar o backup.
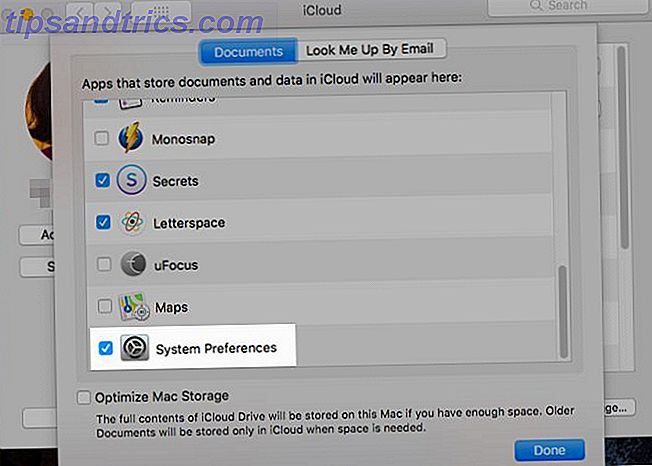
Qual é o seu método preferido para encontrar os painéis de Preferências do Sistema Mac? Existem atalhos ou truques que negligenciamos? Conte-nos nos comentários!