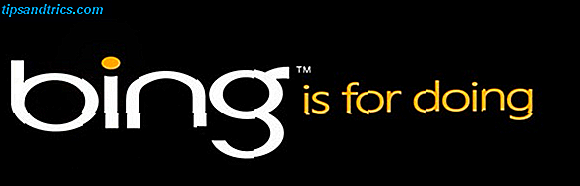Nós mantemos nossas vidas inteiras em nossos computadores. Tudo, desde fotos preciosas até vastas coleções de músicas, são salvas em formato digital.
Mas todos esses dados são frágeis. Só é preciso uma xícara de café errante ou um componente elétrico desonesto para perder tudo. E as intermináveis horas que você gasta personalizando seu sistema operacional e aplicativos favoritos para que todos trabalhem da maneira que você quer?
Em última análise, você nunca pode ser muito cuidadoso. Quanto mais backups de seus dados você fizer, melhor. Neste artigo, vou destacar o melhor software de backup gratuito Top 10 aplicativos de software de backup para o seu PC Top 10 aplicativos de software de backup para o seu PC Leia mais para Windows.
Tipos de backup
Os backups podem ser divididos em duas categorias: backups de arquivos e backups do sistema (também conhecidos como imagens do sistema). Os backups de arquivos criam cópias de arquivos individuais, os backups do sistema fazem uma cópia de todo o sistema operacional. Os backups do sistema são muito maiores que os backups de arquivos.
Os backups de arquivos podem ser subdivididos em backups completos, backups diferenciais e backups incrementais.
- Backups completos copiam todos os arquivos do seu computador. Eles são importantes para serem executados ocasionalmente, mas como tão poucos dados na sua máquina mudam entre os backups, eles podem ser um desperdício de tempo e espaço se você fizer isso o tempo todo.
- Os backups diferenciais copiam todas as alterações desde que você executou o último backup completo.
- Os backups incrementais copiam todas as alterações desde o último backup de qualquer tipo. Eles são a forma mais eficiente de backup para a maioria dos usuários.
Ferramentas nativas do Windows
O Windows oferece ferramentas nativas Guia de backup de dados do Ultimate Windows 10 O último guia de backup de dados do Windows 10 Resumimos todas as opções de backup, restauração, recuperação e reparo que encontramos no Windows 10. Use nossas dicas simples e nunca mais nos desesperemos com dados perdidos ! Leia mais para backups de arquivos e imagens do sistema. No momento da escrita, o processo é um pouco desconexa. Ele usa o aplicativo Configurações e o Painel de Controle. Presumivelmente, será simplificado em futuras atualizações.
Histórico de arquivos
O Histórico de arquivos permite fazer cópias regulares e agendadas de qualquer dado pessoal no seu PC. O aplicativo irá salvar os backups em uma unidade externa 7 Coisas para saber ao comprar uma unidade de dados para backups 7 Coisas para saber ao comprar uma unidade de dados para backups Pensando em comprar uma unidade de dados para armazenar backups de arquivos? Aqui está o que você precisa saber se quiser tomar uma decisão informada. Consulte Mais informação .
Para configurar o aplicativo, vá para Iniciar> Configurações> Atualização e Segurança> Backup e escolha qual unidade você deseja usar.
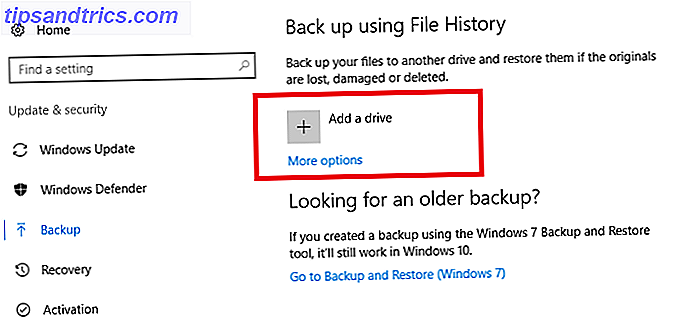
O Windows cuidará do resto. Por padrão, ele fará backup de tudo na sua pasta de usuário a cada hora. Para alterar as pastas das quais deseja fazer backup e a frequência do processo, clique em Mais Opções> Ver Configurações Avançadas .
Backup de imagem do sistema
Navegue para Painel de Controle> Backup e Restauração (Windows 7)> Criar uma Imagem do Sistema . O Windows irá verificar automaticamente o seu sistema para unidades adequadas. Escolha onde deseja salvar a imagem do sistema e siga as instruções na tela.
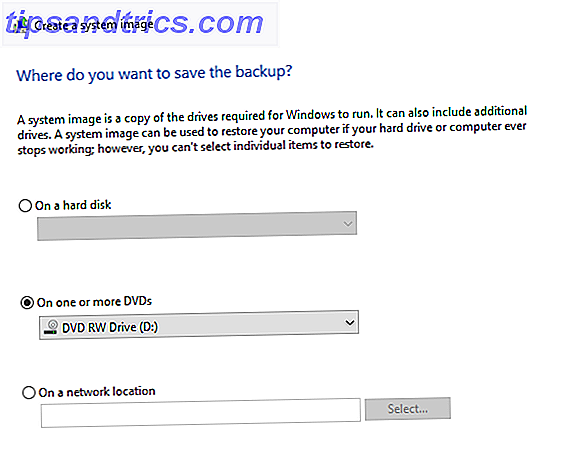
Restaurar backups
Para restaurar seus arquivos pessoais, vá para Menu Iniciar> Configurações> Atualizar e Segurança> Backup> Mais Opções> Restaurar Arquivos de um Backup Atual .
Todos os backups feitos usando o Histórico de arquivos serão listados. Você pode usar as teclas de seta para alternar entre as versões. Clique em Restaurar para salvar o arquivo de volta no local original ou clique com o botão direito do mouse e selecione Restaurar para para salvá-lo em um local diferente.
Para restaurar as imagens do sistema, vá para Iniciar> Configurações> Atualização e Recuperação> Recuperação> Inicialização Avançada> Reiniciar Agora . Quando o sistema for reinicializado, vá para Solucionar problemas> Opções avançadas> Recuperação da imagem do sistema .
Opções de terceiros
As ferramentas do Windows apresentam um desempenho admirável, mas o uso de uma das principais ferramentas de terceiros proporcionará mais opções e mais flexibilidade.
1. AOMEI Backupper Standard
Força-chave: ótimo para iniciantes.
AOMEI Backupper Standard é indiscutivelmente a melhor ferramenta para iniciantes graças ao seu poderoso assistente.
O aplicativo pode criar imagens do sistema, executar backups de arquivos diferenciais e incrementais e fazer backup de discos rígidos externos, unidades flash USB, unidades de rede e qualquer outra forma de armazenamento. O Windows pode reconhecer 7 motivos para usar um NAS para armazenamento de dados e backups 7 motivos para usar um NAS para armazenamento de dados e backups Discos rígidos externos são ótimos para armazenamento de dados, mas há muitos mais benefícios em usar uma unidade conectada à rede. Aqui está tudo que você precisa saber. Consulte Mais informação . Ele também pode fazer backup de uma partição de disco específica em sua máquina, em vez de todo o disco rígido.
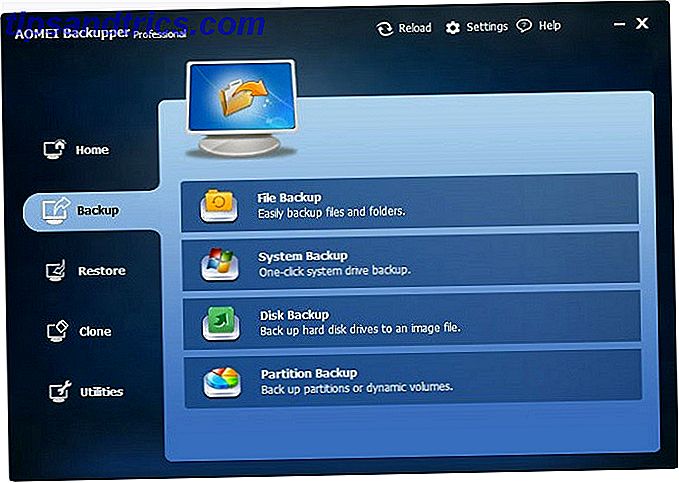
Você só pode salvar seus backups em uma unidade externa, não há opção para salvar em seu armazenamento em nuvem. Os sistemas de arquivos NTFS, FAT32, FAT16, EXT2 e EXT3 são suportados.
Seu melhor recurso é a capacidade de fazer backup em tempo real com base em ações como logon do usuário, logoff do usuário, inicialização do sistema e desligamento do sistema.
2. Backup Pessoal
Força da chave: app leve.
O Backup Pessoal é o menor aplicativo da lista, com apenas 15 MB. Só pode criar backups de dados padrão; não oferece imagens do sistema.
Você pode salvar seus dados em qualquer pasta de destino, incluindo outro arquivo no seu disco rígido. Ele oferece uma maneira de compactar todos os seus dados em um arquivo ZIP se o espaço é um problema e você pode criptografar todos os seus dados com um algoritmo AES para aumentar sua segurança.
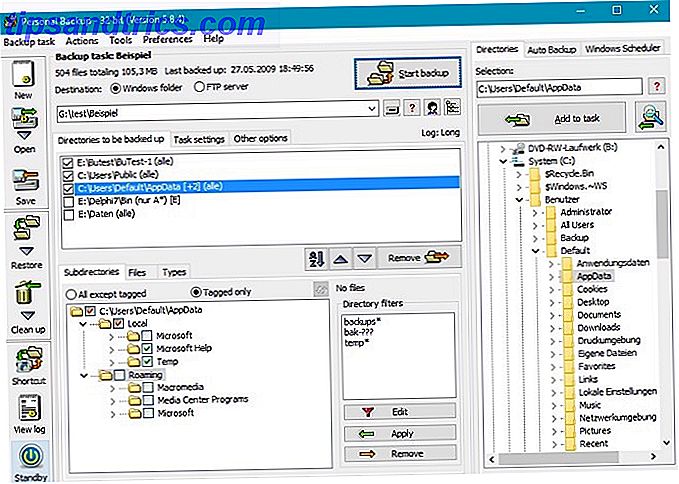
O aplicativo pode agendar seus backups automaticamente. Ele os executa incrementalmente por padrão.
3. EaseUS Todo Backup Gratuito
Força chave: A melhor ferramenta versátil disponível.
O EaseUS Todo Backup Free possui mais de seis milhões de usuários domésticos e com boas razões.
Você pode usá-lo para fazer backup de dados, sistemas operacionais, discos rígidos, partições de disco específicas e arquivos individuais. Pode executar backups completos, backups incrementais e backups diferenciais. Ao restaurar, você pode selecionar se deseja recuperar arquivos individuais, determinadas pastas ou volumes inteiros de disco.
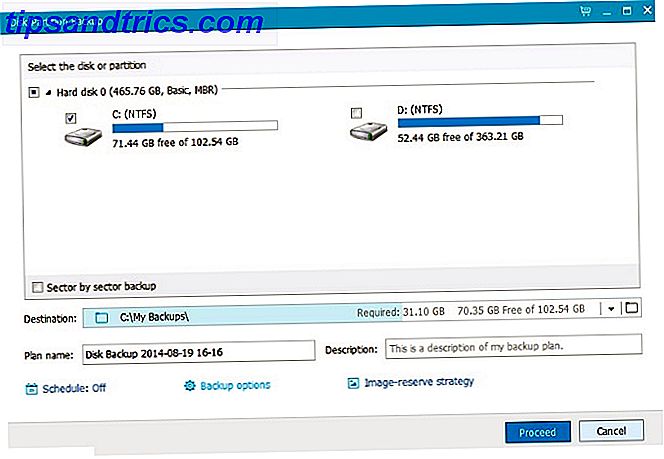
A versão gratuita permite que você crie clones de disco para que você possa migrar o seu sistema operacional entre unidades SSD e HDD 7 Coisas que você precisa considerar antes de comprar um disco rígido 7 Coisas que você precisa considerar antes de comprar um disco rígido Comprar um disco rígido? Não é tão difícil se você souber algumas dicas básicas. Reunimos os recursos mais importantes de uma unidade de armazenamento moderna e o que você deve comprar. Consulte Mais informação . A oferta premium de US $ 24 inclui backups baseados em eventos, backups do Outlook e cópias externas de FTP.
Recursos úteis adicionais incluem backups do Android, backups protegidos por senha, limpeza de disco, divisão de arquivamento, priorização de backup e velocidades de gravação limitadas para reduzir o impacto no desempenho do sistema.
4. Cobian Backup
Força chave: altamente personalizável.
Com backups diferenciais e incrementais, compactação ZIP, criptografia AES de 256 bits Como funciona a criptografia e ela é realmente segura? Como funciona a criptografia e é realmente seguro? Leia mais, vários filtros, um agendador e backups de FTP, o Cobian Backup já é uma forte oferta.
No entanto, o que mais destaca é o impressionante nível de opções de personalização. Há mais de 100 configurações com as quais você pode jogar, todas as quais ajudam a garantir que você possa criar seus backups exatamente da maneira que você deseja.
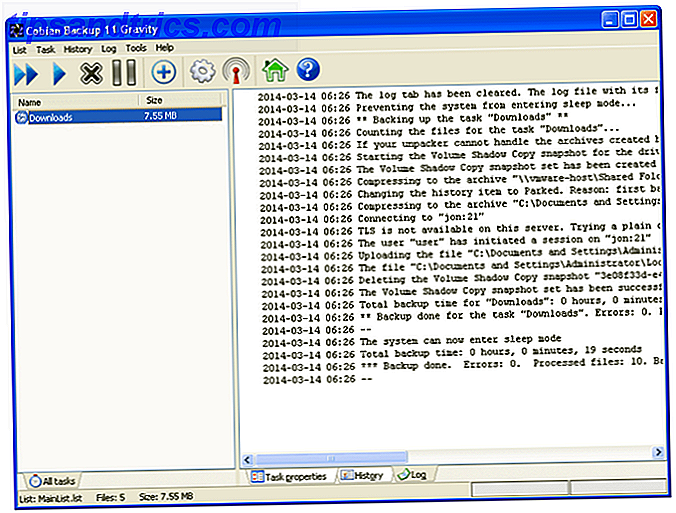
O aplicativo também oferece uma maneira de dividir os backups em partes menores. É útil se sua mídia de destino tiver pequenas quantidades de armazenamento.
Sua maior desvantagem é a falta de uma opção de restauração: você precisa procurar manualmente a pasta de backup e recuperar os arquivos.
5. Clonezilla
Força da chave: Ambiente inicializável de código aberto.
O Clonezilla não é um programa instalável, é um ambiente inicializável que você iniciou a partir de um CD ou drive USB.
É altamente poderoso, mas não enfatiza a facilidade de uso. Ao contrário dos concorrentes, como o Redo Backup and Recovery, seu foco principal é fornecer opções avançadas. Você deve dar um bom espaço se não tiver experiência. Se você é um especialista, é possivelmente a melhor ferramenta na lista.
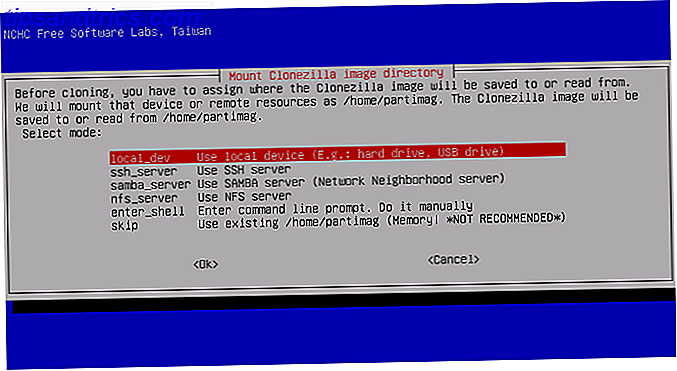
Ele vem em dois formatos: Clonezilla Live e Clonezilla SE. O Clonezilla Live é projetado para backups / restaurações em uma única máquina, enquanto o Clonezilla SE pode manipular até 40 máquinas de uma só vez.
O software suporta quase todos os sistemas de arquivos que você pode imaginar e pode criar arquivos de imagem em seu disco local, um servidor SSH, servidor Samba, servidor NFS e servidor WebDAV. A criptografia AES-256 está disponível.
Seu software de backup favorito?
Eu dei a você cinco recomendações e apresentei as ferramentas nativas do Windows. Os aplicativos têm diferentes pontos fortes e são projetados para atender às diferentes necessidades dos usuários.
Mas há muito mais aplicativos de backup gratuitos disponíveis. Se nenhum dos que eu cobri apelar para você, confira FBackup, Macrium Reflect Free, Comodo BackUp ou Genie9 Free Timeline.
Qual é o seu software de backup gratuito favorito? O que o torna tão especial? Eu adoraria conhecer suas recomendações. Você pode deixar suas dicas nos comentários abaixo.
Créditos da Imagem: A3D / Shutterstock