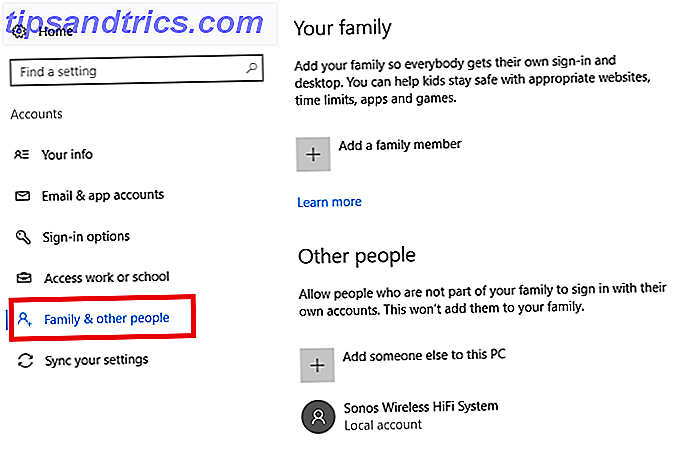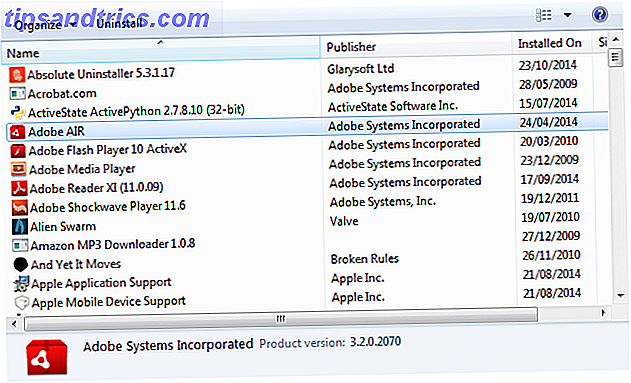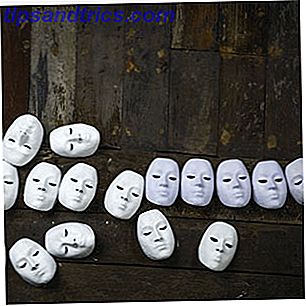Você sabia que seu Mac tem um recurso de preenchimento automático de palavras ocultas? Ou que manter chaves específicas, como A, traz um conjunto de caracteres especiais? Eu não fiz.

Eu continuo descobrindo atalhos úteis mesmo depois de um ano usando um Mac, e gostaria de compartilhar alguns deles com você. Eles envolvem a tecla Command ou a tecla Apple que está em ambos os lados da barra de espaço em um teclado da Apple.
Hoje vamos dar uma olhada em algumas das tarefas menos conhecidas que você pode resolver com essa chave modificadora.
Arquivos duplicados e mais
Quer fazer uma cópia de um arquivo no mesmo local que o original no Finder? Não há necessidade de usar dois atalhos de teclado ( comando + c e comando + v ) quando um vai fazer, e esse é o comando + d . Este atalho duplica o arquivo selecionado.
Lembre-se da caixa de diálogo de confirmação que aparece quando você fecha um arquivo com alterações não salvas? 
Se você não quiser salvar as alterações, faça a caixa de diálogo desaparecer com o comando + d . Isso equivale a clicar na opção Não Salvar na caixa de diálogo ou alternar para a Área de Trabalho como o "local de salvamento" em aplicativos em que a caixa de diálogo de confirmação se parece com esta:

comando + d tem uma função diferente no Safari e outros navegadores principais - adiciona a página ativa aos seus favoritos. Se você quiser salvar a página da Web na sua lista de leitura no Safari, use também a tecla Shift, ou seja, use o comando + shift + d .
Apontar a localização de um arquivo
Quando você procura um arquivo (ou uma pasta) no Spotlight, você obtém um link para abrir o arquivo, mas não consegue ver onde esse arquivo está localizado no disco rígido. Hit command + enter e você pode. Se for a função de pesquisa do Finder que você está usando, use o comando + r (em vez do comando + enter ) para exibir um resultado de pesquisa em sua pasta de fechamento. 
Ocultar aplicativos
Janelas de aplicativos empilhadas umas sobre as outras podem causar distração - o oposto de uma experiência minimalista e eficiente do Mac 9 Dicas para uma experiência minimalista e mais eficiente do Mac 9 dicas para uma experiência de Mac Minimalista e mais eficiente A interface do seu Mac é limpa e bonita é, mas com alguns ajustes aqui e ali, você pode polir um pouco mais para uma experiência de desktop mais agradável. Consulte Mais informação . Uma maneira de se livrar dessa desordem de aplicativos é maximizar aplicativos ou ir para tela inteira, mas se você não quiser fazer isso, pressione o comando + h para ocultar os aplicativos, um por um. Você não precisa ativar um aplicativo para ocultá-lo com esse atalho. Você pode ocultar o aplicativo diretamente no alternador de aplicativos. Veja como:
- Mantenha pressionada a tecla de comando .
- Pressione a tecla Tab uma vez para abrir o alternador de aplicativos.
- Continue pressionando até que o aplicativo que você deseja ocultar apareça realçado.
- Pressione a tecla h

Ocultar aplicativos um por um não é conveniente quando você tem muitos aplicativos abertos, mas isso é: comando + opção + h . Este atalho oculta todos os aplicativos, exceto o ativo, ou seja, aquele em primeiro plano.
Se você quiser, você pode esconder aplicativos por mágica, você precisa de uma varinha mágica - nós sabemos de um disfarçado como um utilitário gratuito barra de menu Mac 9 Handy Apps para barra de menu do seu Mac 9 Handy Apps para barra de menu do seu Mac A maioria de nós olhar para o Mac barra de menu para a data e hora, mas com alguns aplicativos pode fazer muito mais. Leia Mais chamado Hocus Focus. Depois de instalar este aplicativo, ele fará o trabalho de ocultar aplicativos inativos após um período específico de sua escolha.

Ocultar a barra lateral no Finder
Como eu não sabia sobre isso? comando + opção + s alterna a barra lateral no Finder, que é uma solução eficaz se você quiser fazer a barra lateral menos perturbador Como obter um computador livre de distrações em 10 etapas fáceis Como obter um computador livre de distrações em 10 etapas fáceis a atenção é consumida por distrações. Remova-os para aumentar seu foco e produtividade. Mostramos a você os sugadores de tempo relacionados ao computador mais comuns e como desativá-los ou bloqueá-los. Leia mais sem se livrar de muitos itens da barra lateral.

Visualizar arquivos com visualização rápida
Não recomendamos o uso do comando + y para visualizar os arquivos do Finder usando Quick Look Plugins Quick Look Tornar o arquivo navegável no OS X ainda melhor Quick Look Plugins Melhorar a Navegação em Arquivos no OS X Melhorar a função Quick Look do seu Mac com melhor suporte a arquivos. Se há um formato que você gostaria de visualizar, provavelmente há um plugin para o trabalho. Leia mais quando há um atalho mais simples ( espaço ) disponível, mas achamos que o atalho de comando + y ainda vale a pena conhecer. Use o mesmo atalho no Safari para ver o histórico do seu navegador.
Dê uma olhada rápida na área de trabalho
Se você quiser acessar sua área de trabalho, mesmo quando estiver oculto atrás de uma confusão pesada de aplicativos, use este atalho: command + f3 . Ele desliza todas as janelas do aplicativo para revelar a área de trabalho, permitindo que você abra, copie, mova e renomeie os arquivos da área de trabalho como de costume. Pressione o comando + f3 novamente e todas as janelas do seu aplicativo voltarão para o lugar, para que você possa continuar de onde parou.
Se o atalho acima não estiver funcionando para você, é mais provável que a tecla f3 esteja funcionando como uma tecla de função padrão Remapear as teclas de função do seu Mac para fazer qualquer coisa que você quiser Remapear as teclas de função do Mac para fazer qualquer coisa que você quiser no seu Mac você nunca usa? Veja como fazer outra coisa. Leia mais, conforme especificado em Preferências do Sistema> Teclado> Teclado . Nesse caso, você precisará adicionar a tecla fn ao atalho, que agora se torna o comando + fn + f3 .

Você pode substituir o atalho de comando + f3 por um personalizado através das Preferências do Sistema> Teclado> Atalhos> Controle da Missão . Procure o item Show Desktop no painel à direita, marque a caixa para este item e substitua o atalho existente pela combinação de teclas que você gostaria de usar.

Abra as preferências para qualquer aplicativo
Você pode abrir o painel de configurações de qualquer aplicativo ativo clicando no nome do aplicativo na barra de menus e selecionando Preferências no menu suspenso exibido. Quer um atalho? Hit command +, para abrir a caixa de diálogo Preferences super quick, e command + w para que ela (e outras janelas ou abas) desapareçam com a mesma rapidez.

Criar atalhos de arquivos
O que você ganha quando mantém pressionada a tecla de opção enquanto arrasta um arquivo no Finder? Um sinal verde + indicando que você está fazendo uma cópia do arquivo, certo? Agora, segure a tecla de comando também. Você verá uma seta voltada para a direita em vez do sinal + . Esse é o código para criar um alias do arquivo selecionado, que não é o mesmo que criar uma cópia do arquivo - um alias é um atalho para o arquivo Como definir alias de linha de comando em qualquer sistema operacional Como definir alias de linha de comando em qualquer Sistema Operacional Falamos sobre e recomendamos que você se familiarize com o terminal de linha de comando do seu computador várias vezes no passado. Tina escreveu uma boa cartilha para usuários do Windows com o Guia do Iniciante para o Comando do Windows ... Leia Mais. Você pode criar vários aliases para um único arquivo para torná-lo acessível a partir de vários locais.
Eu tenho usado um Mac por cerca de 4 anos. Acabei de usar o comando Criar Alias no sistema de arquivos pela primeira vez. #uselesstweet: P
- Jamaaludeen Khan (@jamaaludeen) 25 de julho de 2013
Se você selecionar um alias e pressionar o comando + r, o Finder levará você ao local do arquivo original. Você precisa ter cuidado ao excluir aliases; Procure a seta virada para a direita na miniatura do item no Finder - se existir, você está lidando com um alias.
Mais Segredos da Chave de Comando
Você pode comandar + clicar em seu caminho através de muitas funções ocultas do Mac 10 Coisas interessantes que você pode não saber sobre o Mac 10 Coisas interessantes que você talvez não saiba Sobre o Mac O seu Mac esconde muitos recursos e detalhes informativos de você, geralmente à vista. Consulte Mais informação . Para começar, você pode comandar + clicar em:
- um ícone de encaixe para revelar sua localização no Finder
- um item na barra lateral do Finder para abrir o item em uma nova janela (ou na guia, se você o tiver configurado nas Preferências do Finder)
- em um título de janela para revelar a hierarquia de arquivos / pastas

comando + arrastar é outro atalho que oferece diferentes resultados úteis. Por exemplo, você pode comandar + arrastar :
- uma janela de aplicativo em segundo plano para movê-lo sem trazê-lo para a frente
- ícones do sistema na barra de menus para reorganizá-los (não funcionará para os ícones do Spotlight e do Notification Center)
Sugestão para o utilizador avançado do OS X: Para eliminar um ícone da barra de menus, mantenha premida a tecla de comando e arraste-a para fora da barra de menus. #Mac #OSX #dicas
- Robb Brunansky (@RobbbsTweets) 24 de abril de 2014
- uma pasta no Terminal para alterar o diretório para essa pasta
- trechos de texto descontínuos em um editor de texto para selecioná-los juntos

Atalhos de teclas de comando comuns para saber
Você já deve saber desses atalhos de teclas de comando, mas vale a pena analisá-los:
- comando + espaço - para pesquisar usando o Spotlight
- comando + z - para desfazer uma operação no Finder e aplicativos como editores de texto
- comando + f - para iniciar uma pesquisa no Finder; para pesquisas na página em outros aplicativos (como navegadores)
- comando ++ - para ampliar
- comando + - - para diminuir o zoom
- comando + 0 - para alternar para o tamanho de zoom padrão, ou seja, 100%
Hora de pegar um atalho
Ignore os atalhos por sua conta e risco. Os certos podem te salvar de fluxos de trabalho tediosos e mudar o seu dia. A chave de comando é um poderoso economizador de tempo que pode melhorar muito o fluxo de trabalho do seu Mac, e é hora de aproveitar ao máximo.
Que atalhos de teclas de comando você usa com frequência e deseja que mais pessoas conheçam? Adoraríamos ouvir sobre isso nos comentários!