
Eu não tenho um botão Print Screen no meu teclado, o que significa que eu não posso tirar screenshots usando o método normal - pressionando Print Screen, colando a imagem no Paint, e salvando como um PNG. Mas há outras razões para não usar o Print Screen para capturas de tela Como Capturar Vídeos e Capturas de Tela dos Jogos no Windows Como Capturar Vídeos e Capturas de Tela dos Jogos no Windows Você quer documentar o progresso do jogo, mas ao pressionar o PrtSc no teclado, você obtém é um instantâneo da sua área de trabalho? Veja como tirar screenshots de video games. Leia mais também.
Aqui estão alguns métodos alternativos que você pode usar.
Método 1: Remapear a tela de impressão
Existem certas ferramentas que você pode usar, como KeyTweak e SharpKeys, para remapear chaves no Windows. Nesse caso, você remapearia outro botão no teclado, como Power ou Media Play, na tela Print.
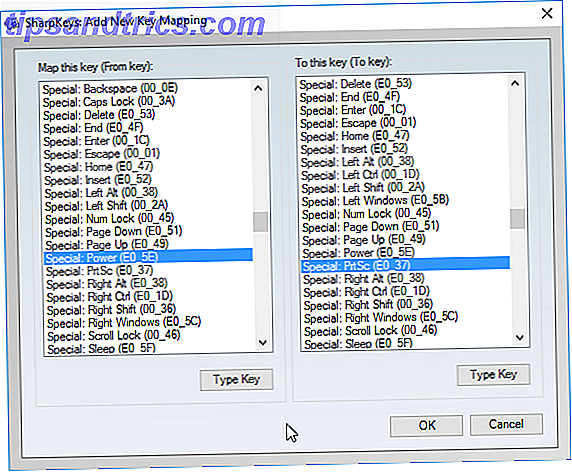
Eu pessoalmente não faria isso a menos que você esteja absolutamente certo de que você nunca usará a chave remapeada, e mesmo assim eu procuraria outro método primeiro. Mas se você quiser saber mais, confira nosso guia para remapear suas chaves.
Método 2: Use a ferramenta de recorte
Windows vem com uma ferramenta embutida chamada Snipping Tool You Been Taking Imagens do Slow Way Todo esse tempo que você está tomando Imagens do Slow Way Todo esse tempo Imagens são lentas se você estiver usando Print Screen e Paint. Aqui está uma ferramenta embutida que é mais rápida e mais conveniente! Consulte Mais informação . Com ele, você pode capturar rapidamente capturas de tela da tela inteira, de janelas individuais ou de regiões personalizadas da tela. Na verdade, é bastante útil, mas muitos não sabem disso.

Abra o menu Iniciar e procure por "Ferramenta de Recorte" para iniciá-lo. Simples assim.
Método 3: usar uma ferramenta de terceiros
Este é o meu método alternativo preferido. Tudo que você precisa fazer é instalar uma ferramenta de captura de tela grátis. 4 Melhores ferramentas para criar capturas de tela Comparado 4 Melhores ferramentas para criar capturas de tela Comparado CTRL + SHIFT + 4. Três teclas - isso é tudo que você precisa para capturas de tela perfeitas. Não precisa ser um aborrecimento! Experimente estas ferramentas avançadas de captura de tela e você nunca mais vai olhar para trás. Leia mais - No momento estou feliz com o Greenshot, mas há muitos outros por aí - e mudo o atalho de teclado para o que você quiser.

Minha configuração atual é inspirada no OS X:
- Ctrl + Shift + 3 para uma captura de tela inteira.
- Ctrl + Shift + 4 para uma captura de tela da janela atual.
Não tenho o botão Print Screen, mas as capturas de tela são mais fáceis do que nunca.
Qual é a sua maneira favorita de tirar uma captura de tela no Windows? Sabe de algum outro método que eu perdi? Compartilhe conosco nos comentários abaixo!


![Aplicativo Gratuito da Bíblia Sagrada baixado para mais de 50 milhões de dispositivos móveis [Atualizações]](https://www.tipsandtrics.com/img/android/885/free-holy-bible-app-downloaded-over-50-million-mobile-devices.jpg)
