
Você pode obter mais do Outlook aprendendo a usar as opções de linha de comando.
A interface de linha de comando Um guia para iniciantes da linha de comando do Windows Um guia para iniciantes da linha de comando do Windows A linha de comando permite que você se comunique diretamente com o seu computador e instrua-o a executar várias tarefas. Leia mais pode ser intimidante, especialmente para usuários que não estão familiarizados com isso. No entanto, também pode oferecer grandes benefícios se você estiver disposto a dedicar algum tempo para aprender as cordas.
Opções de linha de comando podem ser usadas no Outlook para executar todos os tipos de operações. Se você está solucionando um problema, ou apenas tentando acelerar o seu uso normal, esses switches oferecem grandes vantagens - e não são difíceis de colocar em ação, uma vez que você saiba como.
Aqui estão 25 opções de linha de comando para o Outlook começar.
Introdução aos comandos de execução
A maneira mais fácil de inserir uma opção de linha de comando é usar um comando Executar, que é essencialmente uma versão de linha única da interface de linha de comando completa Prompt de comando versus Windows PowerShell: Qual é a diferença? Prompt de comando versus Windows PowerShell: qual é a diferença? Usuários do Windows podem obter sem usar o Prompt de Comando ou o PowerShell. Mas com o Windows 10 e novos recursos ao virar da esquina, talvez seja hora de aprendermos. Consulte Mais informação .
No Windows 10, você pode abrir um novo comando Executar digitando Executar na barra de pesquisa ou usando o atalho Tecla do Windows + R.
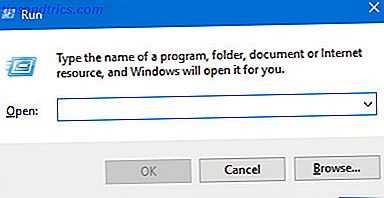
Você deve apresentar esta janela - basta inserir o switch desejado no campo Open e pressionar Enter para executá-lo.
Enviar e-mails
Opções de linha de comando podem ser usadas para agilizar o processo de envio de e-mails Como editar fontes de e-mail e formatação no Microsoft Outlook Como editar fontes de e-mail e formatação no Microsoft Outlook A fonte do Outlook continua mudando? Talvez o tamanho da fonte seja muito pequeno, por exemplo, quando você responde a um e-mail. Este guia ajudará você a corrigir seu email e formatação de fonte no Microsoft Outlook. Consulte Mais informação . Para compor uma nova mensagem, digite o seguinte na caixa de diálogo Executar:
outlook.exe /c ipm.note Também é possível adicionar o nome do destinatário do email adicionando um switch extra /m ao final do comando:
outlook.exe /c ipm.note /m [email protected] O comando acima produz o seguinte resultado:
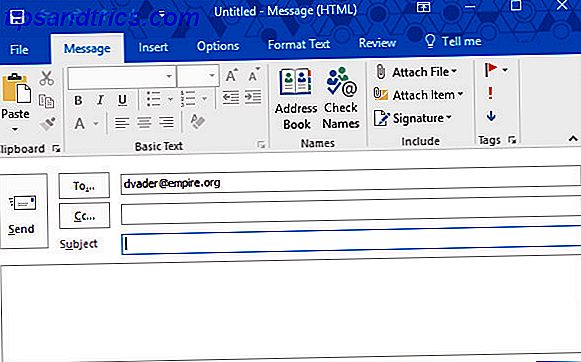
Podemos até adicionar um anexo Como identificar um anexo de e-mail perigoso Como identificar um anexo de e-mail perigoso Os e-mails podem ser perigosos. A leitura do conteúdo de um email deve ser segura se você tiver os patches de segurança mais recentes, mas os anexos de email podem ser prejudiciais. Procure os sinais de aviso comuns. Leia mais usando a opção /a e especificando seu local de disco:
outlook.exe /m [email protected] /a "C:\My Documents\deathstarplans.pdf" Que resulta no seguinte rascunho de email:
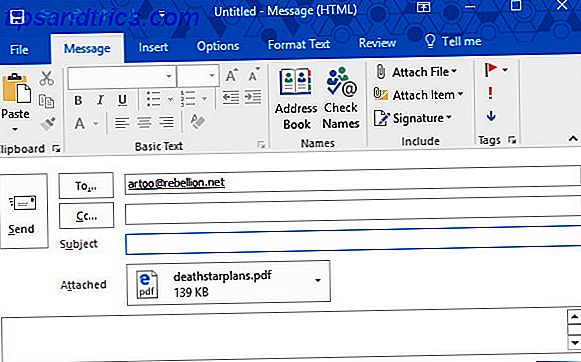
Você deve ter notado que omitimos a opção ipm.note do comando anterior. A menos que o Outlook receba instruções específicas para anexar o arquivo a um tipo diferente de item, o programa assumirá que o usuário está tentando redigir um email, portanto, nesse caso, o comutador é supérfluo. Para anexar conteúdo a um item diferente, como uma tarefa Como usar o Outlook para tarefas simples e gerenciamento de projetos Como usar o Outlook para tarefas simples e gerenciamento de projetos O Outlook pode funcionar como uma ferramenta simples para gerenciar projetos e tarefas. Mostramos a você como configurar as Tarefas do Outlook para definir lembretes e datas de vencimento, designar tarefas e acompanhar o empate. Leia mais, basta adicionar outro switch ao comando.
Criando outros itens
Ao modificar o último elemento no comando usado para enviar um email, podemos criar uma variedade de outros itens comumente usados no Outlook:
ipm.contact- Cria um novo contato.ipm.stickynote- Cria uma nova nota.ipm.task- Cria uma nova tarefa.ipm.appointment- Cria um novo compromisso.ipm.activity- Cria uma nova entrada de diário.
Limpando o Outlook
Qualquer pessoa que tenha trabalhado como administrador de sistema 10 Erros bobos do usuário do Windows que realmente aconteceram 10 Erros bobos do usuário do Windows que realmente aconteceram Trabalhar em suporte técnico é difícil. Solucionando problemas de habilidades e paciência são as pedras angulares deste ofício. Mas mesmo os profissionais de suporte técnico mais experientes lutariam com esses erros incomuns e, ocasionalmente, inacreditáveis. O Read More poderá confirmar que certos usuários têm uma capacidade desenfreada de causar estragos em seu cliente de e-mail. Se eles estiveram mexendo com configurações que devem ficar intocadas, ou simplesmente armazenando lembretes inúteis que entopem os trabalhos, limpar esse tipo de confusão pode ser um processo frustrante.
Felizmente, podemos usar switches para limpar alguns aspectos do Outlook sem sequer tocar no próprio programa. O comando a seguir removerá todos os nomes e endereços de e-mail do registro de preenchimento automático:
outlook.exe /cleanautocompletecache Há muitas outras coisas que podemos limpar no Outlook, mudando /cleanautocompletecache para outro switch:
/cleancategories- Exclui qualquer nome de categoria personalizado e restaura nomes de categorias para seus rótulos padrão./cleanclientrules- Exclui regras baseadas no cliente./cleanserverrules- Exclui regras baseadas em servidor./cleanrules- Exclui as regras baseadas no cliente e no servidor./cleanreminders- Limpa e regenera lembretes./cleanviews- Exclui qualquer visualização personalizada e restaura os padrões.
Abrindo e encontrando arquivos
Switches podem ser usados para abrir arquivos individuais no Outlook sem ter que navegar em uma caixa de entrada de e-mail Deixe as regras do Outlook Gerenciar sua caixa de entrada de e-mail Permitir que as regras do Outlook gerenciem sua caixa de entrada de e-mail Os alertas e filtros inteligentes podem ajudá-lo a ficar em dia com sua caixa de entrada de e-mail. A área de trabalho do Outlook e o Outlook.com oferecem um recurso chamado "regras" e mostraremos como configurá-lo. Consulte Mais informação . O comando a seguir abrirá um arquivo de mensagens usando o formato MSG ou uma pesquisa salva que usa o formato OSS - submenu “file-name”.
outlook.exe /f file-name Também podemos trocar /f por /hol para abrir um arquivo HOL e /ical para abrir um arquivo ICS.
No entanto, às vezes, você pode não ter o nome do arquivo do conteúdo que estamos procurando entregar. Nesta situação, você pode usar a opção /finder assim:
outlook.exe /finder Isso produzirá a janela abaixo, que pode ser usada como uma ferramenta de pesquisa poderosa para localizar praticamente qualquer coisa oculta no Outlook.
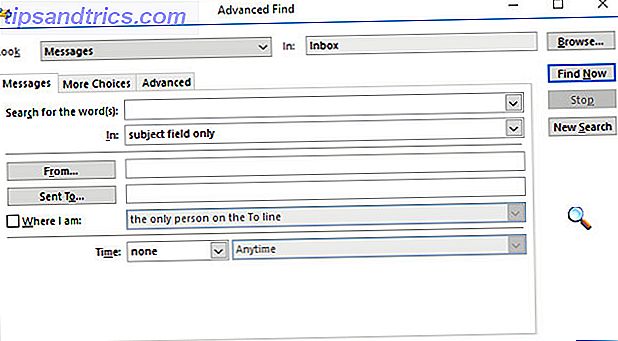
Abrindo o Outlook
Inicializar o Outlook a partir de um comando Executar pode reduzir alguns segundos do processo, mas essa não é a única razão pela qual você pode querer usar essa técnica. Aproveitando os switches, você pode abrir o Outlook e executar outras tarefas úteis ao mesmo tempo.
Digite o seguinte em uma caixa de diálogo Executar para abrir o Outlook com o Painel de Leitura desabilitado:
outlook.exe /nopreview Podemos alternar /nopreview para /safe para desativar o Painel de Leitura e quaisquer personalizações de barra de ferramentas ativas.
Como alternativa, podemos inicializar o Outlook e abrir uma pasta específica usando o seguinte comando:
outlook.exe /select folder-name Basta substituir “folder-name” pelo título de uma pasta específica ou por uma referência como outlook:calendar .
Uma opção especialmente econômica é /sniff, que abre o Outlook, procura novas solicitações de reunião. 15 Melhores modelos de Agenda de Reuniões para o Word 15 Melhores Modelos de Agenda de Reuniões para Word Quando é hora de planejar uma reunião, você não deve perder tempo criando uma agenda do zero. Muitos modelos de agenda de reunião para o Microsoft Word podem ajudá-lo a começar bem. Leia mais na caixa de entrada e adicione tudo o que encontrar no calendário.
Nós usamos assim:
outlook.exe /sniff No caso de o Outlook travar, há um switch que pode tentar abrir o mesmo perfil e pastas que estavam ativas antes do evento:
outlook.exe /restore Finalmente, se você deseja inicializar o Outlook usando uma janela do Outlook que já está aberta (se existir), você pode usar este comando:
outlook.exe /recycle Mais etapas na interface de linha de comando
Uma vez que você tenha usado alguns desses switches com o Outlook, esperamos que a linha de comando não seja tão assustadora quanto parece à distância.
Conseguir entender o conceito de entrada de comandos é o primeiro passo para executar tarefas mais complexas a partir da linha de comando. Em seguida, por que não tentar usá-lo para escolher o emoji perfeito Como encontrar o Emoji perfeito usando a linha de comando Como encontrar o Emoji perfeito usando a linha de comando Emoji são divertidos, mas às vezes você tem dificuldade em encontrar o perfeito. Aqui está uma ferramenta nerd para ajudá-lo da próxima vez que isso acontecer. Leia mais, assuma o controle de sua rede 2 Ferramentas de linha de comando de rede Todos devem conhecer 2 Ferramentas de linha de comando de rede que todos devem conhecer Todo usuário de computador, independentemente do sistema operacional usado, deve conhecer essas ferramentas de linha de comando. Leia Mais ou acelere alguns processos comuns do Windows 7 Tarefas comuns O Prompt de Comando do Windows Torna o Quick & Easy 7 Tarefas Comuns O Prompt de Comando do Windows Torna o Quick & Easy Não deixe o prompt de comando intimidá-lo. É mais simples e mais útil do que você espera. Você pode se surpreender com o que pode conseguir com apenas alguns toques no teclado. Consulte Mais informação .
A linha de comando é uma ferramenta muito poderosa e, com um pouco de experiência, você logo a usará a seu favor.
Você tem outro switch de linha de comando para o Outlook que deseja compartilhar com outros usuários? Participe da conversa na seção de comentários abaixo.


![Aplicativo Gratuito da Bíblia Sagrada baixado para mais de 50 milhões de dispositivos móveis [Atualizações]](https://www.tipsandtrics.com/img/android/885/free-holy-bible-app-downloaded-over-50-million-mobile-devices.jpg)
