
Ao usar o OneNote em um PC com Windows, você tem duas opções: o aplicativo de desktop ou o aplicativo da Microsoft Store Qual aplicativo gratuito do OneNote você deve usar no Windows? Aplicativo Desktop vs. Loja, Que Aplicativo Gratuito do OneNote Você Deve Usar no Windows? Aplicativo Desktop vs. Loja O OneNote vem em dois tipos diferentes: um aplicativo de desktop e um aplicativo da Windows Store. Ambos são gratuitos! Deixe-nos mostrar como eles diferem, para que você possa escolher o que é melhor para você. Consulte Mais informação . Embora ambos sejam totalmente funcionais, o OneNote 2016 (o aplicativo de desktop) sempre foi mais avançado e flexível do que o OneNote para Windows 10 (o aplicativo Loja).
Mas tudo isso está mudando. A Microsoft acelerou o OneNote para Windows 10 nos últimos meses, adicionando todos os tipos de novos recursos com regularidade. Chegou ao ponto em que a maioria dos usuários pode facilmente mudar e não perder nada, e esperamos ver muito mais atualizações e adições ao longo do próximo ano.
Aqui estão alguns dos recursos mais recentes e notáveis do OneNote para Windows 10 que você pode ter perdido. Nenhum deles requer uma assinatura do Office 365.
1. Imprimir seções e notebooks
Em vez de imprimir páginas individuais, uma a uma, o OneNote para Windows 10 agora suporta a impressão de seções inteiras ou até mesmo de notebooks inteiros.
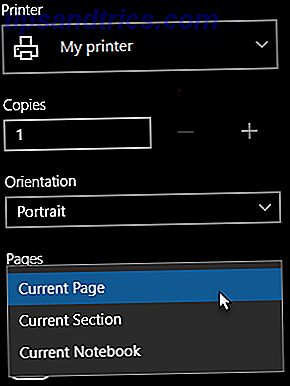
Veja como isso funciona:
- Navegue para qualquer página da seção ou caderno para imprimir.
- Clique no botão de três pontos ( … ) no canto superior direito.
- Selecione Imprimir .
- Para Impressora, selecione a impressora que você deseja usar.
- Para Páginas, mude para a Seção Atual ou Atual .
- Clique em Imprimir quando estiver pronto.
2. Navegue para trás e para frente
Se você navegar entre muitas páginas, seções ou blocos de anotações com frequência, você vai adorar os novos botões Voltar e Avançar localizados na barra de título no canto superior esquerdo.

Estes funcionam como os botões do seu navegador, permitindo que você vá e volte entre as páginas.
3. Múltiplas Janelas
Onde quer que você esteja na pilha de páginas do OneNote, você pode alternar para o menu Exibir na Faixa de Opções e clicar em Nova Janela para criar outra instância do OneNote para Windows 10. Você pode continuar clicando nela para criar mais e mais janelas, quantas desejar .

Cada janela pode navegar para sua própria página, independentemente das outras. Isso é ótimo para multitarefa, especialmente quando combinado com o Snap Assist, que é um dos recursos menos valorizados e subestimados do Windows 10 6 Recursos que você deve experimentar 6 O Windows 10 é diferente e está sempre mudando constantemente. Você nunca terminará de explorar novos recursos e ferramentas. Este artigo irá ajudá-lo a descobrir truques que você pode ter perdido até agora. Consulte Mais informação . Execute duas janelas do OneNote lado a lado para produtividade!
4. Pré-visualizações da página
Até recentemente, a lista de páginas no OneNote para Windows 10 era nada mais do que os títulos de cada página. Isso dificultou a visualização de certas páginas, a menos que você mantivesse tudo organizado à mão, como ordenar manualmente em ordem alfabética.

Agora você pode alternar as visualizações indo até a guia Exibir, clicando em Painéis de navegação e selecionando Exibir visualizações de página . Isso pega a primeira frase encontrada em cada página, além de uma miniatura da primeira imagem, se existir.
5. Crie e oculte subpáginas
Se você clicar com o botão direito do mouse em uma página na seção atual do bloco de notas, poderá selecionar Subpáginas> Criar subpágina para transformar essa página em uma subpágina da página acima dela. Quando uma página tem subpáginas, ela ganha uma seta próxima a ela que você pode usar para recolher e ocultar. Isso é fantástico para um pouco mais de organização que todos nós precisamos.

As subpáginas podem ter subpáginas, mas apenas as páginas de nível superior podem ser recolhidas. Você pode transformar uma subpágina em uma página normal clicando com o botão direito do mouse nela e selecionando Subpáginas> Promover Subpágina .
6. Histórico de Versão da Página
O OneNote acompanha as alterações feitas nas páginas e nos rótulos, cada uma como uma “versão da página”. Você pode ver o histórico de uma determinada página clicando nela com o botão direito do mouse e selecionando Versões da página . Você pode então reverter para uma versão anterior selecionando-a e clicando em Make Current Page .

Observe que o OneDrive também tem um recurso semelhante de Histórico de Versões de Arquivos Um Guia Rápido para o OneDrive no Windows 10 Um Guia Rápido para o OneDrive no Windows 10 O OneDrive pode substituir o Google Drive ou o Dopbox? Depende. Para ajudá-lo a decidir, contaremos tudo sobre os melhores recursos do OneDrive e como configurá-lo. Consulte Mais informação . Combinando o OneNote e o OneDrive, você nunca mais cometerá erros irrecuperáveis.
7. Zoom de página
Para páginas cheias de anotações manuscritas ou desenhadas à mão, você pode se cansar de rolar constantemente para pular entre tudo. Use o novo botão Largura da Página (encontrado no menu Visualizar ) para reduzir instantaneamente e ver tudo na página.

Se você quiser aumentar o zoom, clique no botão Zoom para 100% ao lado dele. Você também pode usar os botões Zoom In e Zoom Out para zoom sob demanda de certas áreas.
8. Cores e Apelidos do Notebook
A personalização dos seus cadernos torna mais fácil saltar entre eles rapidamente. E se os notebooks forem compartilhados com você, renomeá-los pode ser desejado, mas impraticável. Felizmente, agora você pode clicar com o botão direito do mouse e selecionar Nickname Notebook para alterar seu nome apenas para você .

Você também pode clicar com o botão direito do mouse e selecionar Notebook Color para dar a cada notebook uma cor diferente, o que também ajuda em todo o aspecto da produtividade.
9. Pesquisa de Texto
Uma coisa que faltava no OneNote para o Windows 10 era a capacidade de pesquisar e localizar texto. Bem, agora você pode! Basta pressionar o atalho Ctrl + F para abrir o painel de pesquisa. Digite o que você deseja pesquisar e, em seguida, selecione se deseja pesquisar a página atual, a seção atual, o bloco de anotações atual ou todos os blocos de anotações.

Observe que essa pesquisa também retornará imagens e anotações manuscritas que contenham texto que corresponda à sua consulta. Isso é possível devido ao excelente suporte do ONote para reconhecimento óptico de caracteres (OCR) Software OCR gratuito versus software pago: Microsoft OneNote e Nuance OmniPage Software de comparação livre versus OCR pago: Microsoft OneNote e Nuance OmniPage O software do scanner OCR permite converter texto em imagens ou PDFs em documentos de texto editáveis. Uma ferramenta gratuita de OCR como o OneNote é boa o suficiente? Vamos descobrir! Consulte Mais informação .
10. Link para um Parágrafo Específico
O OneNote pode vincular notas específicas em uma página específica. Basta clicar com o botão direito do mouse no texto que você deseja vincular e selecionar Copiar link para o parágrafo . Agora você pode usar o URL copiado em um link em qualquer outro lugar no OneNote. Ao clicar nesse link, ele abrirá a página que contém o parágrafo vinculado.

Observe que você também pode enviar esses URLs copiados para outras pessoas que tenham acesso compartilhado à página que está sendo vinculada. Se você precisar de um colega de trabalho para examinar uma determinada seção de anotações, por exemplo, poderá vinculá-lo a ele em um e-mail e ele poderá verificá-lo instantaneamente de onde quer que estejam.
11. Converter manuscrito em texto
A capacidade do OneNote de desenhar e escrever notas diretamente dentro do aplicativo é uma das razões pelas quais preferimos o OneNote sobre o Evernote Evernote versus o OneNote: Qual aplicativo de anotações é ideal para você? Evernote vs OneNote: Qual aplicativo para anotações é ideal para você? O Evernote e o OneNote são incríveis aplicativos de anotações. É difícil escolher entre os dois. Comparamos tudo, desde a interface até a organização da nota para ajudar você a escolher. O que funciona melhor para você? Consulte Mais informação .
A partir de setembro de 2017, você pode usar o Lasso Tool para selecionar texto manuscrito e, em seguida, clicar em Ink to Text no menu Draw para convertê-lo instantaneamente em texto - tudo isso mantendo cores, letras maiúsculas e tamanhos relativos.

12. Dimensões da Mesa Fácil
Criar tabelas no OneNote nunca foi tão fácil. Agora você pode usar o botão de inserção fácil (localizado no menu Inserir ) para criar instantaneamente quantas linhas e colunas forem necessárias.

Quando qualquer célula da tabela é selecionada, você verá um novo menu Tabela na Faixa de Opções. Use-o para inserir novas linhas e colunas relativas à célula selecionada. Você também pode usá-lo para classificar as linhas da tabela em ordem alfabética ou excluir totalmente a tabela.
13. Obtenha ajuda com "Tell Me"
Se você quiser fazer alguma coisa, mas não conseguir descobrir como, clique no ícone da lâmpada e comece a digitar o que é. O OneNote fornecerá resultados em tempo real e, quando você encontrar o caminho certo, clique nele para obter instruções e / ou recursos úteis sobre o assunto.

Use o atalho de teclado Alt + Q para abrir rapidamente a pesquisa Tell Me. Você também pode usar o mesmo recurso para digitar uma consulta do Smart Lookup, que fornece definições (para palavras) ou realiza uma pesquisa no wiki (para conceitos).
Aproveitando o máximo do OneNote
Além dos recursos acima, há várias outras maneiras de extrair valor do OneNote como uma ferramenta de produtividade. Recomendamos a leitura da melhor maneira de organizar o OneNote Como organizar o OneNote para um sistema produtivo Como organizar o OneNote para um sistema produtivo O OneNote tem recursos organizacionais que permitem que você faça mais com ele do que apenas manter anotações. Nós mostramos a você como usá-los efetivamente. Leia mais, principais recursos do OneNote menos conhecidos 7 Recursos do OneNote pouco conhecidos Você adorará 7 Recursos do OneNote pouco conhecidos Você vai adorar O OneNote é 100% gratuito e repleto de recursos avançados. Vamos verificar alguns dos que você pode ter perdido. Se você ainda não estiver usando o OneNote, eles podem conquistá-lo. Leia mais e, para usuários avançados, nosso guia mestre do OneNote O único guia do OneNote Você precisará do único guia do OneNote de que precisará O OneNote é um poderoso aplicativo de anotações. É multi-plataforma e bem integrado no Microsoft Office. Leia este guia para se tornar um OneNote pro! Consulte Mais informação .
Um grande diferencial de tudo isso é que os aplicativos da Microsoft Store estão alcançando aplicativos independentes de desktop, e o OneNote é uma prova disso. Saiba mais sobre as diferenças entre aplicativos da área de trabalho e aplicativos UWP Aplicativos da Loja do Windows versus do Windows: qual você deve fazer o download? Aplicativos da Loja do Windows versus Windows: quais você deve fazer o download? No Windows 10 e 8.1, você pode baixar e instalar aplicativos da área de trabalho na Web ou obter um aplicativo na Windows Store. Nós exploramos as diferenças entre Desktop e Store ... Leia mais e por que você deve usar aplicativos UWP em vez disso 3 razões para baixar aplicativos da área de trabalho do Windows da Microsoft Store 3 razões para baixar aplicativos da área de trabalho da Microsoft Store Instalar software pode ser uma dor . Mas o Windows 10 está facilitando isso. Isso é se você instalar aplicativos da Microsoft Store. Aqui está porque você deveria! Consulte Mais informação . Comece a usar esses populares aplicativos oficiais da UWP usando 9 Aplicativos oficiais do Windows para substituir os aplicativos populares da área de trabalho 9 Aplicativos oficiais do Windows para substituir aplicativos populares do Google Desktop Se você quiser experimentar aplicativos da Windows Store, por que não começar com aplicativos que conhece bem da área de trabalho. Aqui está uma seleção para iniciantes. Consulte Mais informação .
Você usa o OneNote 2016 ou o OneNote para Windows 10? Quais são seus recursos favoritos do OneNote? Perdemos alguma boa? Compartilhe conosco nos comentários!


![Aplicativo Gratuito da Bíblia Sagrada baixado para mais de 50 milhões de dispositivos móveis [Atualizações]](https://www.tipsandtrics.com/img/android/885/free-holy-bible-app-downloaded-over-50-million-mobile-devices.jpg)
