
O Windows está repleto de ferramentas úteis 5 Ferramentas lendárias do Windows substituídas por novos recursos 5 Ferramentas lendárias do Windows substituídas por novos recursos O Windows inclui muitas ferramentas que você usa todos os dias, mas algumas duraram mais que outras. Aqui estão partes do Windows que não existem mais. Leia mais, mas pode ser difícil lembrar como acessar todos eles. Ou talvez você esteja apenas procurando uma maneira mais rápida de iniciá-los. Seja qual for o caso, nós temos coberto.
Do Prompt de Comando ao Gerenciador de Arquivos, essa lista oferece algumas das maneiras mais rápidas de acessar as ferramentas essenciais do Windows, algumas das quais você pode usar diariamente.
No entanto, não é de forma completa. Certifique-se de incluir a seção de comentários para compartilhar conosco suas próprias dicas de acesso.
Pesquisando o sistema
Antes de começar, vale a pena notar que o Windows tem uma pesquisa de sistema muito poderosa. Top 7 Windows Search Tricks Usado por Usuários Pro Top 7 Windows Truques de Pesquisa Usados por Usuários Pro Leia Mais. No Windows 10, ele estará na sua barra de tarefas por padrão, e a Cortana terá prazer em ajudar, mas também pode ser acessada através do Menu Iniciar.
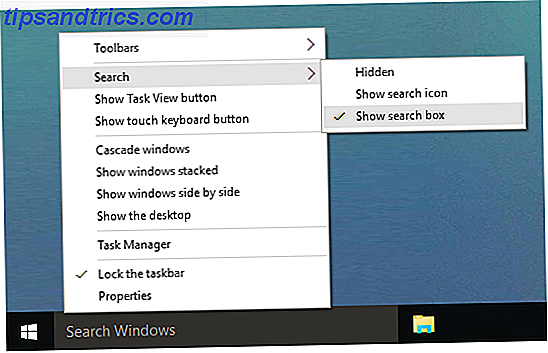
Se você está sempre à procura de um programa, utilitário, arquivo ou qualquer coisa que esteja no seu PC, você sempre pode confiar na busca do sistema. Quais são as ferramentas mais rápidas para a pesquisa do Windows Desktop? Quais são as ferramentas mais rápidas para o Windows Desktop Search? A pesquisa é uma das ferramentas digitais que aceitamos e confiamos. Felizmente, o Windows vem com um recurso de pesquisa útil. As ferramentas de terceiros podem ser melhores e mais rápidas? Nós fizemos o teste. Leia mais para descobrir. É muito útil quando você não consegue lembrar de um atalho - basta digitar o que você precisa e ele será encontrado.
Painel de controle
O Painel de Controle é o hub de configuração central do seu sistema Desbloquear o Windows Potencial: Painel de Controle Desmistificado Desbloquear o Windows Potencial: Painel de Controle Desmistificado Se você quer ser o mestre da sua experiência com o Windows, o Painel de Controle está onde está. Desvendamos a complexidade dessa ferramenta. Leia mais e há várias maneiras diferentes de chegar a ele. A primeira é pressionar Win + X e, em seguida, selecione Painel de Controle . O segundo é pressionar Win + R, digite control e pressione enter .
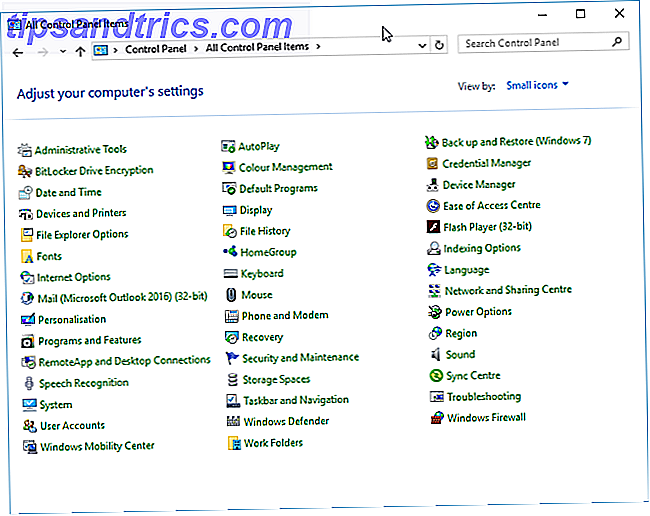
Outro método está disponível quando no File Explorer. Na barra de endereços na parte superior, clique na primeira seta e selecione Painel de Controle no menu suspenso.
Configurações
Com o Windows 8, as configurações do sistema de divisão da Microsoft são acessadas exclusivamente por meio do Painel de Controle e são apresentadas Configurações Como Controlar o Windows 10: O Guia de Configurações Como Controlar o Windows 10: O Guia de Configurações O painel de controle do Windows está saindo. O seu substituto, o aplicativo Configurações, recebeu uma atualização significativa no Windows 10. Vamos revelar todos os seus segredos para você. Consulte Mais informação . A partir daí você pode ver dispositivos, personalizar o seu papel de parede Como definir papéis de parede ao vivo e fundos de desktop animados no Windows Como definir papéis de parede animados e fundos de desktop animados no Windows Live wallpapers podem ser adicionados a qualquer sistema operacional Windows desde o Windows XP, embora tenha se tornado cada vez mais difícil. Mostramos a você quais são suas opções no Windows 10, 8 e 7. Leia mais, altere suas configurações de idioma e muito mais.
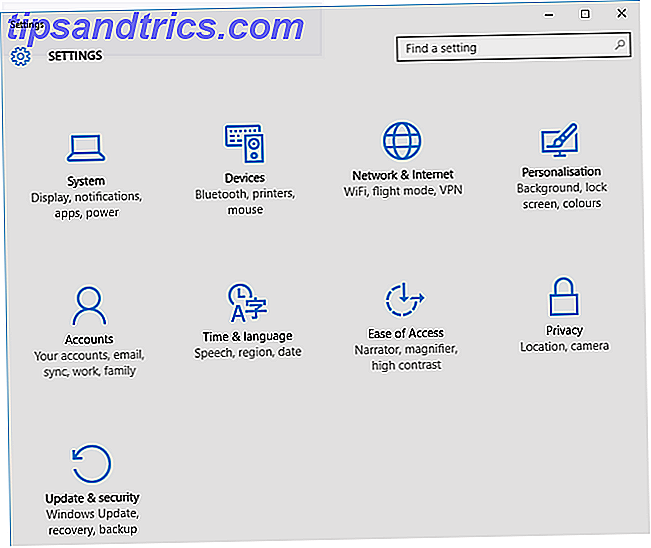
A melhor maneira de abrir as Configurações é pressionar Win Key + I. No entanto, há uma maneira de ir diretamente para a página Configurações que você precisa através de comandos Executar Tudo o que você precisa saber sobre o diálogo Executar e os comandos mais úteis Tudo o que você precisa saber Sobre o diálogo Executar e os comandos mais úteis Você está usando a maneira mais fácil de economizar tempo no Windows? É o diálogo Executar. Mostramos a você como criar rapidamente comandos personalizados para abrir qualquer programa ou arquivo em duas etapas fáceis. Consulte Mais informação . Abra o Run com Win + R e use a tabela de Winaero para aprender os comandos para as diferentes seções. Insira-os em Executar e, em seguida, pressione Enter para iniciar.
Comando de execução
O comando Executar 7 Tarefas Comuns O Prompt de Comando do Windows Torna Rápido e Fácil 7 Tarefas Comuns O Prompt de Comando do Windows Torna Rápido e Fácil Não deixe o prompt de comando intimidá-lo. É mais simples e mais útil do que você espera. Você pode se surpreender com o que pode conseguir com apenas alguns toques no teclado. Leia mais permite que os usuários abram coisas como programas, pastas ou sites, inserindo seu caminho direto ou atalho. A maneira mais rápida de abri-lo é pressionar Win + R no seu teclado, o que funcionará em todas as versões modernas do Windows, mas esse não é o único método. Você também pode pressionar Win + X para acessar o menu Usuário avançado e clicar em Executar .
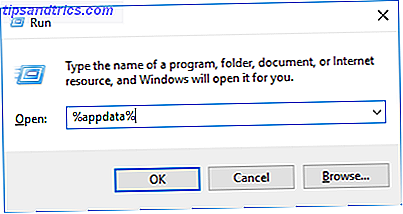
Antes do Windows 7, você podia abrir o Executar a partir de um atalho do Menu Iniciar, mas isso era removido por padrão. Para adicioná-lo novamente, clique com o botão direito do mouse no botão Iniciar, selecione Propriedades e clique no botão Personalizar… . Percorra a lista, marque a caixa para o comando Executar e clique em OK .
No Windows 10, você pode encontrar Executar na pasta Sistema do Windows no menu Iniciar. A partir daqui, clique com o botão direito no atalho e clique em Fixar para começar .
Gerenciador de tarefas
Task Manager exibe todos os processos O Windows 8 Task Manager: Uma Gem Hidden Plain Sight O Windows 8 Task Manager: Uma Gem Hidden In Plain Sight Enquanto muitas partes do Windows 8 são discutíveis (talvez Modern é o futuro; talvez não seja), um O elemento do Windows 8 que passou por uma grande reforma e tornou-o ainda mais impressionante é o ... Read More e os serviços que estão atualmente em execução no seu sistema, além de oferecer uma redução no desempenho. Você pode abrir o Gerenciador de Tarefas de várias maneiras diferentes. Provavelmente, o mais conhecido é pressionar Ctrl + Alt + Del e, em seguida, selecione Gerenciador de Tarefas (antes do Vista, isso realmente levou você diretamente para o utilitário, daí a popularidade do atalho). Mas você também pode pressionar Ctrl + Shift + Esc para ir direto para o Gerenciador de Tarefas.
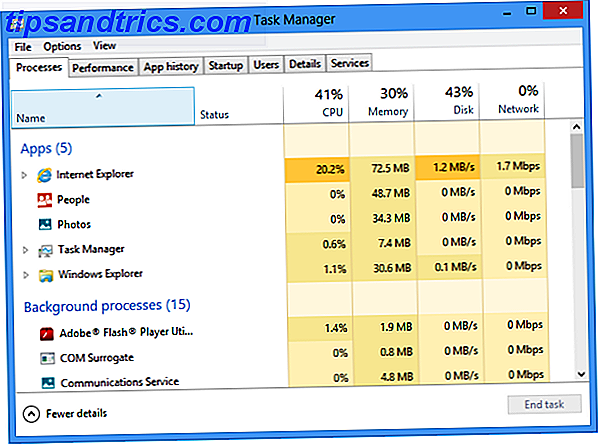
Além disso, você pode clicar com o botão direito do mouse na barra de tarefas e selecionar Gerenciador de Tarefas . E você pode fazer o mesmo pressionando Ctrl + X. Finalmente, você pode pressionar Win + R, digitar taskmgr e depois pressionar return . Qual método é mais fácil para você?
Explorador de arquivos
O File Explorer, anteriormente chamado Windows Explorer, faz o que diz na lata. Você pode explorar suas pastas e arquivos dentro dele, embora seja mais poderoso do que você pensa. 10 Recursos pouco conhecidos do Windows File Explorer 10 Recursos pouco conhecidos do Windows File Explorer Não deixe o Windows File Explorer enganá-lo com sua aparência simples. É capaz de muito mais ações e ajustes do que deixa acontecer! Deixe-nos mostrar um monte deles. Consulte Mais informação . Por exemplo, você está usando o Gerenciador de arquivos ao navegar em seus documentos ou imagens. Como tal, você pode ir direto ao selecionar um deles no menu Iniciar.
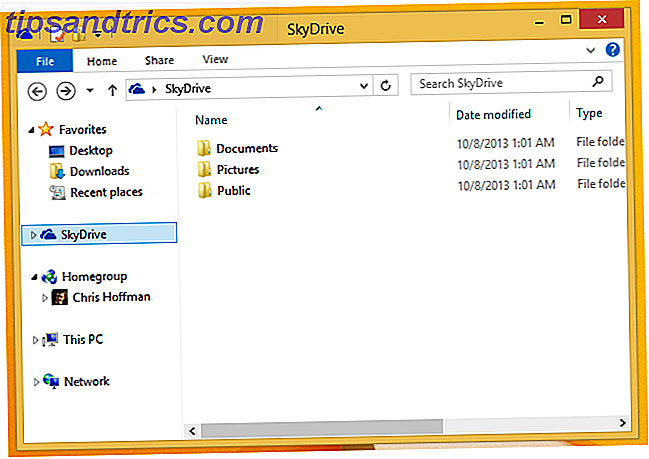
O método mais rápido provavelmente está pressionando Win Key + E, que o lançará diretamente no File Explorer. Como alternativa, pressione Win Key + X e selecione File Explorer . Por fim, experimente o Win + R, inserindo o explorer e, em seguida, pressionando return .
Prompt de comando
O Prompt de Comando é uma Conta Administrativa do Windows para Windows de longa data: Tudo o Que Você Precisa Saber Conta do Administrador do Windows: Tudo o que você precisa saber A partir do Windows Vista, a conta interna do Administrador do Windows fica desabilitada por padrão. Você pode ativá-lo, mas o faz por sua conta e risco! Nós mostramos a você como. Leia mais utilitário que permite aos usuários executar ações através de comandos de digitação Um Guia do Iniciante à Linha de Comando do Windows Um Guia do Iniciante à Linha de Comando do Windows A linha de comando permite que você se comunique diretamente com o seu computador e instrua-o a executar várias tarefas. Leia mais, sem o uso da interface gráfica. No Windows 7, ele fica sob a pasta Acessórios no menu Iniciar. No Windows 10, está dentro da pasta Sistema do Windows .
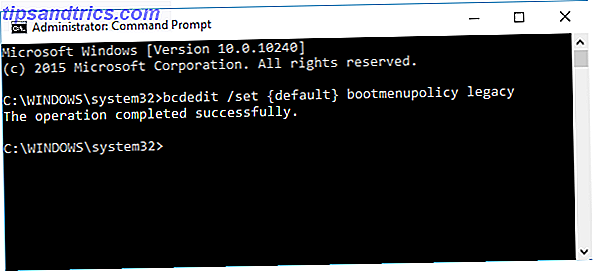
Você também pode pressionar Win + R para abrir Run, inserir cmd e pressionar voltar para uma inicialização mais rápida. Aqueles no Windows 8.1 e acima também podem acessá-lo através do menu Power User. Pressione Win + X para abrir este menu e selecione Prompt de Comando na lista.
PowerShell
O PowerShell é um utilitário de automação e configuração; uma linguagem de script embutida no Windows que ajuda no gerenciamento do sistema. É semelhante ao Prompt de Comando, mas há diferenças entre os dois Prompt de Comando x Windows PowerShell: Qual é a Diferença? Prompt de comando versus Windows PowerShell: qual é a diferença? Usuários do Windows podem obter sem usar o Prompt de Comando ou o PowerShell. Mas com o Windows 10 e novos recursos ao virar da esquina, talvez seja hora de aprendermos. Consulte Mais informação . Uma maneira de abri-lo é pressionar Win + R, digitar powershell e pressionar return .
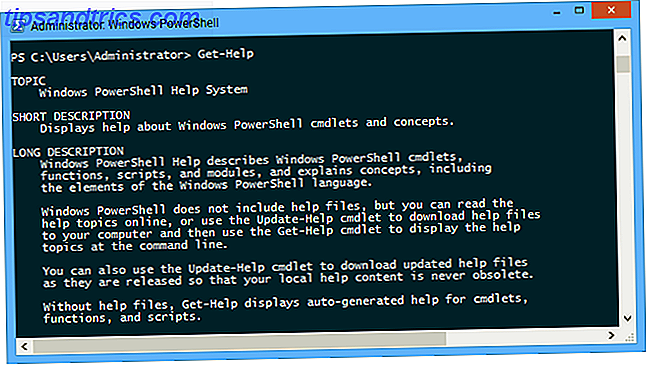
Como alternativa, clique com o botão direito na barra de tarefas e selecione Propriedades . Vá para a guia Navegação e marque Replace Command Prompt com Windows PowerShell no menu quando clico com o botão direito do mouse no canto inferior esquerdo ou pressiono a tecla Windows + X. Em seguida, pressione OK . Como você deve ter adivinhado, agora você pode pressionar Win Key + X e selecionar PowerShell .
Registro
O registro é um banco de dados O que é o Editor do Registro do Windows e como eu o uso? [MakeUseOf explica] O que é o Editor do Registro do Windows e como eu o uso? [MakeUseOf Explains] O registro do Windows pode ser assustador à primeira vista. É um lugar onde os usuários avançados podem alterar uma ampla variedade de configurações que não são expostas em outros lugares. Se você está procurando como alterar algo em ... Leia mais que basicamente contém todas as informações sobre o seu sistema. Não mergulhe nele e comece a editar se não estiver confiante com o que está fazendo; um movimento errado poderia estourar seu computador. Para acessar o registro, pressione Win + R, digite regedit e, em seguida, pressione Enter.
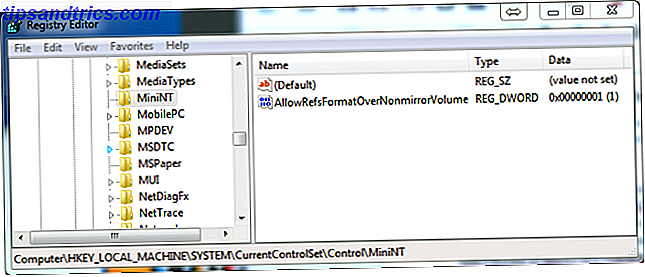
Se você quiser ter um atalho para o registro, é fácil. Faça uma busca no sistema por regedit, clique com o botão direito no resultado e você pode executar várias ações como Pin para iniciar ou Pin para a barra de tarefas . Como alternativa, você pode Enviar para> Área de trabalho se desejar um atalho na área de trabalho.
Centro de Mobilidade
O Mobility Center é um recurso para usuários de laptop Uma ferramenta do Windows para obter acesso instantâneo a todos os seus controles de hardware Uma ferramenta do Windows para obter acesso instantâneo a todos os seus controles de hardware Vendo o quão útil é essa ferramenta, é incrivelmente sem família. Eu estou falando sobre o Windows Mobility Center. Diga o quê? Veja o que eu quero dizer! Leia mais, permitindo que eles acessem uma infinidade de opções a partir de um local central, como o brilho da tela e o nível da bateria. Para acessar o Mobility Center, vá para o Painel de Controle, clique em Hardware e Sons e, em seguida, clique em Windows Mobility Center .
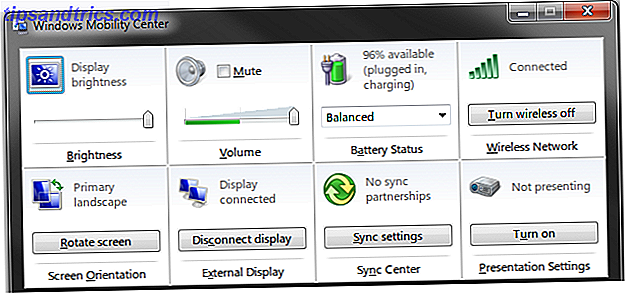
Você também pode acessá-lo pressionando Win + X e, em seguida, selecionando-o no menu exibido. Este é o método mais rápido e vai poupar você revirando no Painel de Controle a cada vez.
Centro de facilidade de acesso
O Centro de Facilidade de Acesso foi projetado para ajudar a tornar os sistemas das pessoas mais fáceis de usar por meio de ferramentas como lupa ou teclado virtual Aprender a navegar pelo Windows sem mouse, teclado ou tela Aprenda a navegar pelo Windows sem mouse, teclado ou tela Passei horas trabalhando em um documento importante quando seu teclado morre em você. Você saberia como salvar seu trabalho, sair de programas e desligar seu computador? Nós vamos te mostrar. Consulte Mais informação . Você poderia iniciá-lo indo até o Painel de controle e selecionando a opção Facilidade de acesso .
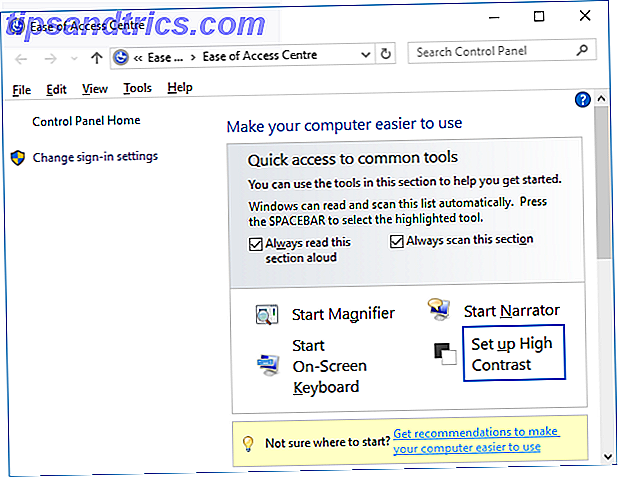
No entanto, há um caminho mais rápido. Basta pressionar Win Key + U para ir direto ao Center e começar a personalizar suas opções, como iniciar o narrador ou ativar o alto contraste.
Atribuindo Teclas de Atalho
Você também pode atribuir suas próprias teclas de atalho Teclas do Teclado do Windows 101: O Guia Definitivo Teclas do Teclado do Windows 101: O Guia Completo Os atalhos de teclado podem economizar horas de tempo. Domine os atalhos de teclado universais do Windows, os truques de teclado para programas específicos e algumas outras dicas para acelerar o seu trabalho. Leia mais sobre programas específicos. Encontre-o no menu Iniciar, clique com o botão direito do mouse e selecione Propriedades . Alterne para a guia Atalho e clique na caixa de diálogo Tecla de atalho . Agora pressione uma tecla que você deseja atribuir ao programa e seu atalho será criado. Em seguida, pressione OK .
Agora que você conhece todas essas maneiras diferentes de acessar as ferramentas do Windows, é possível escolher os métodos que melhor se adequam a você e economizar mais tempo. Embora possa não parecer muito no momento, esses segundos salvos de atalhos velozes somam-se!
Quais métodos você usa para iniciar os utilitários do Windows? Você tem seus próprios atalhos para compartilhar?


![Aplicativo Gratuito da Bíblia Sagrada baixado para mais de 50 milhões de dispositivos móveis [Atualizações]](https://www.tipsandtrics.com/img/android/885/free-holy-bible-app-downloaded-over-50-million-mobile-devices.jpg)
