
Se você é um usuário avançado do Mac, provavelmente olha para aplicativos de terceiros para aumentar sua produtividade. Enquanto a Mac App Store está repleta de aplicativos de produtividade incríveis, você não precisa procurar muito para um influxo imediato de produtividade.
Então, vamos falar sobre alguns recursos de produtividade pouco conhecidos no macOS.
1. Substituição de texto
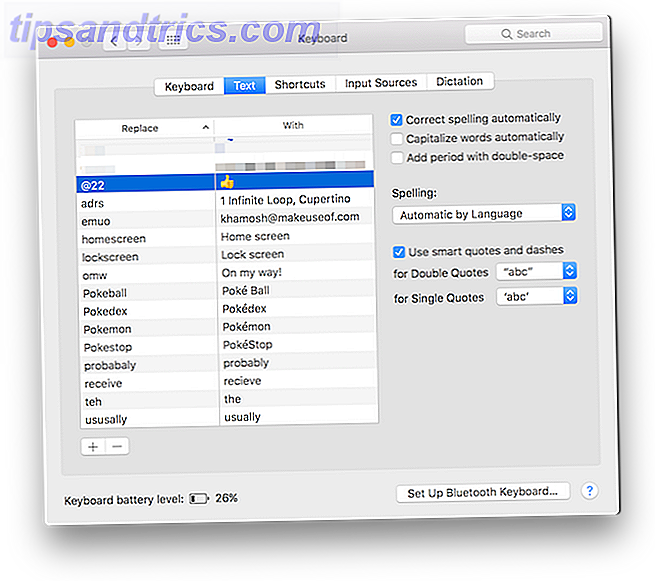
Existem alguns utilitários de expansão de texto impressionante para o Mac 7 Dicas para automatizar o seu Mac com TextExpander 7 dicas para automatizar o seu Mac com TextExpander Se você ainda não entrou na nave de automação Mac, você está perdendo. Aplicativos como o Keyboard Maestro, Hazel e TextExpander podem acelerar o seu fluxo de trabalho e economizar muito do seu clique, copiando, colando e ... Leia Mais, mas você deve começar com o recurso interno de Substituição de Texto. Isso permite que você digite um atalho e o macOS irá expandi-lo automaticamente para você. Por exemplo, você pode criar um atalho como "@e" para o seu endereço de e-mail.
Da próxima vez que você digitar o atalho e pressionar a tecla de espaço, o macOS irá substituí-lo automaticamente pelo seu endereço de e-mail. Esta é também uma ótima maneira de criar seus próprios atalhos emoji Como digitar emoticons em um Mac Como digitar emoticons em um Mac Existem várias maneiras de combinar o jogo de emojis do seu iPhone em seu Mac e, em alguns casos, superá-lo usando atalhos. Consulte Mais informação .
Para configurá-lo, vá para Preferências do Sistema > Teclado > Texto e clique no botão + . Em seguida, digite o atalho no campo Substituir e a frase no campo Com .
2. Barra de espaço para visualizar arquivos

Muitas vezes me surpreendo que nem todo mundo sabe sobre esse pequeno recurso genial. Quando você estiver no Finder e tiver um arquivo destacado, basta pressionar Espaço para visualizá-lo. Funciona para quase tudo: imagens, documentos do TextEdit, músicas, vídeos do QuickTime e muito mais.
Quando você está movendo ou transferindo arquivos, você pode usar esse recurso para garantir que seja o arquivo que deseja - sem realmente abrir o arquivo. Além disso, depois de ativar o modo de visualização, basta usar as teclas de seta para cima e para baixo para alternar entre arquivos diferentes.
3. Ditado

O macOS tem um recurso de ditado estelar embutido. Ele funciona particularmente bem se você tiver um sotaque inglês dos EUA ou do Reino Unido. Depois de ativar o modo de ditado, tudo o que você disser será convertido em texto na tela. O recurso suporta palavras-chave de ação importantes, como período, vírgula, próxima linha, próximo parágrafo e assim por diante.
Para ativar o recurso, vá para Preferências do Sistema > Teclado > Ditado e ligue-o. Você pode trocar de idioma e o atalho do teclado. Por padrão, você pode iniciar o ditado tocando no botão Função ( Fn ) duas vezes.
4. Vista Dividida

Por muito tempo, o macOS não tinha nenhum tipo de funcionalidade nativa de tela cheia ou tela dividida. Isso mudou com o OS X El Capitan. Se você deseja trabalhar em dois aplicativos ou janelas ao mesmo tempo, não é necessário usar um aplicativo de terceiros para organizá-los da maneira correta .
Clique e segure no botão verde Maximize (ou “Fullscreen” como a Apple chama) e você verá a janela se levantar do resto da interface do usuário. Encaixe-o para um lado e ele ficará lá. Por outro lado, você verá todas as janelas disponíveis para a área de trabalho em que você está. Clique em uma e agora você tem os dois aplicativos sendo executados lado a lado. Use a alça entre duas janelas para ajustar o espaço horizontal do aplicativo.
5. Use o Spotlight para tudo

Nas últimas atualizações, a pesquisa do Spotlight captou alguns truques interessantes Pesquise com mais eficiência no Mac OS X Com nossas principais dicas Spotlight Pesquise com mais eficiência no Mac OS X Com nossas principais dicas Spotlight O Spotlight tem sido um recurso matador do Mac por anos, com Cupertino regularmente educando Redmond na arte da busca no desktop. Aqui estão algumas dicas para ajudá-lo a encontrar mais no seu Mac. Consulte Mais informação . A pesquisa do Spotlight oferece pesquisa local e pesquisa na Web em um só lugar. Você deve criar o hábito de iniciar qualquer tarefa ou ação do Spotlight.
As chances são de que o Spotlight vai te levar para onde você precisa ir depois de algumas prensas de cartas. Para coisas como o lançamento de documentos ou arquivos, pesquisar dentro de um site, o Spotlight pode economizar muito tempo e clicar.
6. Comandos Siri Realmente Úteis

Se você não é um fã de digitação, tente usar Siri para fazer as mesmas coisas que você faria com Spotlight Simple Siri Truques e comandos que você tem que experimentar em seu Mac Simple Siri Truques e Comandos que você tem que tentar em seu Mac, enquanto isso Não é possível fazer quase o máximo possível no iOS, o Siri para Mac ainda pode ser um membro da equipe. Consulte Mais informação . Siri vai lançar aplicativos e sites para você. E você pode perguntar a Siri que horas são em outra cidade, conhecimento geral e até questões de matemática.
7. Pin Tabs no Safari

Nós já lhe falamos sobre os pequenos recursos impressionantes do Safari 15 Dicas e Truques Essenciais do Safari para Usuários de Mac 15 Dicas e Truques Essenciais do Safari para Usuários de Mac Veja além do óbvio e descubra a utilidade do navegador da Apple, rápido e energeticamente eficiente. Leia mais e as guias fixas são um favorito de destaque. Por causa do design da guia do Safari, é difícil diferenciar as guias quando você tem mais de uma dúzia de guias.
Para as guias que você usa consistentemente ao longo do dia, basta clicar com o botão direito e selecionar Pin Tab . A aba aparecerá agora na borda esquerda e terá um pouco de favicon. Você também pode usar o atalho de teclado Command + 1 para ir para a primeira guia (e assim por diante e assim por diante).
8. Assine documentos usando o Trackpad

Preview é um dos aplicativos mais subestimados 10 dicas e truques essenciais para visualização no Mac 10 dicas e truques essenciais para visualização no Mac Preview é um aplicativo despretensioso que pode fazer o trabalho de meia dúzia de utilitários autônomos. Leia mais sobre o macOS. Você deve gastar algum tempo explorando tudo o que o aplicativo pode fazer. Uma coisa que é imensamente útil é a capacidade de assinar PDFs usando sua assinatura.
Vá para Visualizar, abra um PDF, clique no Porta - arquivos e, em seguida, no ícone Assinatura . Selecione a opção Criar assinatura e use seu dedo para desenhar sua assinatura no trackpad. Assim que estiver satisfeito, salve e agora o Preview irá lembrá-lo (e sincronizá-lo com o seu iPhone e iPad via iCloud). Da próxima vez que você quiser assinar algo, basta selecionar e colocar a assinatura no documento.
9. Desbloqueie o seu Mac usando o Apple Watch ou o Touch ID

Se você estiver usando o MacBook Pro mais recente com a Touch Bar Quão útil é a barra de toque do MacBook Pro? Quão útil é a barra de toque no MacBook Pro? A fina faixa OLED dependente de contexto da Apple melhora a produtividade ou é apenas um truque como alguns usuários estão fazendo? Leia mais, você deve usar o Touch ID para fazer o login. Isso economizará alguns segundos toda vez que você começar a usar o Mac (o que aumenta rapidamente). Mas se você não tiver uma barra de toque, tente desbloquear o Mac usando o Apple Watch Desbloquear o Mac usando o Apple Watch ou o Android Wear Device Desbloquear o Mac usando o Apple Watch ou o Android Wear Device Digitar uma senha é um incômodo, Você não gostaria de poder usar seu iPhone, Apple Watch ou simplesmente desbloquear seu Mac quando estiver perto dele? Bem, agora você pode! Consulte Mais informação .
Você precisará usar o macOS Sierra e o watchOS 3 para que esse recurso funcione. Uma vez configurado, tudo o que você precisa fazer é ir até o seu Mac usando o Apple Watch e ele será desbloqueado automaticamente.

Para configurá-lo, vá para Preferências do Sistema> Segurança e Privacidade, selecione a guia Geral e marque a opção Permitir que seu Apple Watch desbloqueie seu Mac .
10. Use o turno da noite

Se você está trabalhando até tarde no seu Mac (algo que você provavelmente não deveria estar fazendo), o recurso Night Shift realmente ajudará a reduzir a fadiga visual. Use um Mac à noite? Night Shift e outros aplicativos que podem salvar seus olhos usar um Mac à noite? Night Shift e outros aplicativos que podem salvar seus olhos A Apple acabou de lançar a última atualização do macOS Sierra com relativamente poucas alterações além de um recurso de destaque: o Night Shift. Consulte Mais informação . Uma vez ativado, o recurso vai rapidamente transformar sua tela em um tom mais quente de amarelo. Dessa forma, você não vai olhar para a luz azul brilhante vinda da tela quando tudo ao seu redor estiver escuro.
Para ativar esse recurso, clique no ícone do Notification Center na barra de menu. Mude para a seção Hoje e deslize para cima para revelar o botão Night Shift .
Os outros
Como o macOS tem mais de uma década, acumulou poucos recursos ao longo dos anos. Comece a explorar os itens de menu e as barras de ferramentas nos aplicativos integrados e você perceberá o quanto os aplicativos de ações podem fazer (a visualização e o Safari são os melhores exemplos disso). Usando o aplicativo FaceTime, você pode fazer chamadas de celular a partir do seu Mac (através do seu iPhone). E há muito que você pode automatizar usando o aplicativo Automator integrado Aprenda a usar o Mac Automator com 6 exemplos de fluxos de trabalho Aprenda a usar o Mac Automator com 6 exemplos de fluxos de trabalho Um pouco de paciência e criatividade são tudo o que você precisa para começar a automatizar o Mac - você não precisa conhecer uma única linha de código. Consulte Mais informação .
Quais são seus recursos favoritos no macOS? Compartilhe conosco nos comentários abaixo.


![Aplicativo Gratuito da Bíblia Sagrada baixado para mais de 50 milhões de dispositivos móveis [Atualizações]](https://www.tipsandtrics.com/img/android/885/free-holy-bible-app-downloaded-over-50-million-mobile-devices.jpg)
