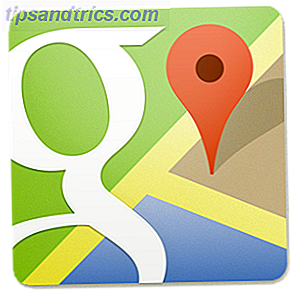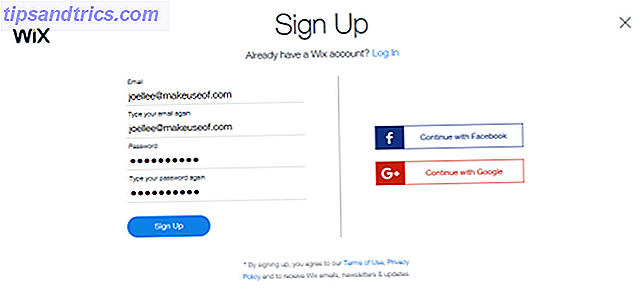A Apple atualmente produz dois modelos da Apple TV: uma versão regular em HD (nossa revisão) e um novo sabor em 4K (comparamos com os concorrentes). Se você perder seu controle remoto de hardware, seu iPhone ou iPad poderá ser a única maneira de controlar seu set-top box.
Ambos executam o tvOS, um fork do iOS que permite executar aplicativos na sua TV Os 21 melhores aplicativos de entretenimento da Apple TV Os 21 melhores aplicativos de entretenimento da Apple TV Sua Apple TV tem acesso a alguns aplicativos realmente incríveis. Leia mais, e você pode controlar tanto usando o seu iPhone ou outro dispositivo iOS. Você precisará emparelhar os dois antes de poder fazê-lo, mas os benefícios vão além da simples conveniência.
Por que controlar a Apple TV com um iPhone ou iPad?

Se você usou o Apple TV por algum tempo, sabe que o controle remoto é escorregadio. Feito de alumínio liso, vidro e um pequeno touchpad texturizado, o controle remoto da Apple está constantemente escorrendo pelas rachaduras do sofá. É pequeno o suficiente para que você possa limpá-lo ou jogá-lo fora por engano, e você nunca sabe o que aconteceu com ele.
Caso algo aconteça ao seu controle remoto, seu único meio de controle é outro dispositivo iOS. Se você não gosta de gastar US $ 60 em um controle remoto de substituição, provavelmente deve emparelhar alguns dispositivos antes que algo aconteça. É sempre melhor emparelhar controles remotos e não precisar deles do que perder o controle remoto principal e ficar com um peso de papel.
Como emparelhar um iPhone com a Apple TV?
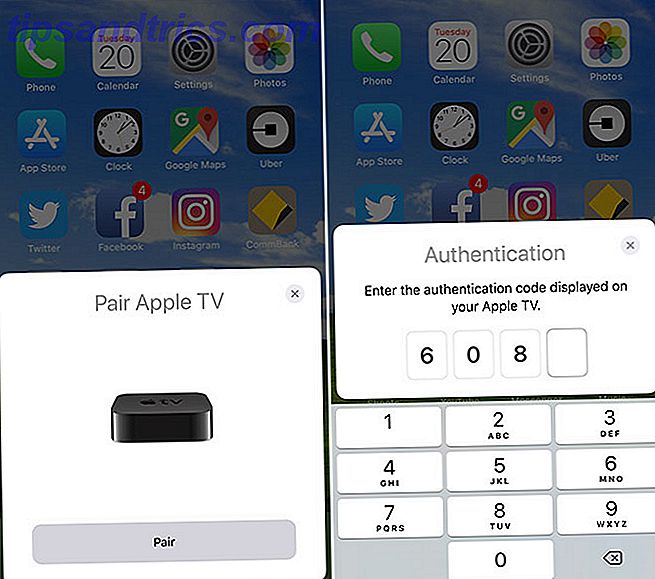
É fácil emparelhar o seu iPhone com o seu Apple TV:
- No seu Apple TV, navegue até Configurações> Remotos e Dispositivos> Remote App and Devices .
- Desbloqueie o seu iPhone, iPad ou outro dispositivo iOS e aproxime-o da sua Apple TV.
- Aguarde até que o prompt do Apple TV apareça na tela e toque em Emparelhar .
- Autorize seu iPhone digitando o PIN exibido pelo Apple TV.
Quando você vê um carrapato, seu dispositivo está emparelhado e pronto. Você pode emparelhar quantos controles remotos quiser. Basta repetir o processo no seu iPad, iPod Touch ou outro iPhone.
Meu iPhone e Apple TV não vão emparelhar, e agora?
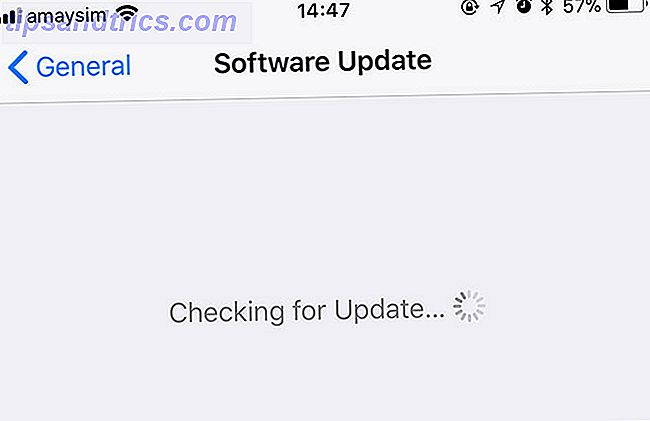
A Apple TV e o iPhone só poderão se comunicar se estiverem na mesma rede, portanto, o primeiro local a verificar é o status da rede de ambos os dispositivos. Se o seu roteador transmitir em duas bandas, verifique se os dois dispositivos estão conectados ao mesmo. O SSID (também conhecido como nome da rede 50 Nomes Wi-Fi engraçados para a sua rede SSID 50 Nomes Wi-Fi engraçados para a sua rede SSID Um bom nome Wi-Fi facilita a localização da sua própria rede. Um ótimo nome de rede também entreterá seus vizinhos.Leia mais) deve ser idêntico em ambos.
Você também pode tentar atualizar os dois dispositivos para o firmware mais recente. No iPhone, você encontrará essa opção em Configurações> Geral> Atualização de Software . No Apple TV, é em Configurações> Sistema> Atualizações de Software . Se os dois dispositivos já estiverem atualizados, experimente alternar a energia do seu Apple TV em Configurações> Sistema> Reiniciar .
Por fim, você pode tentar uma medida mais drástica: reenviá-lo, excluindo-o e começando de novo. Para fazer isso, na sua Apple TV, navegue até Configurações> Remotos e Dispositivos> Aplicativo Remoto e Dispositivos, selecione o dispositivo que você está tentando emparelhar e clique em Desfazer o par . Agora siga as instruções acima para re-parear.
Como eu controlo o Apple TV com o meu iPhone?
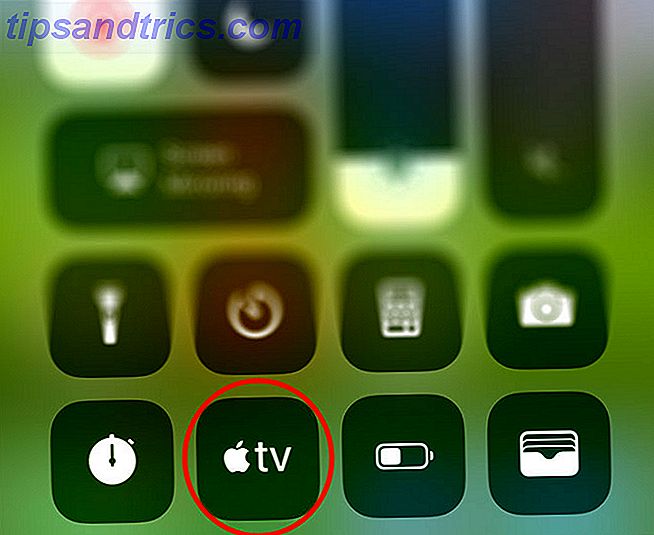
Você não precisa baixar um aplicativo para controlar seu Apple TV. Desde que você tenha atualizado para a versão mais recente do iOS, basta adicionar o atalho Remote ao Centro de Controle:
- Navegue para Configurações> Centro de Controle> Personalizar Controles no seu iPhone.
- Em Mais controles, adicione o Apple TV Remote à sua lista de atalhos.
- Saia do aplicativo Configurações e deslize para cima a partir da parte inferior da tela para revelar o Centro de Controle.
- Toque no botão Apple TV para iniciar o painel de controle.
Você pode então controlar o seu Apple TV passando o painel de navegação principal como se fosse seu hardware remoto. Você notará que este software remoto tem os mesmos controles que o seu controle remoto principal, mas falta controle de volume. Isso ocorre porque o seu dispositivo iOS não possui um blaster de infravermelho para se comunicar com a sua TV.
Você também pode controlar sua Apple TV usando dois dos aplicativos remotos oficiais da Apple: o iTunes Remote e o Apple TV Remote. Este último é o acréscimo oficial mais recente, mas ambos funcionam da mesma maneira:
- Inicie o aplicativo remoto escolhido e aguarde a atualização da lista de dispositivos disponíveis.
- Toque no seu Apple TV e insira o PIN exibido na sua TV.
- Controle o seu Apple TV usando o software remoto, arrastando os dedos pela área de navegação.
Embora esses aplicativos funcionem perfeitamente bem, o controle nativo do iOS usando o Control Center (acima) é mais conveniente e não requer um download adicional.
Como eu digito no Apple TV usando o teclado do iPhone?
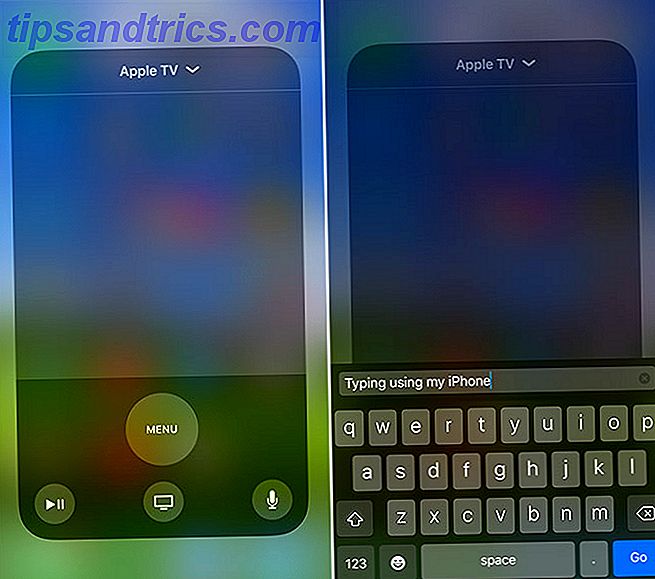
Se você tiver emparelhado com sucesso o seu Apple TV de acordo com as instruções acima, basta iniciar o controle remoto no Centro de Controle para digitar. Quando você seleciona um campo de texto, o teclado aparece automaticamente na tela. Toque na área de navegação para cancelar a digitação. Se você estiver usando um dos aplicativos para download, funcionará da mesma maneira.
Isso não apenas torna a busca na Netflix e na App Store ainda mais fácil, mas também torna o registro em aplicativos e serviços mais rápido. Se você usa um gerenciador de senhas Os 5 melhores gerenciadores de senhas do iPhone Os 5 melhores gerentes de senhas do iPhone Os gerenciadores de senhas ajudam você a manter todas as senhas em sua vida. Aqui estão nossas escolhas para os melhores gerenciadores de senhas do iPhone. Leia mais, você pode até colar suas senhas no campo de entrada de texto do teclado do iPhone.
Como faço para ligar uma Apple TV sem um controle remoto?
Você pode usar qualquer dispositivo ou aplicativo emparelhado para iniciar sua Apple TV. Basta deslizar para cima para revelar o Centro de Controle e tocar no atalho do logotipo da Apple TV que você criou anteriormente. Toque em qualquer lugar no painel de navegação para ativar o seu Apple TV.
Como emparelhar um novo controle remoto com o meu Apple TV?

Se você comprou um novo controle remoto da Apple TV porque seu antigo desapareceu ou não funciona mais, é possível emparelhá-lo, ligando-o perto da sua Apple TV e aguardando. Se nada acontecer, pressione e segure Volume Up e Menu até que o controle remoto entre no modo de emparelhamento e, em seguida, aproxime-o do Apple TV.
Dica: carregue o seu Apple TV Remote!
Aproximadamente três vezes por ano, meu controle remoto da Apple TV começa a funcionar. Durante esse período, ele não registrará furtos completos e não será possível passar por nenhuma mídia que esteja sendo reproduzida. É neste momento que me lembro de que há uma bateria dentro que eu nunca penso em carregar. Ligue o seu Apple TV remoto por uma hora a cada poucas semanas para evitar esse problema!
Para tudo o que você precisa saber sobre o uso da sua Apple TV, consulte nosso guia de configuração e solução de problemas da Apple TV Como configurar e usar sua Apple TV Como configurar e usar sua Apple TV Veja como configurar sua Apple TV pode fazer com isso, e o que fazer quando as coisas não estão se comportando como você esperaria. Consulte Mais informação .