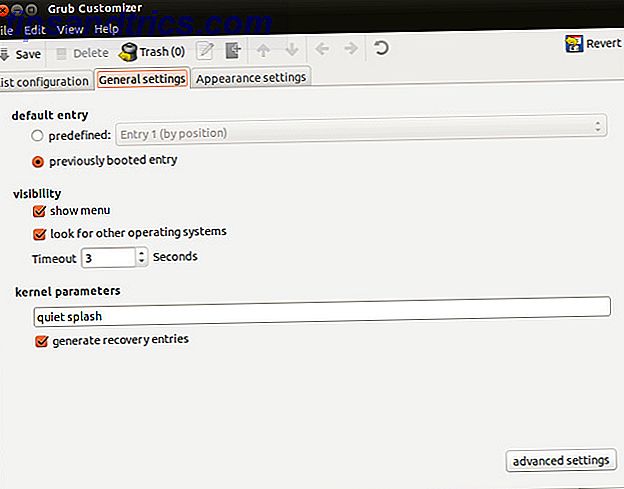Seu computador com Windows não está inicializando? Pode ser por causa de um erro de hardware, software ou firmware. Nesta semana, Kannon Yamada explica como diagnosticar esses problemas e como corrigi-los.
Um leitor pergunta:
Meu laptop foi cuspir uma tela azul da morte (BSOD) Como analisar um Windows Tela Azul da Morte Com WhoCrashed Como analisar um Windows Tela azul da morte com WhoCrashed Leia mais erro na inicialização desde que eu usei um utilitário de backup do Android chamado DiskGenius. Como posso consertar isso?
Até agora, eu entrei na BIOS e mudei para a opção de inicialização padrão, o que não ajudou. Em seguida, desativei a inicialização via USB, mudei o UEFI para o suporte legado. Nada funcionou. Em algumas etapas entre, recebi a mensagem “verificando mídia”, com duas opções, IPv4 e IPv6. Nenhum deles pode ser conectado. Agora estou desesperado.
Talvez eu tenha formatado o disco rígido ou estraguei as partições. Meu laptop é Lenovo Y50, com 1 TB de armazenamento com 8 GB de RAM, sem drive de CD / DVD. Por favor ajude!
Resposta de Kannon:
Tem problemas de inicialização do Windows? Um computador com Windows pode falhar ao inicializar por um dos três motivos: Software incorreto, hardware defeituoso ou firmware incorreto. Se você é realmente azarado, pode ser uma combinação dos três.
No seu caso, o problema quase certamente está relacionado ao uso indiscriminado de uma solução de backup e recuperação de dados, que danificou o software do seu sistema operacional. Para fins de abrangência, também abordaremos brevemente a maioria dos métodos de solução de problemas para um computador Windows não inicializável.
Pelo que sei, há quatro tipos de cenários comuns não inicializáveis relacionados aos sistemas Windows: Há a Tela Azul da Morte (BSOD); há um grande número de máquinas não inicializáveis com telas pretas; há uma máquina continuamente reinicializada ou bootloop .
Algumas outras condições não inicializáveis existem, mas geralmente indicam uma falha de hardware, que geralmente requer uma estratégia de solução de problemas mais sofisticada.
Como o sistema Windows carrega
Quando você liga qualquer PC, o Basic Input Output System (por que minha placa-mãe tem uma bateria? Por que minha placa-mãe tem uma bateria? Quer você esteja usando um computador desktop ou laptop, a placa-mãe do seu computador Ao contrário de uma bateria de laptop padrão, a bateria da placa-mãe não liga o computador enquanto você o está usando (leia mais) ou Unified Extensible Firmware Interface (o que é um UEFI? O que é UEFI e como Ele mantém você mais seguro? O que é o UEFI e como ele o mantém mais seguro? Leia mais) determina qual partição carregar, com base nos dados que ele lê no gerenciador de inicialização. Nos sistemas Windows mais antigos, nos referimos ao carregador de boot como o Master Boot Record (MBR). No Windows 10, o novo carregador de boot é chamado de Tabela de Partição GUID (ou GPT), embora os usuários ainda possam empregar o MBR mais antigo.
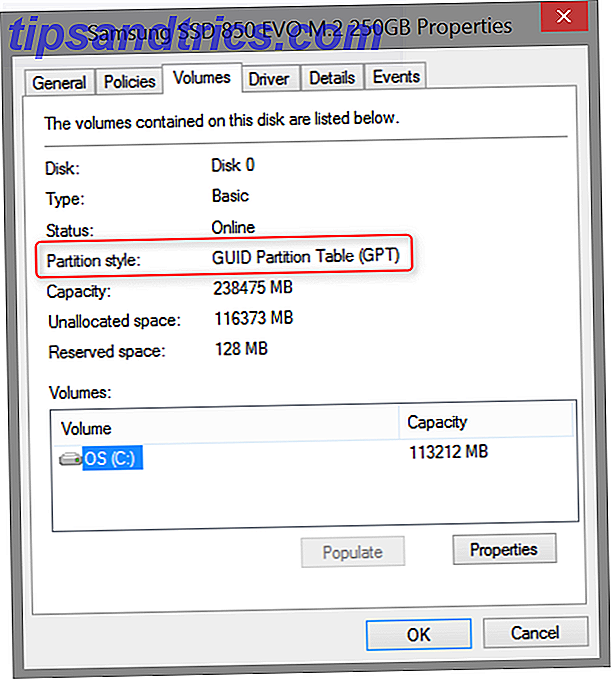
Dependendo da idade do seu sistema, você pode ter um BIOS ou UEFI, o que facilita o carregamento do seu gerenciador de inicialização. Os sistemas mais novos dependem de um UEFI, enquanto os sistemas mais antigos usam o BIOS.
Se os drivers do sistema operacional MBR, GPT ou principal ficarem danificados, você experimentará um sistema não inicializável. A diferença entre os dois está nos sintomas iniciais experimentados pelo seu computador durante a inicialização. Se você obtiver uma tela azul, isso provavelmente significa que o MBR ou o GPT foi carregado com êxito e não conseguiu concluir a inicialização. Se você obtiver alguma outra condição, como um cursor piscante em meio à escuridão de um prompt do DOS, o MBR / GPT pode estar danificado.
Para a maioria dos problemas de inicialização, o disco de reparação do sistema do Windows fornece a solução mais fácil.
Criando um disco de reparação do sistema do Windows
Fazer o disco de reparação requer apenas outra máquina Windows (7, 8 ou 10) e uma unidade USB com pelo menos 128 MB de armazenamento. Depois de ter os dois, insira a unidade USB e procure por criar uma unidade de recuperação .

Depois de selecionar o programa e clicar em uma janela de confirmação, escolha a unidade flash como seu destino para a unidade de recuperação e selecione a próxima .

Clique nas próximas janelas. Seu pen drive será formatado, por isso, certifique-se de que não há nada que você não possa perder armazenado nele.
Após o término do formato, você pode inicializar a partir da unidade USB como se fosse um DVD. Você usará esse disco para reparar ou diagnosticar seu sistema operacional. Veja como inicializar a partir de uma unidade USB Como alterar a ordem de inicialização em seu PC (para inicializar por USB) Como alterar a ordem de inicialização em seu PC (para inicializar a partir de USB) Saiba como alterar a ordem de inicialização de seu computador. É importante para solucionar problemas e configurações de ajustes, e é muito mais fácil do que você pensa. Consulte Mais informação .
Você precisará reiniciar o computador e inicializar a partir do disco de recuperação do sistema do Windows . A inicialização com sucesso deste disco varia de PC para PC. Na maioria das vezes, ao pressionar F10, F11 ou F12 na inicialização, você terá a opção de inicializar no sistema de recuperação da unidade. Se você não sabe, tente uma busca na Internet por “USB boot” + seu modelo de computador. Por exemplo, se você tiver um Dell XPS 13, pesquise o seguinte:
“Inicialização USB Dell XPS 13”
Alternativamente, você pode precisar entrar no BIOS do seu sistema. Veja como entrar no BIOS Como entrar no BIOS do seu computador Como entrar no BIOS do seu computador Dentro do BIOS, você pode alterar as configurações básicas do computador, como a ordem de inicialização. A chave exata que você precisa para atacar depende do seu hardware. Nós compilamos uma lista de estratégias e chaves para entrar ... Leia Mais. Entrando no BIOS em um Windows 8 Como entrar no BIOS em seu computador Como entrar no BIOS em seu computador Dentro do BIOS, você pode alterar as configurações básicas do computador, como a ordem de inicialização. A chave exata que você precisa para atacar depende do seu hardware. Nós compilamos uma lista de estratégias e chaves para entrar ... Leia Mais computador não deve ser diferente.

Como consertar uma tela azul do Windows da morte
BSODs podem ocorrer devido a problemas de hardware ou software. Embora, de longe, a causa mais comum seja originada nos drivers do seu sistema operacional. Se houver um driver danificado ou ausente que desempenha um papel fundamental na capacidade do sistema de inicializar, todo o sistema não será carregado.
Então, aqui está o que parece ter acontecido: Você tentou fazer backup de uma partição em um smartphone Android e acidentalmente danificou o Windows. A julgar pela documentação do DiskGenius (que agora é conhecido como Partition Guru), não parece provável que você tenha apagado quaisquer dados que armazenam partições. Se alguma coisa, parece que você tem alguns problemas de driver ou hardware. Nós não sabemos ao certo, então você vai ter que fazer alguma investigação e solução de problemas.
Comece por ligar o código de erro ou mensagem da Tela Azul da Morte (BSOD) em um mecanismo de busca. O BSOD deve ser algo como isto (exceto com um código de erro diferente):

Então, para reiterar: Anote o código de erro .
Em seguida, desligue o computador e desconecte tudo o que não seja uma fonte de energia ou parte integrante da inicialização do computador (como discos rígidos USB ou alto-falantes externos). Em seguida, reinicie o computador. Se o problema persistir, isso não está relacionado a nada que você tenha conectado ao computador. Em seguida, inicialize no disco de recuperação do sistema do Windows .
Depois de inicializado no disco de recuperação do sistema, escolha as opções Reparar o computador e Solucione problemas .

Em seguida, selecione Opções avançadas . No Windows 8 e 10, você tem acesso ao reparo automático . O Recovery Disk deve reparar automaticamente qualquer falha do MBR ou GPT. No Windows 7, você pode escolher restaurar a partir de um backup usando a Restauração do sistema ou pode escolher Reparo de inicialização (que é semelhante ao reparo automático).

Se isso falhar, você também pode optar por atualizar ou redefinir o sistema (como atualizar o Windows 8 Como restaurar, atualizar ou redefinir a instalação do Windows 8 Como restaurar, atualizar ou redefinir a instalação do Windows 8 Além do sistema padrão Restaurar o recurso, o Windows 8 possui recursos para "atualizar" e "redefinir" o PC. Pense neles como formas de reinstalar rapidamente o Windows - seja mantendo seus arquivos pessoais ou excluindo ... Leia mais). Se a atualização / reconfiguração não funcionar, confira como corrigir o Windows 8 se a atualização falhar. Atualização do Windows 8 Não funciona? Tente estas dicas Windows 8 Refresh Not Working? Tente estas dicas Atualização do Windows 8 é como reinstalar o Windows, mas é mais fácil, mais rápido e preserva seus arquivos pessoais. Se a atualização falhar ou não resolver seus problemas, essas dicas de solução de problemas deverão ajudá-lo a consertar as coisas. Consulte Mais informação . Tenha em mente que escolher uma atualização ou redefinição causará alguma perda de dados.
Nosso guia sobre como corrigir BSOD no Windows 8.1 Windows 8 Crashing? Como facilmente solucionar problemas de tela azul e outros problemas Windows 8 Crashing? Como solucionar facilmente problemas de tela azul e outros O Windows 8 não é perfeito. Dito isso, a maioria das telas azuis e falhas de aplicativos não são culpa do Windows. Nossas dicas ajudarão você a identificar exatamente o que há de errado com seu PC e a corrigi-lo. Leia mais abrange a maioria das bases, mas a pesquisa é sempre um bom primeiro passo. Se o Google não fornecer respostas, sugiro que você tente redefinir ou atualizar seu sistema usando um disco de recuperação do sistema do Windows ou um disco de instalação do Windows (7, 8, 10). Nós cobrimos em detalhes as etapas necessárias para fazer uma unidade de reparo do Windows Como criar um disco de recuperação do Windows 8 Como criar um disco de recuperação do Windows 8 Os dias de reinstalar o Windows quando ele atua há muito já se foram. Tudo o que você precisa para consertar o Windows 8 é um disco de recuperação, seja em CD / DVD, USB ou disco rígido externo. Consulte Mais informação . Por favor, leia essas instruções.
Corrigir reinicialização do Windows
Se o Windows reinicializar continuamente, no Windows 8 e acima, o sistema operacional deve entrar automaticamente no menu Opções de Recuperação do Sistema após a terceira reinicialização forçada. O Windows 7 e inferior não fará isso automaticamente, o que requer que o usuário toque manualmente em F8 durante a inicialização. Depois de tocar em F8, o Windows 7 (e o Vista) entrará no menu Advanced Startup Options.
Uma vez dentro do menu Advanced Startup Options, os usuários podem escolher entrar no modo de segurança, restaurar para um estado de funcionamento anterior e mais. Alternativamente, eles podem entrar no menu Opções de Recuperação do Sistema, que funciona um pouco como o menu de recuperação do Windows 8 e 10.

Aqui está um excelente vídeo sobre como reparar uma instalação do Windows de reinicialização:
Corrigir a tela preta do Windows da morte
Há também a tela preta da morte do Windows 8 Crashing? Como facilmente solucionar problemas de tela azul e outros problemas Windows 8 Crashing? Como solucionar facilmente problemas de tela azul e outros O Windows 8 não é perfeito. Dito isso, a maioria das telas azuis e falhas de aplicativos não são culpa do Windows. Nossas dicas ajudarão você a identificar exatamente o que há de errado com seu PC e a corrigi-lo. Leia mais, o que é muito mais difícil de resolver. Não só existem muitos tipos diferentes de Black Screens of Death, como também há uma variedade de meios para combater o problema. Há dois tipos principais de telas negras: o sublinhado piscando e a tela preta com o cursor do mouse.
Como corrigir Windows 10 Black Screen, Cursor
O Windows 10 traz consigo uma nova categoria de falhas de inicialização do Windows na tela preta. Embora tecnicamente, a máquina inicializou corretamente. O problema se origina nos drivers gráficos que o Windows carrega por padrão após a instalação. O Windows 10 acredita que ele carregou os drivers corretos, portanto, a máquina não entrará automaticamente no modo de recuperação.
Corrigir Windows Black Screen, piscando sublinhado
Na inicialização, se o seu sistema exibir uma tela preta com um cursor piscando, seu disco rígido não será detectado corretamente. Uma resolução comum inclui o direcionamento para suas configurações de BIOS ou UEFI e a alternância do padrão de conexão de suas unidades do modo RAID ou IDE para AHCI (ou vice-versa). Se isso falhar, você vai querer alterar a ordem de inicialização de suas unidades para que a unidade que contém o sistema operacional apareça primeiro na ordem de inicialização.

No Windows 7 (e sistemas mais antigos), às vezes, mudar a sua unidade do IDE para o AHCI irá quebrar o seu sistema. Isso requer a instalação de um executável Microsoft Fix It, que adiciona compatibilidade AHCI ao Windows 7.
Corrigir tela de carregamento do Windows Infinite
O Windows também pode entrar em um estado não inicializável onde o ícone de carregamento do Windows é exibido, mas o sistema nunca inicializa. Às vezes isso é causado por uma atualização do Windows escamosa. Outras vezes, pode aparecer do nada.
Problemas de hardware não inicializáveis do Windows
Se o seu computador não passar no Power On Self Test (o que é POST? O BIOS explicado: Ordem de inicialização, memória de vídeo, salvamento, redefinições e padrões ideais O BIOS explicado: Ordem de inicialização, memória de vídeo, salvamento, redefinições e padrões ideais O BIOS do seu computador (basic input / output system) é o software de baixo nível que inicia quando você inicializa o seu computador.Ele executa um POST (power-on self test), inicializa o hardware do seu computador e passa o controle para a inicialização ... Mais ), isso definitivamente significa que ocorreu uma falha de hardware. James Bruce cobriu como lidar com problemas de hardware Como diagnosticar problemas de hardware quando seu computador não liga Como diagnosticar problemas de hardware quando seu computador não liga semana passada Eu mostrei alguns dos mais simples reparos e upgrades de bricolage que você pode fazer sozinho, mas um leitor perguntou como diagnosticar qual componente era o problema. Hoje eu gostaria de andar ... Leia Mais. Seu método gira em torno de tentar reduzir a causa da falha a um componente individual defeituoso, o que significa desconectar todos os dispositivos não essenciais e tentar inicializar a máquina. É a metodologia de solução de problemas mais básica e nenhum guia de reparo de hardware está completo sem ela. No entanto, a complexidade de uma placa-mãe requer um processo especial de solução de problemas.
Dicas de solução de problemas garantida para inicializar a placa-mãe do seu PC 3 Dicas de solução de problemas garantida para inicializar a placa-mãe do seu PC Este artigo aborda os métodos básicos de solução de problemas da placa-mãe, falhas comuns e políticas de devolução anti- consumidor, se tudo der errado. Leia mais e como eles podem causar estados do sistema não inicializáveis. Essencialmente, quando o firmware da placa-mãe não está funcionando corretamente, os usuários podem resolver o problema usando alguns métodos simples de solução de problemas. A mais eficaz delas é a reinicialização profunda, que interrompe temporariamente a energia da memória volátil a bordo de todos os computadores, redefinindo-a para um estado fresco de fábrica.
Infelizmente, muitos Ultrabooks (o que é um Ultrabook? O que é um Ultrabook e ele pode suceder? [Tecnologia Explicada] O que é um Ultrabook e ele pode suceder? [Tecnologia Explained] Lembra quando a palavra laptop descreve virtualmente todos os computadores móveis no mercado? as opções eram certamente mais fáceis na época (porque havia simplesmente menos opções disponíveis), mas hoje há uma variedade muito maior incluindo ... Leia mais) e os laptops não permitem acesso fácil à bateria de backup do BIOS. Nesse caso, você precisaria entrar em contato com um técnico qualificado para obter suporte adicional.
Então, onde isso nos deixa?
Você pode notar que a maioria dos métodos de reparo gira em torno do uso do Disco de Recuperação do Windows. Há uma razão para isso: O Disco de Recuperação do Windows pode resolver a maioria dos problemas de inicialização. Mas, na maioria das vezes, você precisará se familiarizar com a Ferramenta de Reparo para maximizar as chances de inicializar seu sistema novamente.