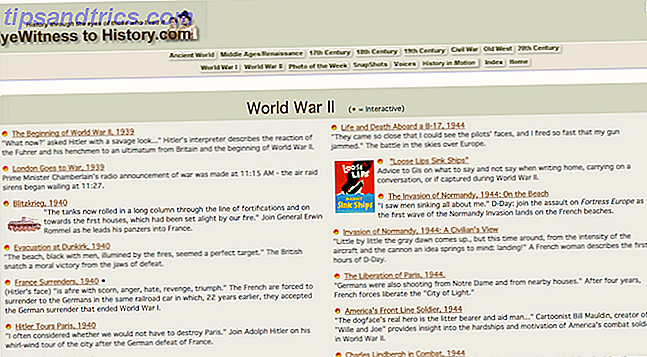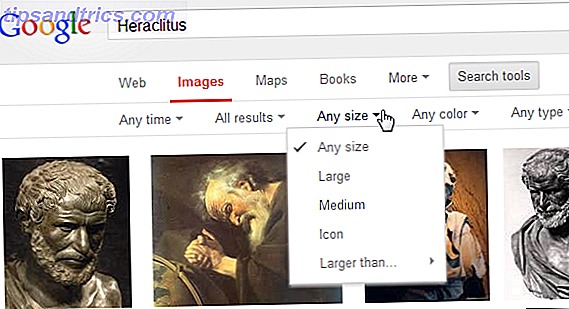A perda de dados é um grande golpe, mas uma vez que você recuperou seus dados em falta Como recuperar imagens apagadas de um cartão SD Como recuperar imagens apagadas de um cartão SD Boas notícias: se devido a um cartão corrompido ou exclusões acidentais, muitas vezes você pode recuperar fotos perdidas. Leia mais, a classificação é invariavelmente demorada. Se a perda de dados ocorreu devido a uma exclusão acidental de partição na unidade de disco rígido do seu computador (HDD), você normalmente terá centenas de milhares (se não milhões) de imagens para filtrar.
Agora, você pode ficar feliz em começar do zero ... mas se você tiver coletado um arquivo de imagens pessoais que, por algum motivo, não tenha sido feito backup em outro lugar ou sincronizado com a nuvem, é hora de arregaçar as mangas.
Mas será tão ruim quanto você pensa? Quando se trata de fotos digitais, provavelmente não. Graças aos metadados EXIF armazenados no arquivo de imagem, é possível classificar todas as imagens recuperadas para encontrar o que você está procurando com relativa rapidez.
Você recuperou seus dados: o que vem a seguir?
Vamos começar por aqui: você descobriu seu erro e empregou uma ferramenta como Piriform Recuva, PhotoRec ou qualquer número de soluções de recuperação de dados. As melhores ferramentas gratuitas de recuperação de dados para Windows As melhores ferramentas gratuitas de recuperação de dados para Windows a qualquer momento. Vamos destacar as melhores ferramentas gratuitas de recuperação de dados para o Windows para ajudar a recuperar seus preciosos arquivos. Leia mais para encontrar as imagens perdidas no seu disco rígido.
O HDD pode ainda ser funcional, ou pode estar mais ou menos inoperante Como diagnosticar e consertar um disco rígido morto para recuperar dados Como diagnosticar e consertar um disco rígido morto para recuperar dados Há vários anos, tive uma falha no disco rígido. Eu estava no trabalho quando meu laptop de repente começou a agir de forma particularmente estranha. Cerca de meia hora depois, o disco rígido falhou audivelmente e o laptop ... Leia Mais. Você planeja usar um dispositivo de armazenamento externo ou um DVD regravável para recuperá-los. (Caso contrário, você estará sobrescrevendo os dados antes que eles sejam recuperados - você não quer fazer isso!)
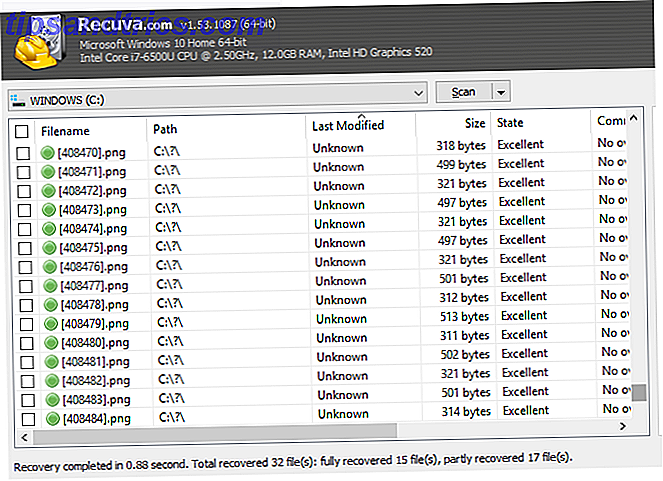
Dê uma olhada na pasta para a qual você recuperou os dados. Por causa da natureza indiscriminada das ferramentas de recuperação de dados, você normalmente recebe toda uma série de dados adicionais que não deseja. Não há maneira fácil de contornar isso, mas muitos terão que ser excluídos para que você possa se concentrar nos arquivos de imagem que deseja manter.
Esta fase é toda sobre a organização dos dados. É composto por dois passos básicos:
- Organize os dados por tipo.
- Excluir gráficos temporários da Internet / aplicativos.
Nós vamos olhar para estes, por sua vez.
1. Organize seus dados recuperados
Com tantas imagens para classificar, você precisará reorganizar os dados recuperados.
Primeiro, classifique por tipo de arquivo no Windows File Explorer. Você pode fazer isso alternando para a visualização Detalhes (por meio da guia Exibir ) e clicando com o botão esquerdo na coluna Tipo . Dependendo da velocidade do seu PC, isso vai demorar um pouco para classificar, por isso é necessária paciência.
Em seguida, crie uma nova pasta para cada tipo de arquivo de imagem: um para JPG / JPEGs, um para PNGs, outro para GIFs, etc. Verifique se essa pasta está no armazenamento externo (ou secundário), conforme observado acima.

Com isso feito, use o botão esquerdo do mouse + Shift para selecionar um intervalo de imagens da lista de arquivos recuperados. Quando as imagens estiverem selecionadas, recorte e cole-as no diretório apropriado. Repita isso para todos os tipos de imagem.
Suas imagens são classificadas por tipo, mas você também deve organizá-las ainda mais classificando-as por ano. Repita as etapas acima, desta vez criando subdiretórios, rotulados por ano. Classifique as imagens recuperadas no File Explorer por dados e selecione, recorte e cole em massa no diretório apropriado.
2. Descarte os arquivos temporários da Internet
Com o Windows Explorer aberto no seu monitor, você provavelmente está se perguntando por onde começar. Com tantas imagens para analisar - quase todas a partir dos arquivos temporários da Internet do seu navegador - você pode estar pensando em desligar e esquecer o assunto.
Não faça
Como regra geral, as fotografias digitais normalmente terão mais de 250 KB. Isso é um quarto de um megabyte, razoavelmente pequeno. Isso significa que a esmagadora maioria dos arquivos menores que isso pode ser descartada. Estas serão imagens da web e várias aplicações.
Basta encomendar esses arquivos por tamanho, selecione em massa e mantenha pressionada a tecla Shift enquanto os exclui. Isso excluirá permanentemente os arquivos.

Enviando dados indesejados para a Lixeira (que é surpreendentemente gerenciável com o Agendador de Tarefas Como esvaziar automaticamente a Lixeira em um agendamento e liberar espaço desperdiçado Como esvaziar automaticamente a Lixeira em um agendamento e liberar espaço desperdiçado Se você não não esvaziar regularmente a Lixeira, pode estar desperdiçando gigabytes de espaço em sua unidade de dados. Mas agora o Windows 10 pode esvaziá-lo automaticamente em um horário. Leia mais) vai usar o principal unidade C:, potencialmente sobrescrevendo dados que você pode querer recuperar mais tarde.
Com isso feito, é hora de focar sua atenção nas imagens que você deseja manter. Isso significa considerar os metadados da imagem.
O que são metadados?
Em suma, os metadados são informações sobre suas informações Metadados - As informações sobre seus metadados de informações - As informações sobre suas informações Leia mais - e está em toda parte. Temos metadados vinculados a nossos perfis públicos, por exemplo, para fins de rastreamento. Onde você mora, onde você compra, coisas que você gosta.
Quando se trata de fotos, os metadados são diferentes, mas igualmente relevantes. Aqui, informações como os dados de criação, as configurações da câmera, o tipo de arquivo / compactação, até o fabricante da câmera e o modelo. Esses dados são armazenados no formato EXIF.
Os metadados podem ajudar você a detalhar as imagens recuperadas em seu sistema, filtrando as imagens da Web e deixando as criadas por você. A menos que você tenha removido as informações EXIF 3 maneiras de remover os metadados EXIF das fotos (e por que você pode querer) 3 maneiras de remover os metadados EXIF das fotos (e por que você pode querer) Você sabia que a maioria das câmeras incorpora informações ocultas? chamados metadados, em cada fotografia tirada? E quando você compartilha essas imagens, digamos, fazendo o upload delas para uma rede social, essas informações ocultas geralmente ficam incorporadas? Leia mais, isto é.
Como os metadados podem ajudar a recuperar imagens perdidas?
Por padrão, você não verá metadados no File Explrer. Mas isso pode ser exibido. Com o diretório na visualização Detalhes, clique com o botão direito do mouse nos cabeçalhos das colunas e, em seguida, em Mais . Aqui, você verá opções adicionais que podem ser selecionadas.

Essas opções variam de tamanho de arquivo e datas relacionadas a criação e modificação, a informações (“metadados”) sobre como o arquivo foi criado. No caso de fotos, você pode selecionar Criador de câmera e Modelo de câmera para ajudar a destacar as fotos tiradas. Estes podem ser distinguidos imediata e facilmente de imagens temporárias da Internet e outros gráficos.

Se considerarmos que um vasto volume de imagens foi reunido em um único lugar pelo seu software gratuito de recuperação de dados, ser capaz de identificar o nome da sua câmera digital ou smartphone na lista - e até mesmo classificar a lista por essa informação - é um vantagem maciça.
Tudo o que você precisa fazer agora é selecionar as imagens e copiá-las para um novo local. Fotos e gráficos indesejados podem ser descartados e sua coleção de imagens pessoais restaurada!
Mas você deve sempre fazer backup!
A recuperação é sempre um último recurso. Se os seus dados são copiados regularmente Faça backup automaticamente das suas fotos com estas 8 ferramentas Faça backup das suas fotografias automaticamente com estas 8 ferramentas Não sabe quais são as melhores ferramentas que permitem fazer automaticamente cópias de segurança de todas as fotos no seu PC? Não se preocupe, listamos nossos oito principais. Leia mais para uma unidade externa e / ou sincronizado com uma conta na nuvem, e nenhuma das opções acima deve ser necessária.
No entanto, se você encontrar seu mundo digital batendo em você sem qualquer pluralidade de dados, a recuperação será sua única opção. Com as fotos digitais, filtrar suas imagens recuperadas usando metadados economizará literalmente horas de sua vida, se não dias.
Isto aconteceu-lhe? Você lutou por uma idade tentando encontrar suas fotos perdidas? Ou você encontrou uma ótima maneira de recuperar imagens sem recorrer a um software indiscriminado? Conte-nos nos comentários e ajude-nos a divulgar essas informações compartilhando o artigo.
Crédito de imagem: Mario Lopes via Shutterstock.com

![5 razões pelas quais o vidro de projeto do Google é o futuro e por que é impressionante [Parecer]](https://www.tipsandtrics.com/img/internet/530/5-reasons-why-google-s-project-glass-is-future-why-that-s-awesome.png)