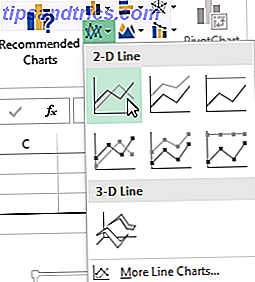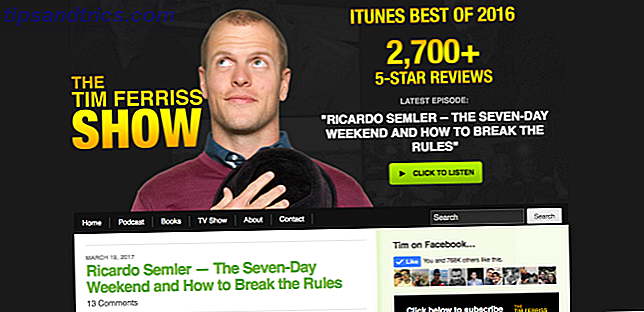Na maior parte da minha vida, o Microsoft Word era a ferramenta de processamento de texto a ser usada se você fosse fazer algum trabalho sério. Claro, havia alternativas como o Corel WordPerfect e, mais tarde, o OpenOffice, mas o Microsoft Word tinha um controle muito forte como líder nesse campo. Desde então, o Google Docs mudou tudo isso para um ambiente de nuvem e foi bem-sucedido.
Na maior parte da minha vida, o Microsoft Word era a ferramenta de processamento de texto a ser usada se você fosse fazer algum trabalho sério. Claro, havia alternativas como o Corel WordPerfect e, mais tarde, o OpenOffice, mas o Microsoft Word tinha um controle muito forte como líder nesse campo. Desde então, o Google Docs mudou tudo isso para um ambiente de nuvem e foi bem-sucedido.
No futuro, vejo que usar o Google Docs está assumindo o uso de processadores de texto tradicionais para computadores. O Google Docs pode não ser tão sofisticado quanto as versões mais recentes do Word, mas, com tempo suficiente, ele chegará lá. Eu já mudei e sei que muitos de vocês leitores MUO usam regularmente também. Se você é um deles, veja algumas ótimas dicas que talvez você não saiba que aumentarão sua admiração pelo Google Docs.
Atalhos do teclado

Na maioria das vezes, você não pode usar atalhos de teclado em páginas da Web, pois esses atalhos geralmente são interceptados pelo próprio navegador. Tente usar Ctrl + S (o atalho universal para Salvar ) e você provavelmente será solicitado a salvar toda a página da Web como um arquivo HTML. As 11 principais tags HTML Todo proprietário de site e Blogger deve conhecer as 11 principais tags HTML que todo proprietário de Blogger e website precisa conhecer A world wide web conhece muitas linguagens e é codificada em várias outras. A única língua no entanto, que pode ser encontrada em todo e existe desde a invenção de páginas da Web, é a ... Leia Mais. No entanto, o Google Docs contorna isso (não é muito difícil de fazer) e permite que você use atalhos para facilitar o processamento de texto.
Aqui estão alguns dos meus recursos favoritos de usar o Google docs que eu uso o tempo todo:
- Ctrl + Alt + C: copia a formatação do texto atualmente selecionado. Fácil de lembrar, porque é o mesmo atalho que copiar, exceto com a tecla Alt.
- Ctrl + Alt + V: cola a última formatação que você copiou. Fácil de lembrar, porque é o mesmo atalho que o colar, exceto com o Alt.
- Ctrl + \: apaga a formatação no texto atualmente selecionado. Ótimo para remover negritos, sublinhados, itálicos, cabeçalhos desarrumados e configurações de parágrafo, etc.
- Tab e Shift + Tab: Obviamente, o Tab insere recuos. Shift + Tab remove os recuos. Se você tiver texto selecionado, isso se aplica a toda a seleção.
- Ctrl + Shift + C: exibe as estatísticas da contagem de palavras do documento atual. Se você tiver texto selecionado, ele também mostrará estatísticas somente para a seleção.
- Ctrl + Alt + Shift + G: abre o histórico de revisão do documento. Não tem certeza do histórico de revisão? Eu cobri isso mais tarde neste artigo, então continue lendo!
Se você quiser saber as dezenas de outros atalhos de teclado disponíveis, confira a lista completa de comandos de atalho do Google Docs.
Arraste e solte
Por muito tempo, achei o Google Docs bastante primitivo. Eu ficaria frustrado porque teria que clicar em um monte de menus e botões para carregar um único arquivo, então eu teria que fazer tudo de novo para outro arquivo. Eu não tenho certeza quando arrastar e soltar Arrastar e soltar o seu caminho para a produtividade com estes aplicativos de economia de tempo Arrastar e soltar o seu caminho para a produtividade com estes aplicativos de economia de tempo Arrastar e soltar o seu caminho para a produtividade não é para o real mundo. Mas coloque-o em uma interface web, e você tem a rapidez de raspar alguns segundos aqui e ali. Drag n '... Read More foi introduzido no serviço, mas cara, tornou minha vida muito mais fácil.
Se você quiser adicionar um novo arquivo (por exemplo, DOC, DOCX, XLS etc.) à sua conta do Google Docs, basta arrastá-lo do computador para o navegador. Ele será enviado automaticamente. Se você quiser editá-lo ou visualizá-lo no Google Docs, verifique se é um formato compatível.
Novo documento com um clique
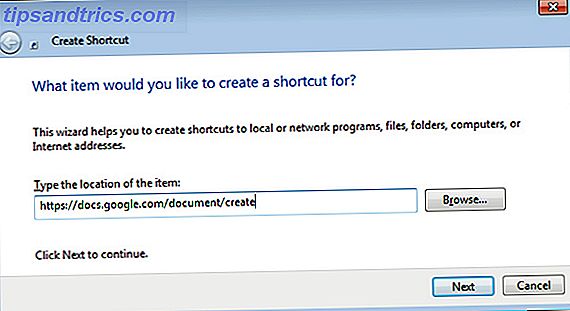
Um grande problema com o Google Docs é que há muita sobrecarga que você precisa percorrer antes de começar a usá-lo . Com isso, quero dizer que você precisa abrir o navegador, abrir uma nova guia, navegar até o Google Docs e clicar em alguns links para abrir um novo documento antes de você. Concedido, na vida cotidiana, seria muito mais rápido do que como eu descrevi. Ainda é irritante, no entanto.
Felizmente, há um truque que você pode usar para abrir automaticamente seu navegador para um novo documento do Google Docs ... e você pode executá-lo diretamente da sua área de trabalho. Soa legal, certo? Veja como configurá-lo:
- Clique com o botão direito do mouse em sua área de trabalho, selecione Novo e depois Atalho.
- Para a localização do link, insira isto: https://docs.google.com/document/create
- Quando solicitar um nome de atalho, digite Criar documento do Google ou o que você quiser.
Feito! É claro que isso exige que você faça login no Google Docs no navegador padrão (como o link será aberto no navegador padrão). Muito fácil e muito legal. Se você quiser alterar o ícone do novo atalho:
- Clique com o botão direito no atalho e selecione Propriedades.
- Clique na guia Documento da Web .
- Clique em Alterar ícone .
- Selecione o seu ícone desejado.
Histórico de revisão de arquivos
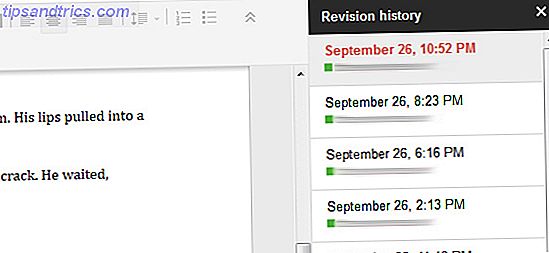
O recurso mais legal de usar o Google Docs, na minha opinião, é o histórico de revisões de arquivos . Para aqueles que não têm experiência com o recurso de histórico de revisões, eis a essência básica: o Google Docs não apenas acompanha todas as alterações que você faz em seus arquivos, mas também permite que você reverta seu arquivo para qualquer estado passado instantaneamente (desde que o Google Docs tenha um histórico dessa alteração).
Os usos para isso são numerosos e o impacto é insano. Você apagou todo o seu trabalho de tese e salvou por acidente? Você prefere a versão do seu romance do mês passado? Precisa voltar ao início de suas edições e começar de novo? O histórico de revisões permite que você faça isso.
Clique no atalho do histórico de revisão ( Ctrl + Alt + Shift + G ) e o Google Docs mostrará todas as alterações salvas para esse documento. Não fica muito mais fácil do que isso.
Tradução instantânea
A dica final deste artigo é para aqueles que costumam escrever documentos que precisam ser traduzidos de idioma para idioma. Agora, como acontece com qualquer tipo de tradução gerada pela AI, a ferramenta de tradução do Google Docs não é perfeita. Tanto quanto eu sei, é a mesma ferramenta usada no Google Translate, o que faz sentido para mim. Se você não estiver satisfeito com o Google Tradutor, talvez não esteja satisfeito com isso.
Tudo o que você precisa fazer é acessar o menu Ferramentas e selecionar Traduzir documento . Isso realmente criará um novo documento com o texto traduzido, o que é ótimo caso você não esteja satisfeito com os resultados. Você pode traduzir para e de dezenas de idiomas, presumivelmente os que são suportados pelo Google Tradutor.
Conclusão
O Google Docs ainda tem alguma coisa para fazer se quiser ser uma solução alternativa completa para o Microsoft Word, mas isso não significa que seja ruim. Na verdade, ele possui vários recursos que realmente mostram seu potencial no futuro. Se você quiser fazer a mudança agora (ou já tiver), não se esqueça de usar essas dicas para maximizar sua experiência com o Google Docs.
Se você conhece outras dicas, truques ou recursos interessantes, compartilhe-os conosco nos comentários. Qualquer coisa para melhorar o Google Docs vale a pena aprender no meu livro.
Crédito da Imagem: Teclado via Shutterstock