
Se você compartilha seu computador com outras pessoas, talvez queira ocultar alguns arquivos e pastas para que as pessoas não entrem em seus arquivos. Nós conversamos sobre senha proteger arquivos e pastas no Windows Como proteger por senha uma pasta no Windows Como proteger uma senha no Windows Precisa manter uma pasta privada? Aqui estão alguns métodos diferentes, como você pode proteger por senha seus arquivos em um PC com Windows 10. Consulte Mais informação . Mas se isso é um exagero para seus propósitos, você pode simplesmente ocultar seus arquivos e pastas.
Anteriormente, cobrimos como ocultar arquivos e pastas em um Mac. Ocultar e localizar qualquer arquivo no Mac OS X Ocultar e localizar qualquer arquivo no Mac OS X Como não há uma maneira simples de ocultar ou revelar rapidamente arquivos ocultos no Mac OS X no Windows - mas é possível. Consulte Mais informação . Aqui estão várias maneiras de ocultar arquivos e pastas no Windows.
1. Ocultar arquivos / pastas individuais usando a linha de comando
Uma maneira simples de ocultar um arquivo ou pasta é alterar seus atributos usando o comando attrib na linha de comando. Como dominar o prompt de comando no Windows 10 Como dominar o prompt de comando no Windows 10 Este artigo torna o Prompt de Comando do Windows 10 acessível e muito mais útil. Aprenda como executar vários comandos, obter ajuda sobre qualquer comando e muito mais. Consulte Mais informação .
Digamos que queremos ocultar o arquivo Sample.mp4 na pasta ToHide, conforme mostrado abaixo.

Abra o Prompt de Comando pressionando a tecla Windows + R para abrir a caixa de diálogo Executar . Em seguida, digite cmd.exe na caixa Abrir e clique em OK .
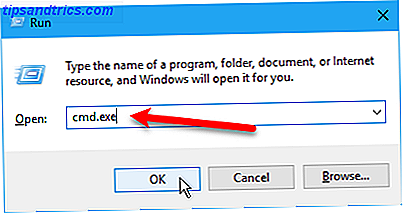
No prompt, digite o seguinte comando. Substitua o caminho e o nome do arquivo pelo caminho e pelo nome do arquivo que você deseja ocultar.
attrib C:\Users\Lori\Documents\ToHide\Sample.mp4 +s +h Os + s e + h são os atributos que você está definindo para o arquivo. O atributo + s é o atributo de arquivo System e indica que o arquivo é para ser usado pelo sistema operacional e normalmente não é exibido em uma listagem de diretórios. O + h é o atributo de arquivo oculto e indica que o arquivo não será exibido em uma listagem de diretórios por padrão.
Os atributos no comando não diferenciam maiúsculas de minúsculas, portanto, você pode usar letras maiúsculas ou minúsculas.
Você pode gerar uma lista de todos os arquivos ocultos (H) e somente leitura (R) em um diretório com o comando attrib. pic.twitter.com/DICxzVqxHT
- LitSuppTipoftheNite (@ LawTech_7nites) 6 de setembro de 2017
Quando você abre a pasta no Gerenciador de arquivos que contém o arquivo oculto ou pasta, ele não estará visível. Mesmo indo para Exibir> Mostrar / ocultar e verificar a caixa Itens ocultos não mostrará o arquivo ou pasta oculta.
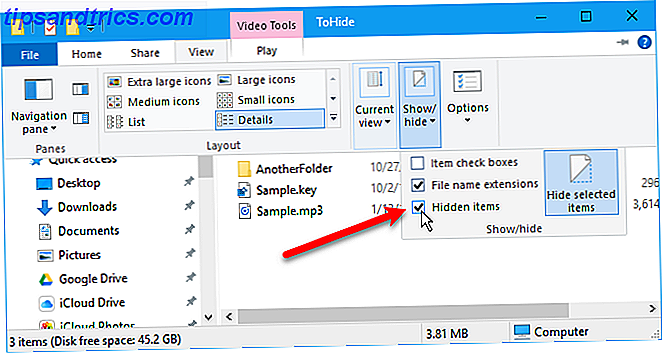
Você também pode ocultar uma pasta usando o comando attrib da seguinte maneira. Novamente, substitua o caminho e o nome da pasta pelos seus.
attrib C:\Users\Lori\Documents\ToHide\AnotherFolder +s +h Para exibir um arquivo ou pasta, use o mesmo comando attrib, substituindo o " + " por " - " na frente dos atributos " s " e " h ".
attrib C:\Users\Lori\Documents\ToHide\Sample.mp4 -s -h Para aprender mais sobre o comando attrib, digite attrib /? no prompt de comando e pressione Enter .
2. Ocultar pastas usando o File Explorer
Usando o Gerenciador de Arquivos Os 10 Melhores Truques e Ajustes do Windows File Explorer Os 10 Melhores Truques e Ajustes do Windows File Explorer Mostraremos como obter mais do Windows File Explorer com nossos truques e ajustes favoritos. Você descobrirá recursos ocultos, personalizará menus e muito mais. Ler mais para ocultar uma pasta é como usar o comando attrib descrito na seção anterior, mas é menos seguro. Qualquer pessoa que saiba como mostrar e ocultar arquivos ocultos no File Explorer pode acessar seus arquivos. Mas se você está tentando esconder dados de outros membros da família que não são tão experientes em tecnologia quanto você, isso pode funcionar muito bem.
Vamos definir o atributo oculto para os arquivos selecionados ou pasta no File Explorer Como esconder e proteger seus dados no Windows Como ocultar e proteger seus dados no Windows Nada é privado, a menos que você faça isso. Você pode simplesmente ocultar seus dados da visualização simples ou aplicar senhas ou técnicas de criptografia para uma proteção mais séria. Nos deixe mostrar como. Consulte Mais informação . Mas, primeiro, precisamos garantir que os arquivos e pastas com o atributo Oculto não sejam exibidos no Gerenciador de arquivos. Para fazer isso, vá para a guia View> Options e selecione Change folder and search options .
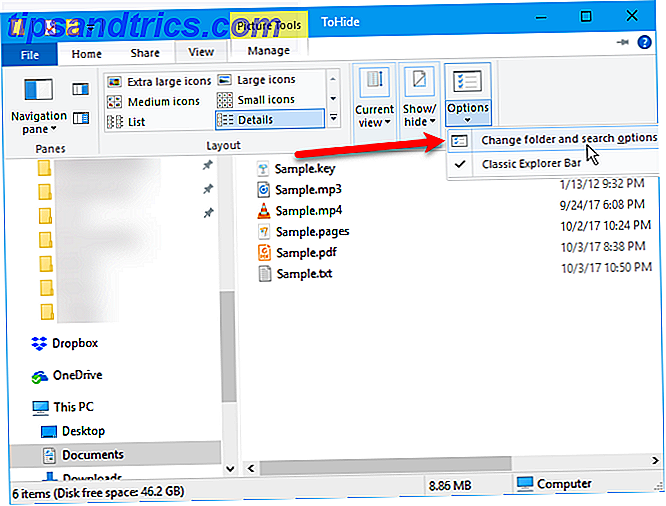
Na guia Exibir, selecione Não mostrar arquivos, pastas ou unidades ocultas em Configurações avançadas e clique em OK .
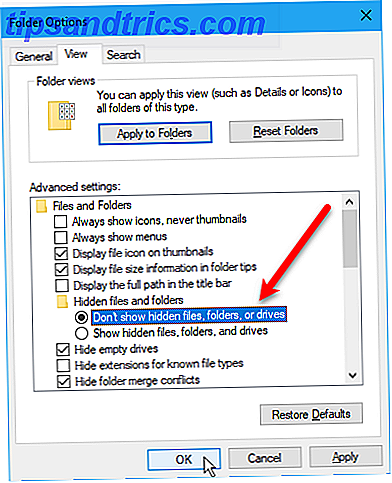
Para ocultar um ou mais arquivos ou pastas, selecione os arquivos ou pastas, clique com o botão direito do mouse neles e selecione Propriedades .
Na guia Geral, na caixa de diálogo Propriedades, marque a caixa Oculto na seção Atributos . Para impedir que os arquivos ou pastas apareçam nos resultados de pesquisa do Windows, clique em Avançado .
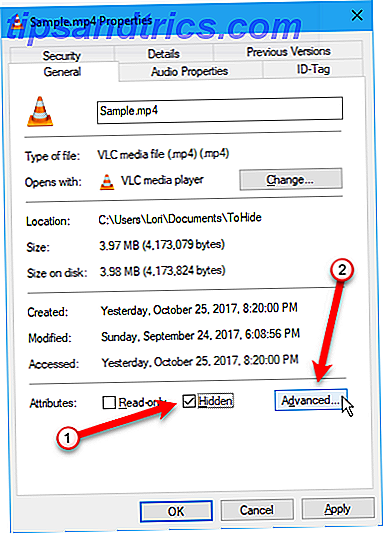
Em seguida, desmarque as caixas na seção Atributos de arquivo da caixa de diálogo Atributos avançados e clique em OK .
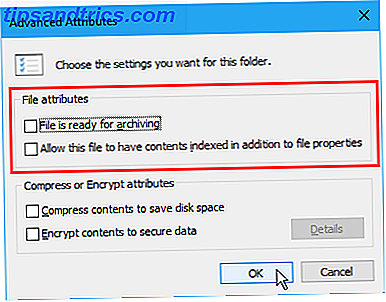
Para exibir os arquivos ou pastas, volte para a caixa de diálogo Propriedades dos arquivos ou pastas em questão e desmarque a caixa Oculto na seção Atributos .
3. Ocultar unidades inteiras usando o Editor do Registro
Esse método oculta uma unidade inteira em vez de apenas arquivos ou pastas selecionados na unidade.
Nota: Este procedimento envolve a alteração do registro. Antes de começar, sugerimos que você faça o backup de seu registro Por que o Windows salva automaticamente o registro? Por que o Windows salva automaticamente o registro? Não tem certeza do que o Registro do Windows faz? Quer saber como salvar, restaurar ou fazer backup? Leia este artigo para descobrir. É mais simples do que você imagina. Consulte Mais informação . Também fornecemos dicas para não estragar acidentalmente o registro do Windows Como não acidentalmente bagunçar o registro do Windows Como não acidentalmente bagunçar o registro do Windows Trabalhando com o registro do Windows? Tome nota destas dicas, e você terá menos chances de causar danos permanentes ao seu PC. Consulte Mais informação .
Se você não se sentir confortável usando o registro do Windows O que é o Editor do Registro do Windows e como eu o uso? [MakeUseOf explica] O que é o Editor do Registro do Windows e como eu o uso? [MakeUseOf Explains] O registro do Windows pode ser assustador à primeira vista. É um lugar onde os usuários avançados podem alterar uma ampla variedade de configurações que não são expostas em outros lugares. Se você estiver pesquisando como alterar algo em ... Leia mais, discutiremos outro método de ocultar uma unidade inteira na seção Ocultar unidades inteiras usando o utilitário de gerenciamento de disco abaixo.
Para começar, abra o Editor do Registro pressionando a tecla Windows + R para abrir a caixa de diálogo Executar . Em seguida, digite regedit na caixa Abrir e clique em OK .
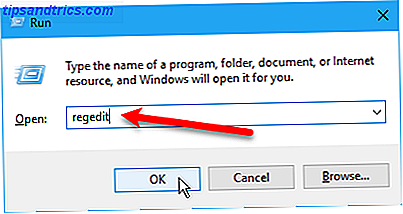
Navegue até a seguinte chave no painel esquerdo.
HKEY_LOCAL_MACHINE\Software\Microsoft\Windows\CurrentVersion\Policies\Explorer Clique com o botão direito do mouse na chave do Explorer e vá para Novo> Valor DWORD (32 bits) .
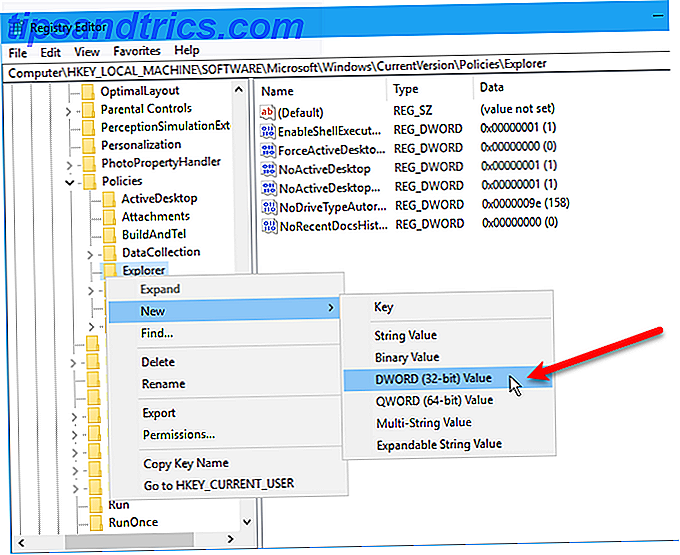
Nomeie o novo valor NoDrives e, em seguida, clique duas vezes nele.
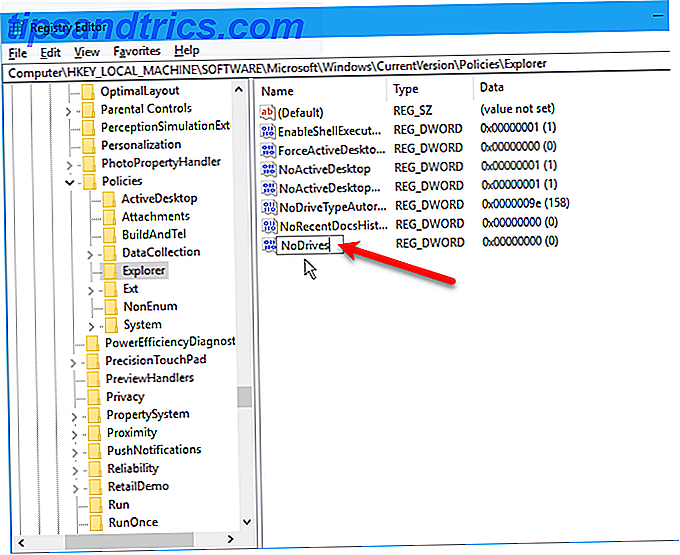
Na caixa de diálogo Editar valor DWORD (32 bits), selecione Decimal como base . Em seguida, insira um número que corresponda à unidade ou às unidades que você deseja ocultar. Para descobrir qual número usar, veja a tabela abaixo da imagem a seguir.
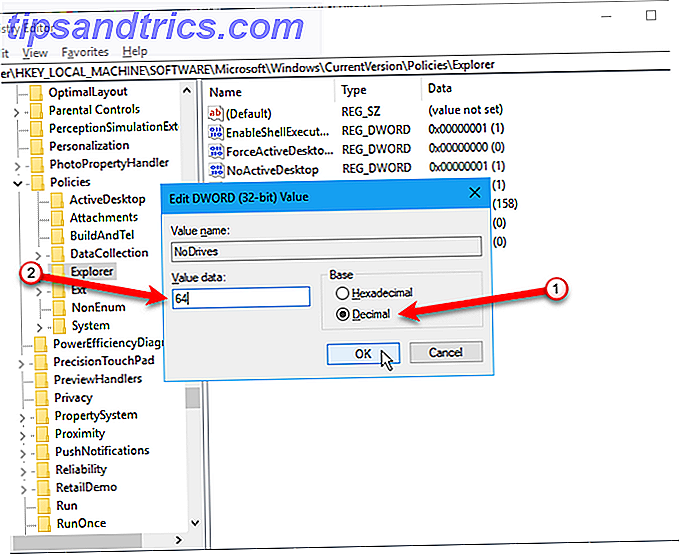
Encontre a letra da unidade que você deseja ocultar na tabela abaixo. Digite o número associado a essa letra de unidade na caixa Dados do valor para o valor NoDrives no registro. Em nosso exemplo, inserimos 64 para ocultar nossa unidade G:
Se você quiser ocultar mais de uma unidade, adicione os números para todas as letras de unidade que deseja ocultar e insira o total na caixa Dados do valor .
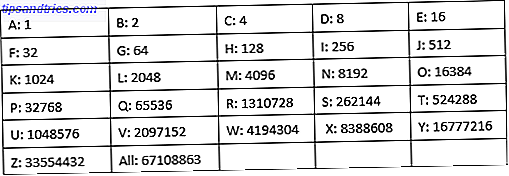
Depois de reiniciar o computador, você não verá a unidade no Gerenciador de arquivos.
Para mostrar a unidade novamente, volte para o Editor do Registro e exclua o valor NoDrives sob a chave HKEY_LOCAL_MACHINE \ SOFTWARE \ Microsoft \ Windows \ CurrentVersion \ Policies \ Explorer e reinicie o computador novamente.
4. Ocultar unidades inteiras usando o utilitário de gerenciamento de disco
Se você preferir não editar o registro, poderá ocultar uma unidade inteira usando o utilitário Gerenciamento de disco. Este utilitário mostra todas as unidades internas e externas conectadas ao seu computador.
Pressione a tecla Windows + R para abrir a caixa de diálogo Executar . Em seguida, digite diskmgmt.msc na caixa Abrir e clique em OK .
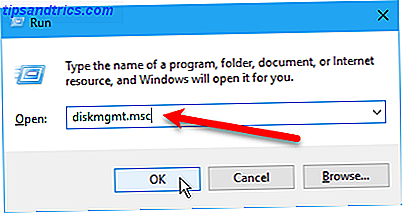
Clique com o botão direito do mouse na unidade que você deseja ocultar (na seção superior ou inferior) e selecione Alterar letra de unidade e caminhos .
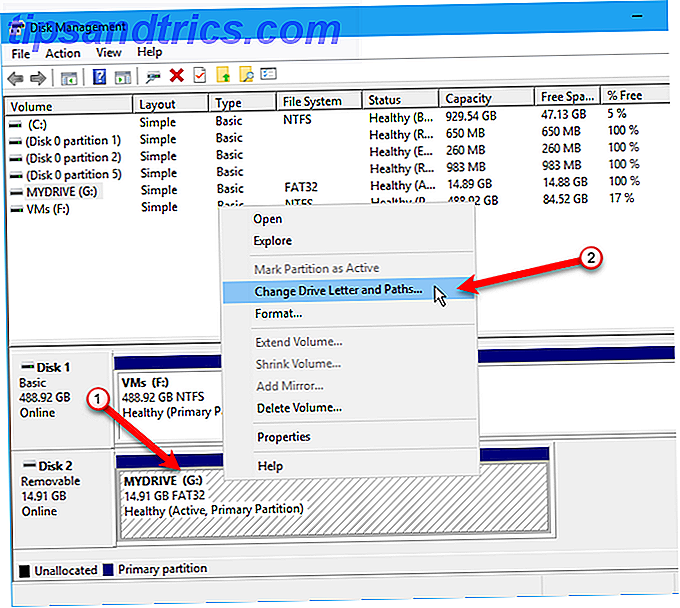
Na caixa de diálogo Alterar letra de unidade e caminhos, selecione a letra da unidade, clique em Remover e, em seguida, clique em OK .
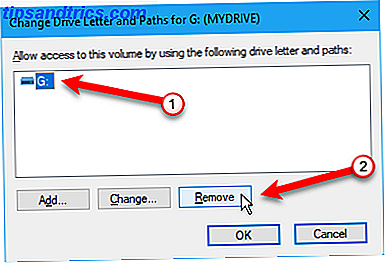
Uma caixa de diálogo de aviso é exibida informando que alguns programas dependem de letras de unidade e podem não funcionar se você remover a letra da unidade. Se tiver certeza de que deseja ocultar a unidade, clique em Sim para remover a letra da unidade.
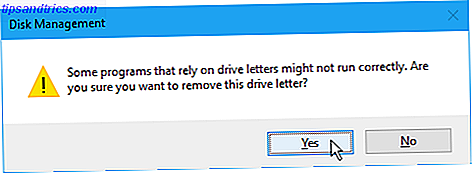
A letra é removida da unidade no Utilitário de Gerenciamento de Disco.
Depois de fechar e reabrir o File Explorer, a unidade não ficará visível e não será incluída nos resultados de pesquisa do Windows.
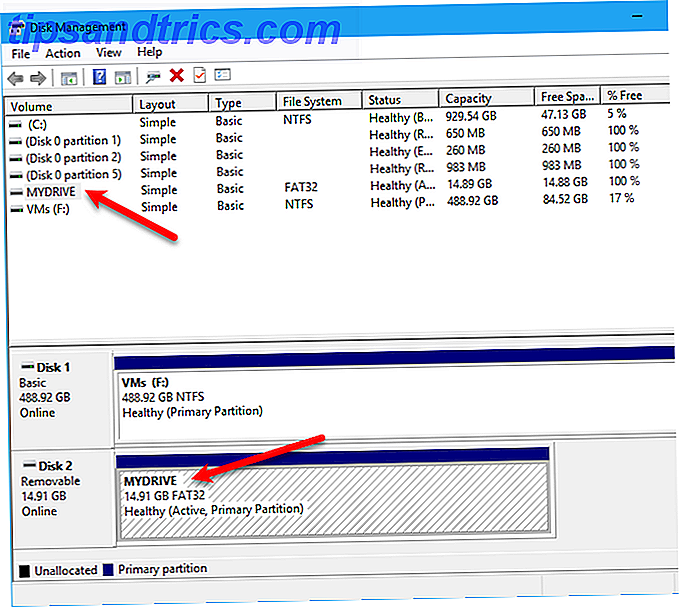
Para tornar a unidade visível novamente, volte para o utilitário de gerenciamento de disco e abra a caixa de diálogo Alterar letra de unidade e caminhos para a unidade oculta. Em seguida, clique em Adicionar .
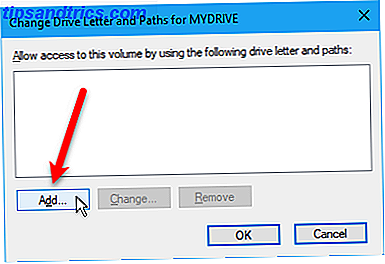
Certifique-se de que Atribuir a seguinte letra de unidade está selecionada (deve ser por padrão). Selecione a letra da unidade que você deseja atribuir a ela na lista suspensa e clique em OK .
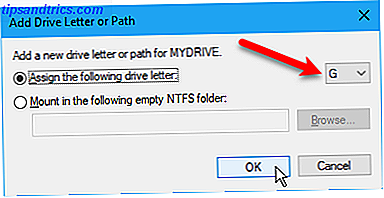
Você deve fechar e reabrir o File Explorer para ver a unidade novamente.
5. Ocultar pastas usando software de terceiros
Todos os métodos mencionados acima não são tão seguros quanto ocultar e proteger senhas de arquivos e pastas. Já cobrimos formas integradas de proteger com senha uma pasta no Windows.
Aqui estão algumas opções de software de terceiros que testamos.
FileFriend
Em FileFriend, use a guia JPK para ocultar arquivos ou pastas em uma imagem JPEG e adicione uma senha para proteger os arquivos ocultos. O FileFriend também permite que você insira o texto que deseja ocultar na imagem diretamente no programa, sem precisar criar um arquivo de texto para ocultá-lo na imagem (usando a guia JTX ).
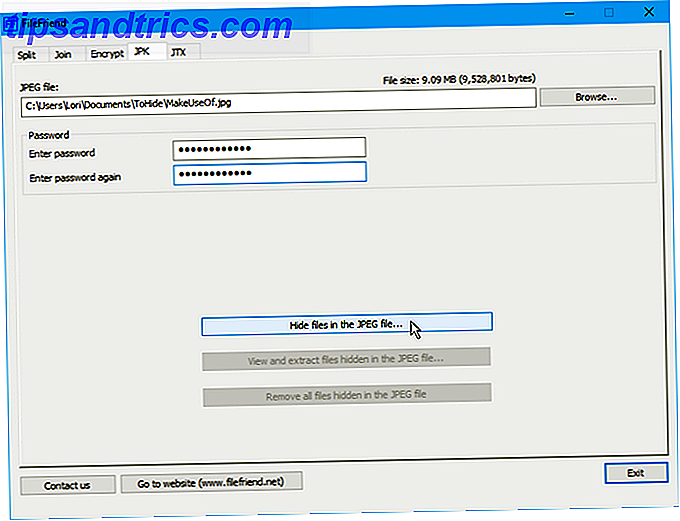
Outras características do FileFriend incluem dividir ou juntar arquivos e criptografar arquivos e pastas.
Disco Secreto
Disco Secreto permite que você crie uma unidade virtual, ou repositório, que é invisível e protegido por senha. Outra camada de segurança é adicionada com um PIN que é necessário para abrir o programa Secret Disk.
Quando o repositório é visível, ele é exibido com uma letra de unidade no Gerenciador de arquivos. Você pode copiar arquivos e pastas para ele e trabalhar com ele em qualquer programa, como qualquer outra unidade. Então, você pode esconder o repositório novamente e se torna invisível.
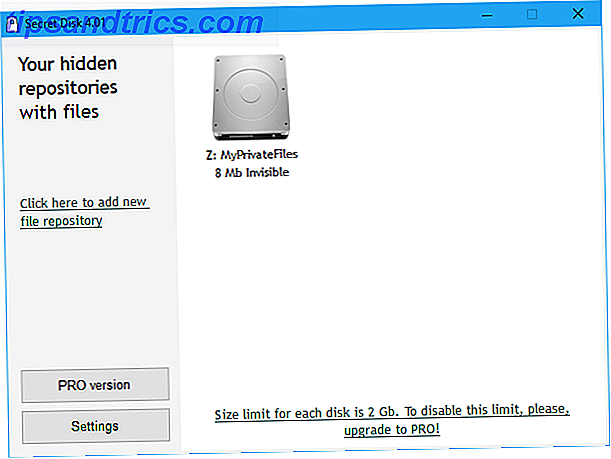
O Secret Disk não precisa formatar seu disco rígido ou fazer outras alterações no seu sistema. Ele também não criptografa arquivos ou pastas. Apenas limita o acesso a eles, ocultando e protegendo por senha o repositório.
A versão básica do Secret Disk é gratuita. A versão PRO irá custar US $ 14, 95 para seus recursos adicionais, incluindo a capacidade de ter mais de um repositório e escolher a letra da unidade para cada repositório. A senha do repositório e o PIN para abrir o programa são opcionais na versão PRO, embora esses sejam bons recursos para serem ativados. Para atualizar, clique no prático botão da versão PRO no programa.
Arquivo Fácil Locker
Easy File Locker é um fácil de usar utilitário freeware que permite ocultar e bloquear arquivos e pastas de outras pessoas e de programas. Os arquivos e pastas bloqueados são protegidos contra abertura, modificação, exclusão, movimentação, renomeação ou cópia. Todos os arquivos e subpastas em uma pasta bloqueada são protegidos.
Defina uma senha para abrir o programa indo em Sistema> Definir Senha . Você não precisa definir uma senha, mas, se não tiver, alguém poderá abrir o programa, desativar a proteção de seus arquivos e pastas e ter acesso a elas.
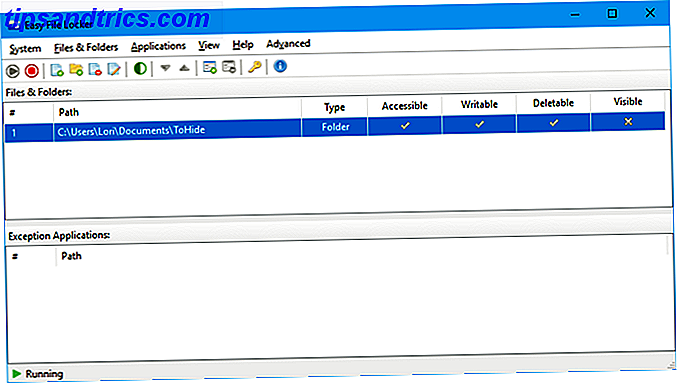
Use os botões Adicionar arquivo e Adicionar pasta para adicionar arquivos e pastas ao Easy File Locker. Clique duas vezes em um arquivo ou pasta na lista para alterar suas permissões ( Acessível, Gravável, Deletável, Visível ). Proteja os arquivos e pastas selecionados usando o botão Iniciar proteção . Torne os arquivos e a pasta visíveis novamente clicando no botão Parar proteção .
Meu cofre
My Lockbox permite que você esconda e proteja com senha quase qualquer pasta em seu computador.
Enquanto instala o My Lockbox, ser-lhe-á pedido a localização da pasta que pretende ocultar e proteger. Quando a instalação é concluída, essa pasta é automaticamente ocultada e bloqueada.
Dois ícones são adicionados à sua área de trabalho. O ícone My Lockbox permite que você desbloqueie e abra rapidamente sua pasta protegida. Para mais opções, use o ícone My Lockbox Control Panel . Depois de digitar sua senha, a seguinte janela será exibida:
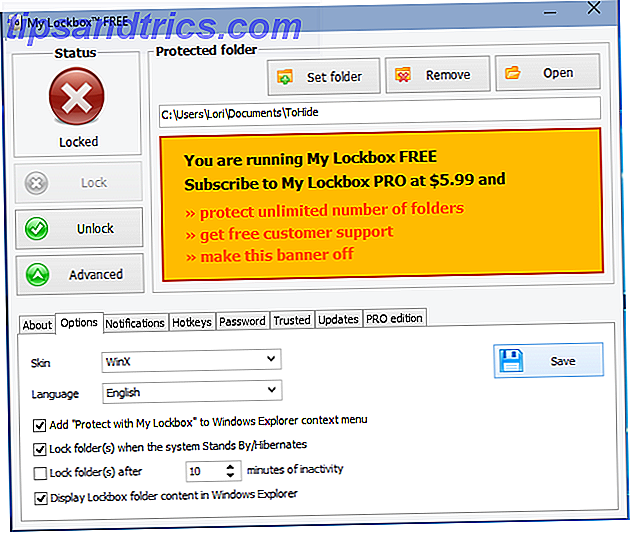
Use Definir pasta para alterar a pasta que deseja proteger e Remover para desbloquear permanentemente a pasta protegida e removê-la do programa. O botão Abrir desbloqueia e abre automaticamente a pasta protegida. Bloqueie e desbloqueie a pasta usando os botões à esquerda. Clique em Avançado para mais opções e outras configurações.
A versão gratuita do My Lockbox permite ocultar e proteger uma pasta com um número ilimitado de subpastas. Você pode atualizar para a edição Professional se precisar proteger mais de uma pasta. No entanto, você pode colocar todos os arquivos e pastas que deseja ocultar e proteger em uma pasta e usar a versão gratuita, caso não se importe de olhar para o anúncio em laranja brilhante do My Lockbox PRO.
Métodos que não conseguimos começar a trabalhar
Além dos métodos abordados acima, também tentamos os dois métodos abaixo e não conseguimos fazê-los funcionar. Por uma questão de perfeição, decidimos incluí-los aqui. Por favor, deixe-nos um comentário no caso de você ter mais sorte do que nós fizemos!
Ocultar arquivos / pastas em uma imagem JPEG
Testamos o método de ocultar arquivos em uma imagem JPEG usando a linha de comando 2 maneiras de ocultar arquivos e pastas "importantes" no Windows 2 Maneiras de ocultar arquivos e pastas "importantes" no Windows Leia mais.
Conseguimos adicionar um arquivo RAR a uma imagem JPEG usando o seguinte comando.
copy /b C:\Path\To\File\OriginalImage.jpg" + FilesToHide.rar C:\Path\To\File\NewImageWithHiddenFiles.jpg" 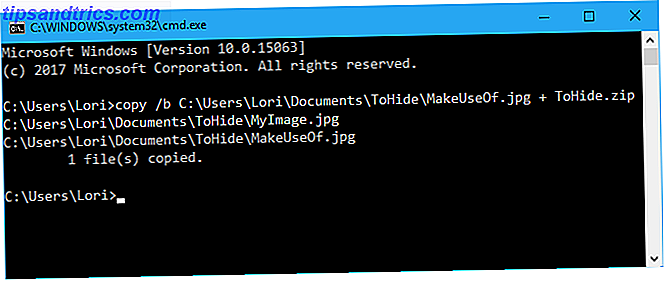
No entanto, não conseguimos extrair os arquivos depois que eles foram adicionados ao arquivo de imagem JPEG. Testamos programas de extração de arquivos, como o 7-Zip, o WinRAR e o PeaZip, mas não conseguimos abrir o arquivo JPEG resultante.
Esconder um arquivo ou pasta em uma imagem JPEG é possível usando uma ferramenta gratuita que encontramos chamada FileFriend, que discutimos na seção Ocultar uma pasta no Windows usando software de terceiros acima.
FileFriend permite que você proteja, divida e junte senha e proteja seus arquivos, mesmo dentro de imagens. https://t.co/sZfG3knnGM pic.twitter.com/bizMn7fycO
- MajorGeeks (@majorgeeks) 9 de abril de 2017
Ocultar pastas, redirecionando para o painel de controle
Além disso, encontramos um método de ocultar uma pasta redirecionando-a para o Painel de Controle. Você basicamente cria dois arquivos em lote, um que bloqueia a pasta e um que desbloqueia. Quando a pasta está bloqueada, abri-lo leva ao Painel de Controle.
Nós testamos isso no Windows 7, 8 e 10 e não conseguimos fazê-lo funcionar. O arquivo de lote de bloqueio renomeou a pasta com sucesso, mas poderíamos abri-la e visualizar o conteúdo de qualquer maneira.
Crie uma pasta e renomeie-a para "Painel de controle. {21EC2020-3AEA-1069-A2DD-08002B30309D}" agora quando você abri-lo, a pasta do painel de controle será aberta.
- Rahul Singh (@ RahulS1ngh) 20 de outubro de 2009
Se você quiser testar você mesmo, crie uma pasta chamada Usuários ou Fontes (ou outra coisa relacionada ao Painel de Controle) e coloque os arquivos que deseja ocultar. Em seguida, crie um novo arquivo de texto e copie e cole a seguinte linha nele.
Substitua Usuários pelo nome da sua pasta. Salve este arquivo como lock.bat .
ren Users Users.{21EC2020-3AEA-1069-A2DD-08002B30309D} Em seguida, crie outro novo arquivo de texto e copie e cole a seguinte linha nele. Novamente, substitua Usuários pelo nome da sua pasta. Salve este arquivo como key.bat .
ren Users.{21EC2020-3AEA-1069-A2DD-08002B30309D} Users Ambos os arquivos em lote devem estar na mesma pasta que a pasta que você está escondendo (não na pasta). Clique duas vezes no arquivo lock.bat para redirecionar a pasta para o Painel de Controle, ocultando o conteúdo da pasta. Para desbloquear a pasta, clique duas vezes no arquivo key.bat . Você não deve deixar o arquivo key.bat com a pasta que está escondendo. Copie apenas para desbloquear a pasta. Em seguida, remova-o.
Por favor, deixe-nos saber se isso funciona para você nos comentários abaixo.
Um falso senso de segurança
Ocultar arquivos e pastas Como ocultar qualquer coisa no Windows Como ocultar qualquer coisa no Windows O Windows permite ajustar e personalizar quase tudo. Nós mostramos a você como usar esses super poderes para deixar as coisas desaparecerem. Leia mais sem proteção por senha não deve acalmá-lo em uma falsa sensação de segurança. Você não deve usar esses métodos (exceto as ferramentas de terceiros com proteção por senha) para proteger arquivos e pastas muito particulares e confidenciais.
Esses métodos são maneiras de tornar suas informações não óbvias para qualquer pessoa que esteja olhando por cima do ombro ou usando o computador rapidamente enquanto assiste.
Que outros métodos você usa para ocultar arquivos, pastas e unidades? Compartilhe suas idéias e experiências conosco nos comentários abaixo.



