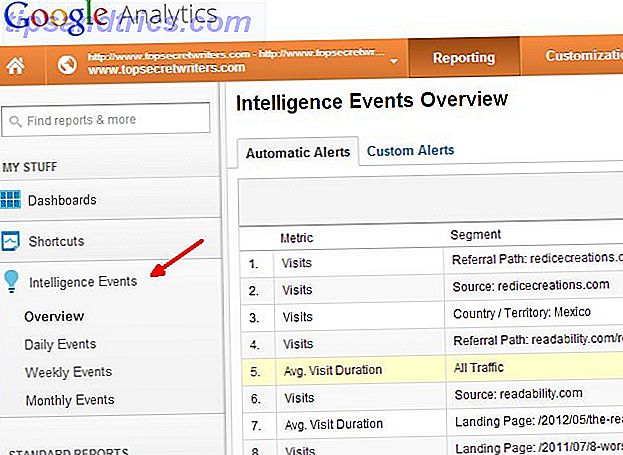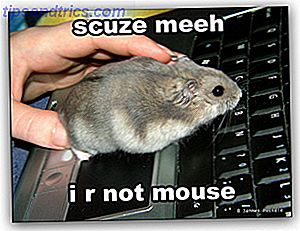 Se você é alguém que se esforça para obter maior produtividade em computadores, provavelmente sabe que é necessário alternar entre o teclado e o mouse no meio do seu trabalho. Embora os buffs do teclado possam usar atalhos para permanecer no teclado 10 Atalhos de teclado úteis do Ubuntu que você pode não conhecer 10 Atalhos de teclado úteis do Ubuntu que você talvez não saiba Leia mais, e se você interagir principalmente com o mouse? E se você não quiser memorizar as teclas de atalho?
Se você é alguém que se esforça para obter maior produtividade em computadores, provavelmente sabe que é necessário alternar entre o teclado e o mouse no meio do seu trabalho. Embora os buffs do teclado possam usar atalhos para permanecer no teclado 10 Atalhos de teclado úteis do Ubuntu que você pode não conhecer 10 Atalhos de teclado úteis do Ubuntu que você talvez não saiba Leia mais, e se você interagir principalmente com o mouse? E se você não quiser memorizar as teclas de atalho?
Bem, a solução é as ações da tela. O Linux oferece várias maneiras de realizar as ações da tela. Aqui estão duas maneiras de obter ações de tela na sua área de trabalho Ubuntu (isso funcionará para outras distros também. Menus e nomes podem variar):
Usando o Compiz Fusion
Eu estou supondo que você tenha Compiz Fusion. Senão você pode instalá-lo via Synaptic.
Agora siga estas etapas para obter ações na tela
- Instale o Compizconfig-settings-manager simples. Você pode fazer isso emitindo o seguinte comando no terminal sudo apt-get install simple-ccsm
- Vá para Sistema> Preferências> Gerenciador de Configurações de Configuração Simples do Compiz
- Escolha a aba das arestas. Clique em qualquer área marcada como lida e escolha a ação que você deseja executar ao mover o mouse para essa borda / área específica da tela.
Você também pode fazer isso a partir do gerenciador de configurações do CompizConfig (ccsm), se você o tiver instalado e não quiser instalar o gerenciador de configurações do compizconfig simples (sim, eu sei, os nomes são bastante complicados). Para fazer isso via ccsm, visite a aba bindings para scale, expo, rotate cube e seus plugins de shift switcher e lá você encontrará uma opção para especificar as “hot-areas” de onde você quer que os efeitos sejam disparados.

Usando Brightside
O Compiz Fusion oferece uma maneira de obter ações na tela, mas não é necessariamente o melhor caminho. Por um lado, permite que você acione somente efeitos e switches de viewport. Outro aplicativo para criar ações de tela é o Brightside. Para usar o Brightside, siga estas etapas:
- Instale o Brightside emitindo o seguinte comando:
sudo apt-get install brightside
- Após a conclusão da instalação, insira
propriedades-brightside
no terminal.
- A janela a seguir é exibida. Ative as ações da tela conforme desejar. Você pode criar ações para todos os cantos e bordas da tela também. Você pode silenciar o volume, iniciar a proteção de tela, impedir que a proteção de tela seja iniciada, entrar no modo de espera DPSM, suspender ou desligar, alternar a área de trabalho da apresentação.

Há uma última coisa que você pode fazer sozinho que faz de Brightside um assassino. É a capacidade de executar comandos personalizados em qualquer um dos cantos. Isso abre uma ampla variedade de possibilidades. Você pode conectar e desconectar conexões de internet, desligar, reiniciar, abrir terminais e quais não. As possibilidades são limitadas apenas pela sua imaginação aqui!
Se você usar ambos os métodos, você terá cada área executando duas ações! Planejar com cuidado isso pode ser útil, mas se você vir coisas que não esperava ver, certifique-se de não estar usando os dois métodos!
Você gosta do conceito de ações na tela? Você usa alguns outros aplicativos? O que os usuários do KDE fazem? (Quando eu estava usando o KDE de volta, costumava estar no Control Center, Desktop -> Window Behavior, aba “Advanced” -> “Active Desktop Borders” ) Ainda é o mesmo no KDE 4.x?
(Por) Varun Kashyap - Um programador, entusiasta de tecnologia, blogueiro que acredita fortemente em código aberto. Visite o seu blog TechCrazy onde ele escreve sobre as últimas novidades da web, dicas de tecnologia, ajustes e hacks!



![4 projetos criativos para fazer no seu Mac [OSX]](https://www.tipsandtrics.com/img/internet/837/4-creative-projects-do-your-mac.jpg)