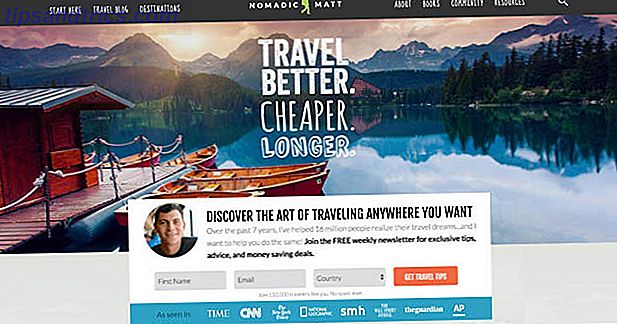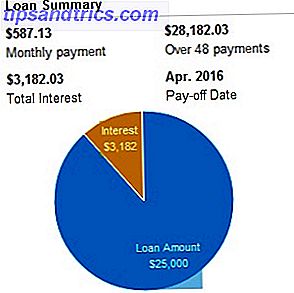Todos nós já estivemos lá: você termina de trabalhar em um documento, salva, fecha a janela e… em qual pasta você salvou? Para onde foi?
Talvez você tenha baixado um arquivo e ele tenha desaparecido, ou talvez você precise de um arquivo com o qual trabalhou meses atrás, mas não tenha ideia de onde você o salvou. Independentemente do arquivo que você perdeu, há várias coisas que você pode fazer para encontrá-lo.
Pesquisa mais procuradas
Se você quiser encontrar um arquivo rapidamente, o Spotlight é o caminho a percorrer. Pressione cmd + space para abrir a barra de pesquisa do Spotlight, digite o que você está procurando e você verá uma lista de resultados do seu computador e da Web, divididos por tipo. Use as teclas de seta ou o mouse para selecionar um dos resultados e você terá seu arquivo.
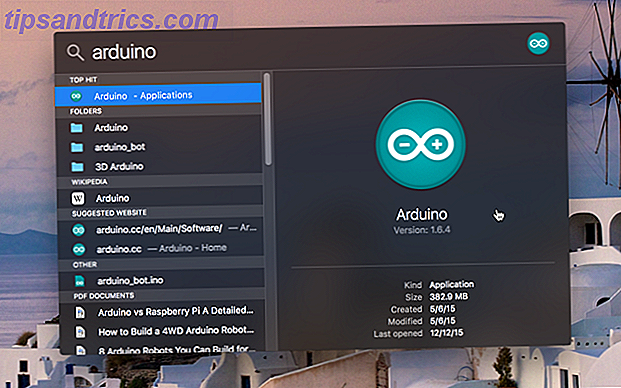
Você também pode percorrer todo o caminho até a parte inferior da lista de resultados e selecionar Mostrar tudo no Finder… para ver os resultados em uma janela do Finder, o que lhe dá um pouco mais de espaço para trabalhar.
O Spotlight pode manipular operadores booleanos e outros atributos de pesquisa, como tipos de arquivos e datas modificadas ou criadas, embora você tenha que conhecer a sintaxe correta. Cobrimos um monte de informações úteis em nossas Dicas Principais Spotlight Pesquisar com mais eficiência no Mac OS X com nossas principais dicas Spotlight Pesquisar com mais eficiência no Mac OS X com nossas principais dicas Spotlight Spotlight tem sido um recurso matador Mac por anos, com Cupertino regularmente escolaridade Redmond na arte da pesquisa no desktop. Aqui estão algumas dicas para ajudá-lo a encontrar mais no seu Mac. Leia mais artigo, então verifique se você quer aprender como maximizar a utilidade de um dos recursos mais poderosos Adicione superpoderes para destacar com este sistema de plugins não oficial Adicionar superpoderes para destacar com este sistema de plugins não oficial Traga o Google, Wolfram Alpha, o tempo e quase tudo para Spotlight. Leia mais sobre o OS X.
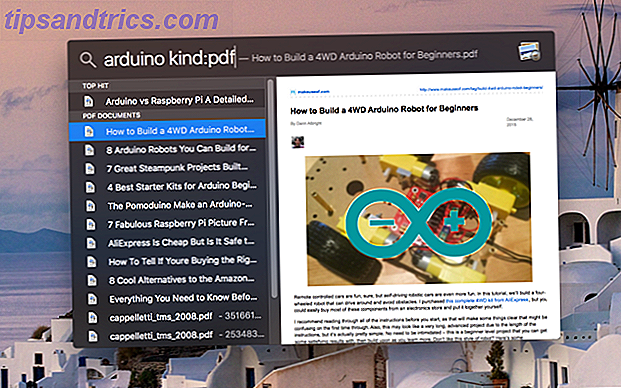
Uma das maiores vantagens do Spotlight é que ele também pode pesquisar em alguns aplicativos. Por exemplo, quando pesquiso por “maratona” aqui, algumas notas do Evernote aparecem no topo da lista de resultados:
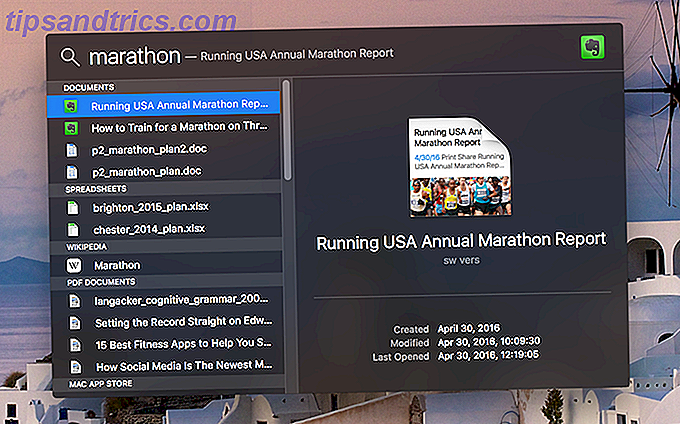
Isso funciona tanto para o e-mail quanto para qualquer coisa enviada com o aplicativo Mensagens, o que é ótimo se você estiver tentando lembrar uma conversa que teve com alguém.
Pesquisa do Finder
O mais fácil e para muitos o método mais familiar de busca 8 Dicas Finder para Mac Newbies 8 Dicas Finder para Mac Newbies Navegando em arquivos e pastas usando o navegador nativo Mac File Finder é bastante fácil, mas há muitos mais recursos escondidos por trás de menus e atalhos de teclado . Leia mais o seu Mac com o Finder. Basta abri-lo, digite o que você está procurando na barra de pesquisa no canto superior direito e pressione Enter.
Você verá uma lista de resultados exibidos, e esperamos que seu arquivo seja o primeiro listado (como todos sabemos, porém, quase certamente não será, já que seria muito fácil). O Localizador pesquisa os nomes dos arquivos, bem como o conteúdo desses arquivos, para criar os resultados da pesquisa. Por exemplo, nesta pesquisa, estou procurando a palavra “coleção”, mas os primeiros 11 resultados não têm “coleção” no título - ela está, no entanto, no texto.
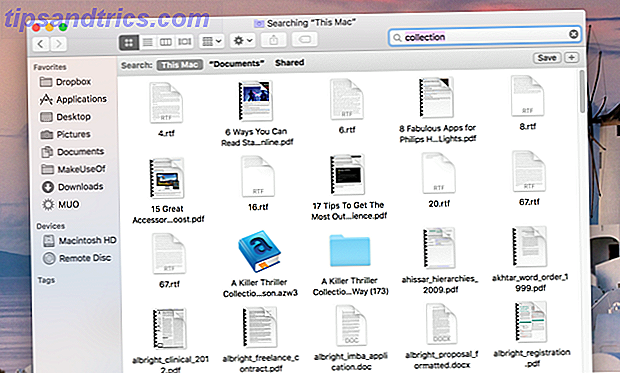
Se você quiser pesquisar especificamente por um nome de arquivo, precisará selecionar Correspondências de nome: quando ele aparecer na barra de pesquisa. Se você já realizou sua pesquisa, basta adicionar um espaço ao final do termo de pesquisa e ele será exibido.
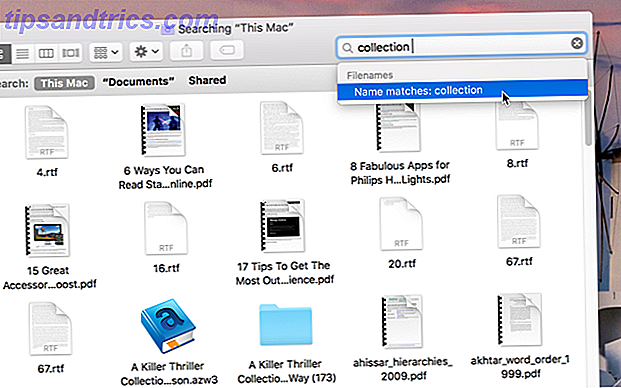
Para filtrar por tipo de arquivo, última data de abertura, data da última modificação, data de criação ou uma grande variedade de outras coisas (do número de canais de áudio ao estado ou província de acordo com o provedor), pressione o botão + ao lado de Salvar e use os menus suspensos para restringir sua pesquisa.
E se você quiser pesquisar apenas a pasta em que está, basta selecionar “[nome da pasta]” onde diz Pesquisar: (nas imagens acima, diz “Documentos”).
Pastas Inteligentes
O Finder também tem outro recurso muito útil para encontrar coisas perdidas, chamadas de pastas inteligentes. 8 Pastas inteligentes que você precisa no seu Mac e como configurá-las 8 Pastas inteligentes que você precisa no seu Mac e como configurá-las Pastas inteligentes fazem uma consulta de pesquisa predefinida escolha e filtros para arquivos relevantes, tornando-os um dos recursos mais subutilizados e genuinamente úteis do Mac OS X. Leia mais, que são basicamente buscas salvas que podem ser muito específicas. Por exemplo, você pode criar uma pasta inteligente que contenha tudo o que foi aberto nos últimos três dias, como este:
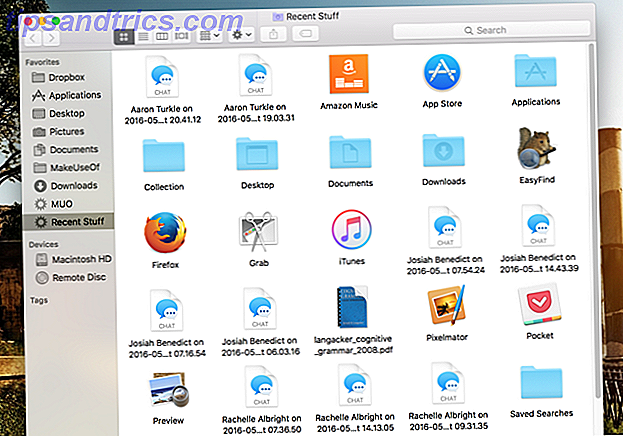
Você pode criar um que inclua todos os arquivos de áudio do seu computador ou um que armazene os PDFs que foram modificados nos últimos quatro dias. Você pode ser tão específico quanto quiser: se for útil para você sempre ter acesso a documentos que contenham a palavra "tecnologia" no título, foram criados no último mês e abertos no último dia, você poderia fazer aquele:
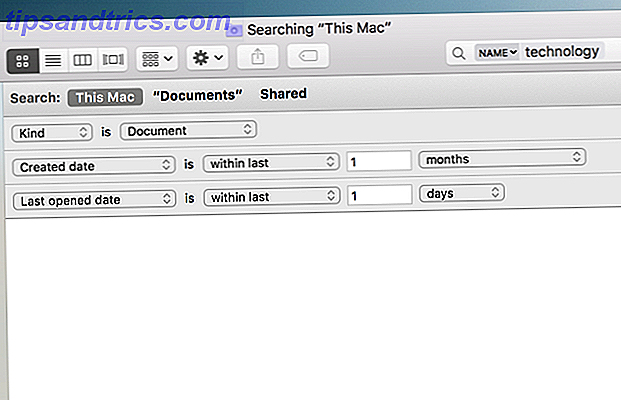
Para começar, vá para Arquivo> Nova pasta inteligente . Você verá uma janela do Finder onde poderá inserir seu critério de pesquisa (certifique-se de apertar o botão + quando quiser adicionar outro critério). Obtenha todos os critérios configurados e clique em Salvar . Ser-lhe-á perguntado se deseja manter um atalho para esta pasta na barra lateral, o que provavelmente é uma boa ideia, porque se não o fizer, terá de ir a Biblioteca> Pesquisas Guardadas para o encontrar.
Você também pode salvar qualquer pesquisa que tenha executado no Finder como uma pasta inteligente, clicando no botão Salvar depois de executar a pesquisa. E depois de configurá-lo, o conteúdo da pasta será atualizado automaticamente para se adequar aos critérios que você definiu ao criá-lo.
Use aplicativos de pesquisa de terceiros
A pesquisa integrada no OS X é realmente boa e ajudará a encontrar o que você está procurando quase todas as vezes. Mas se você precisar de um pouco mais de energia, poderá usar um aplicativo de terceiros para procurar seus arquivos. No meu próprio computador, eu uso o EasyFind, um aplicativo gratuito disponível na App Store.
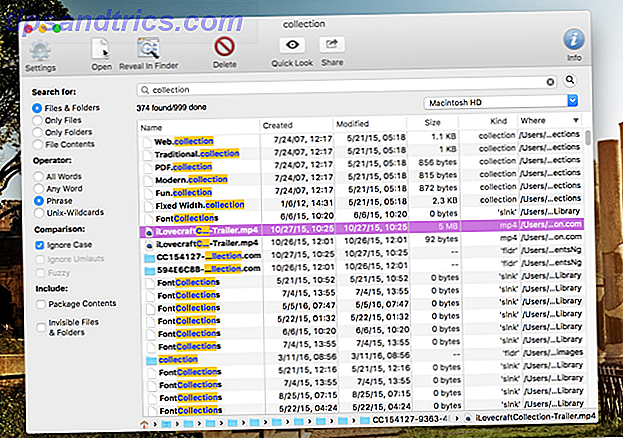
Os maiores benefícios de usar o EasyFind é que ele pesquisa arquivos ocultos e o conteúdo de pacotes, que o Finder não faz, e que é muito rápido sem precisar indexar os arquivos no meu computador. Ele também suporta operadores booleanos estendidos, o que é bom se você quiser procurar algo realmente específico.
Nós falamos sobre Alfred algumas vezes antes em MakeUseOf, e além de todas as outras grandes coisas que pode fazer 6 Incríveis fluxos de trabalho Alfred para torná-lo mais produtivo 6 Incrível Alfred Workflows para torná-lo mais produtivo Agora que os usuários e desenvolvedores são capaz de estender as capacidades do Alfred adicionando seus próprios fluxos de trabalho, chamando-o de 'lançador de aplicativos' parece um pouco limitante. Leia mais, é muito bom em encontrar coisas. Encontrado, Encontrar qualquer arquivo e Quicksilver, outro favorito MakeUseOf Lembre-se Quicksilver, o Free Launcher Mac Launcher? Lembre-se de Quicksilver, o Free Launcher Mac Launcher? Você provavelmente esqueceu completamente do Quicksilver, e isso é muito ruim. É incrivel. Leia mais, são outras boas opções.
O terminal
Desde o lançamento do Spotlight, o Terminal não tem sido uma ferramenta para procurar em seu computador, mas se você gosta de fazer outras coisas no Terminal 4, Coisas legais que você pode fazer com o Mac 4, coisas legais que você pode fazer com o terminal Mac Terminal é o análogo do Mac OS X do prompt de comando do Windows, ou CMD. É uma ferramenta, como você provavelmente já sabe, que permite controlar seu computador usando comandos de texto, ao contrário ... Leia Mais, você pode querer saber os comandos para procurar a partir dele também. Provavelmente, o melhor comando para usar é mdfind, que pesquisa os metadados e conteúdos para o seu termo de pesquisa (é basicamente o comando do terminal para uma pesquisa do Spotlight).
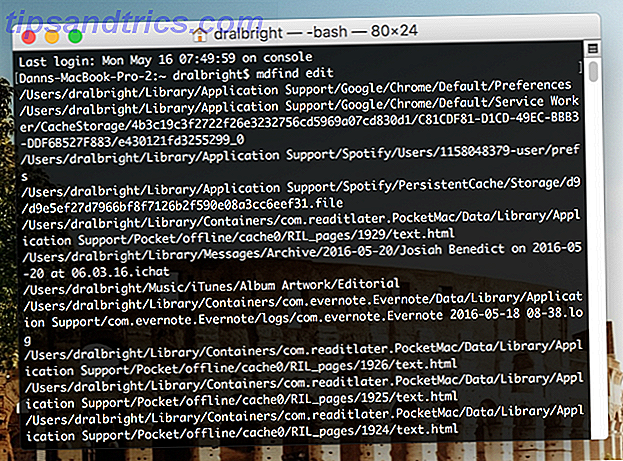
Você também pode usar tags úteis como -live, que lhe dará atualizações ao vivo sobre o número de correspondências para sua pesquisa e -onlyin, que permite especificar um diretório. Se você quiser ver todos os outros comandos que você pode usar para ligar o mdfind, confira a página de manual.
A maioria das pessoas provavelmente nunca precisará usar o Terminal, mas se você já estiver usando algo, isso pode ser uma boa maneira de torná-lo ainda mais poderoso.
Vá em frente e encontre
É fácil perder arquivos no seu Mac, mas quando você tem essas estratégias à sua disposição, deve ser fácil encontrá-las também. Quer você use ferramentas rápidas e integradas como o Spotlight, aplicativos de terceiros como o EasyFind ou soluções automatizadas como pastas inteligentes, você gastará menos tempo pesquisando e mais tempo fazendo.
Como você encontra arquivos perdidos no seu Mac? Compartilhe suas melhores dicas nos comentários abaixo!