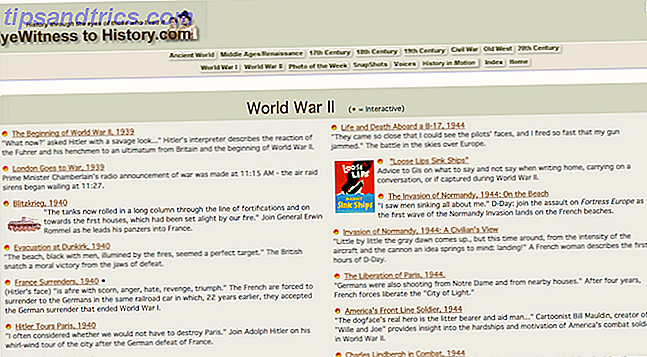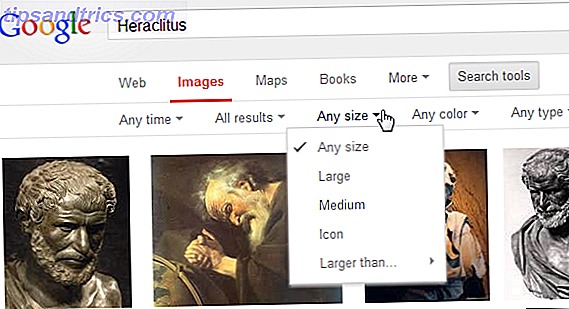Você provavelmente já sabe como personalizar o desktop Ubuntu Como personalizar o Ubuntu 16.04 LTS Desktop Como personalizar o Ubuntu 16.04 LTS Desktop Doente do padrão do Ubuntu? Hora de personalizar o Ubuntu do jeito que você quer? Com a ferramenta Unity Tweak Tool e alguns comandos de terminal simples, você pode tornar sua Unity a sua! Consulte Mais informação . Mas e se você está procurando uma maneira de personalizar sua tela inicial do Ubuntu? Quer ajustar o logotipo do seu ambiente de trabalho escolhido? Isso costumava ser um caso de colocar uma nova imagem em um diretório e depois editar um arquivo. O processo não mudou muito… mas as localizações dos arquivos.
Uma nova versão do Ubuntu é lançada semestralmente, por isso não é surpresa saber que os recursos são revisados pela equipe de desenvolvimento. Um deles é a localização dos temas de Plymouth.
Vamos descobrir a nova localização do diretório e o que você precisa fazer para introduzir uma nova tela inicial.
Como alterar a tela inicial mudou
Na época do Ubuntu 10.04, ajustar a tela inicial significava editar o conteúdo de / user / images / share / xsplash . No entanto, no Ubuntu 16.04 LTS e posterior, este diretório da tela inicial foi movido.
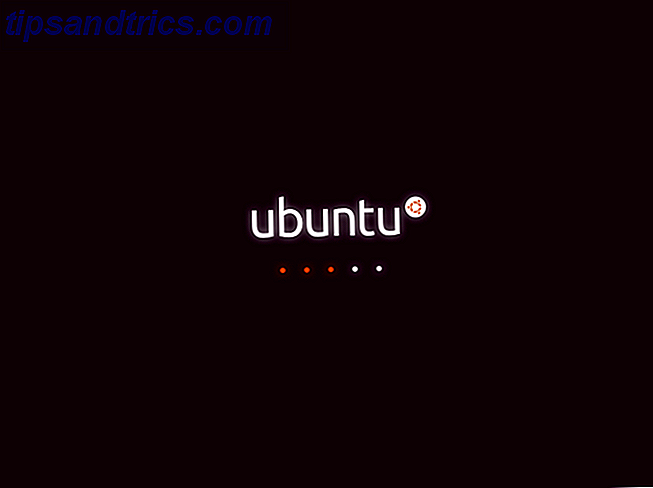
Versões mais recentes do Ubuntu tinham a localização como / lib / plymouth / themes . A partir do Ubuntu 16.04 LTS 6 Grandes Razões para atualizar para o Ubuntu 16.04 6 Grandes Razões para atualizar para o Ubuntu 16.04 Uma nova versão LTS do Ubuntu significa segurança e estabilidade. Quer esteja a actualizar ou a mudar do Windows, vamos dar uma olhada no que há de novo no Ubuntu 16.04 Xenial Xerus. Leia mais, esse local foi movido para / usr / share / plymouth / themes .
O conselho anterior teria sido para criar uma nova tela inicial, o tamanho em uma variedade de resoluções de tela (talvez usando o GIMP, ou algo mais simples como gThumb Como facilmente cortar e redimensionar imagens no Linux Como facilmente cortar e redimensionar imagens no Linux quer fazer alguns recortes básicos e redimensionar no Linux - talvez para ajudar com um projeto ou fazer uma imagem mais fácil de enviar para suas redes sociais favoritas - então tente estes ... Leia mais), e cole as diferentes versões do splash tela no diretório de destino. Isso permitiria que a ferramenta Plymouth - essencialmente um aplicativo que gerencia a tela inicial - selecionasse a imagem que você deseja usar.
Vários anos depois, as coisas mudaram. Agora temos um aplicativo útil que ajuda a gerenciar a tela inicial atual!
Encontrar ou projetar sua própria substituição de tela de abertura
Antes de começar a instalar novas ferramentas, certifique-se de ter uma nova imagem inicial à mão. Isto pode ser uma foto - provavelmente algo muito Ubuntu-esque, como um snap natureza - ou um gráfico personalizado. Se você ainda não tem um, existem vários lugares onde você pode encontrar gráficos personalizados na tela inicial. Talvez você queira que o splash combine ou elogie seu plano de fundo da área de trabalho?
Como alternativa, você pode criar sua própria tela inicial do zero. Isso pode não ser tão fácil quanto parece, e requer que você tenha as ferramentas gráficas corretas instaladas no seu Linux. Alternativas que você pode executar no Linux é trágico que depois de todos esses anos, o aberto A plataforma do Linux ainda tem que produzir software concorrente que possa realmente combinar o Photoshop frente a frente. Mas opções poderosas estão disponíveis ... Leia Mais computador. O GIMP é certamente uma opção GIMP: Um rápido passo a passo do editor de imagens de código aberto favorito de todos GIMP: Um rápido passo a passo do editor de imagens de código aberto favorito de todos Leia mais, como está executando o Adobe Photoshop no Wine.
Instale Temas de Plymouth
Com a substituição da tela inicial pronta, é hora de instalar a ferramenta necessária para ativá-la. No terminal, instale plymouth-themes:
sudo apt install plymouth-themes Uma vez instalado, um novo diretório será criado em / usr / share / plymouth / themes . Dê uma olhada no interior. Você encontrará tudo o que compreende a tela inicial atual: logotipos, spinners e scripts. Se você atualizou de uma versão anterior do Ubuntu e ficou desanimado com a falta de uma tela inicial personalizada, esse diretório parecerá familiar. Basicamente, a mesma estrutura exata é usada.
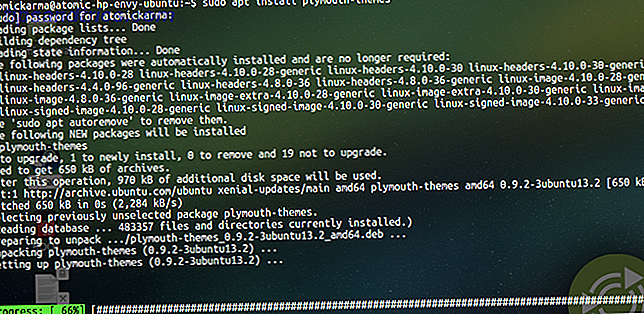
Isso facilita a migração de seus temas antigos.
Atualizar e mover temas antigos
Você provavelmente vai querer usar alguns dos seus temas existentes. Verifique-os. Se eles estiverem prontos para começar, você poderá migrá-los para o novo diretório.
Comece investigando o diretório antigo do tema e verificando o conteúdo. Você pode fazer isso no seu gerenciador de arquivos ou no terminal. O último é uma boa opção para ter uma ideia do tamanho do arquivo:
ls -ltrd /lib/plymouth/themes Você pode deixar os arquivos de tema antigos para trás ao movê-los. Vamos para
cd /lib/plymouth/themes … Então use o comando mv para mover o diretório do tema que você deseja manter, um por um.
mv [theThemeDirectory] /usr/share/plymouth/themes Reparar Temas Antigos
Observe que alguns temas antigos podem precisar de reparos, pois provavelmente incluem referências recursivas ao local antigo do arquivo. Você precisará de um editor de texto para corrigir isso, como o vim ou o nano.
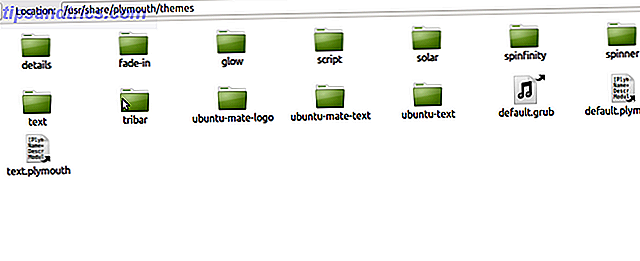
No novo destino, localize cada um dos arquivos de tema .plymouth e abra em um editor de texto. No terminal, use:
sudo nano /usr/share/plymouth/themes/[theme_name]/[theme_name].plymouth Encontre a referência para o caminho do arquivo e altere-o
/lib/plymouth para
/usr/share/plymouth Quer mais temas?
Vários locais on-line fornecem temas focados no Ubuntu para o seu computador. O GNOME-Look.org, por exemplo, tem uma grande coleção de temas, agrupados por uso. Isso inclui uma seção de temas de Plymouth. Alternativamente, visite DeviantArt e pesquise por “plymouth themes” e baixe os que você gosta. Eles geralmente não têm mais que 3 MB.
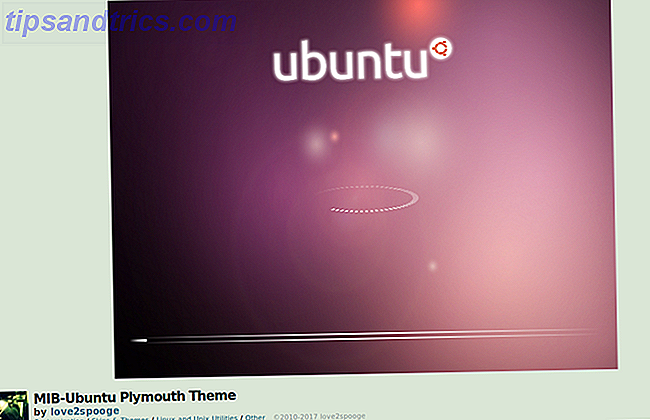
Depois de fazer isso, extraia o tema e copie-o para o diretório / usr / share / plymouth / themes . O que quer que você esteja usando como uma nova tela inicial, você precisará defini-lo como o novo padrão:
sudo update-alternatives --install /usr/share/plymouth/themes/default.plymouth default.plymouth /usr/share/plymouth/themes/"path/to-your-plymouth.plymouth" 100 Por fim, atualize o initramfs, um sistema de arquivos virtual que faz parte do procedimento de inicialização:
sudo update-initramfs -u Agora, quando você reiniciar o Ubuntu, você verá a tela inicial novinha em folha.
O que sobre logotipos?
E se você quisesse editar apenas o seu logotipo do Ubuntu? Isso é tão simples. Comece abrindo o diretório usr / share / plymouth / themes e encontrando o diretório que contém o logotipo.
Então, faça uma cópia do arquivo, para o caso de você querer voltar em algum momento:
cp [logo_file].png" [logo_file_backup].png" A maneira como você avança é com você. Talvez você queira usar o gráfico original como referência? Nesse caso, abra o arquivo em seu editor de imagens preferido e faça as alterações necessárias. Caso contrário, basta criar uma nova imagem com as mesmas dimensões e salvá-la no mesmo diretório. Dê a este novo arquivo o mesmo nome do logotipo antigo.
Precisa de uma nova tela inicial no Ubuntu? É assim!
Você provavelmente já sabe como alterar o tema da área de trabalho no ambiente de área de trabalho do Ubuntu escolhido. Telas de splash são um pouco mais complicadas, no entanto. Para recapitular:
- Encontrar ou projetar uma nova tela inicial
- Instale Temas de Plymouth
- Mova seu (s) tema (s) para a tela inicial
- Reparar referência antiga da tela inicial
- Definir um novo tema como o padrão
- Atualize o initramfs
Se você é novo no Ubuntu, essas etapas podem parecer um pouco estranhas. No entanto, não há nada aqui que não seja simples. Também é mais simples do que fazer um ajuste semelhante no Windows! Por fim, um ajuste como esse mostra como o Linux é configurável. Afinal, você não pode fazer o Windows parecer Linux, mas você pode fazer o Linux parecer com o Windows Como fazer com que o Ubuntu pareça com o Windows 10 em segundos Como fazer com que o Ubuntu pareça com o Windows 10 em segundos Se você mudou recentemente para o Ubuntu Fique longe do Windows e perca a sua estética, aqui está um tema livre que irá restaurar a aparência do Windows no seu dispositivo Linux. Consulte Mais informação .
Você já ajustou sua tela inicial do Ubuntu? Você tem uma tela inicial personalizada? Conte-nos nos comentários.
Crédito da imagem: mtmmarek / Depositphotos

![5 razões pelas quais o vidro de projeto do Google é o futuro e por que é impressionante [Parecer]](https://www.tipsandtrics.com/img/internet/530/5-reasons-why-google-s-project-glass-is-future-why-that-s-awesome.png)