
O rato é quase uma extensão dos nossos membros agora. Mas em quais habilidades você pode voltar quando o mouse morre? O humilde teclado pode ser seu salvador. É por isso que é importante aprender todos os atalhos de teclado. As melhores maneiras de aprender todos os atalhos de teclado que você precisará As melhores maneiras de aprender todos os atalhos de teclado que você sempre precisará Há muitos atalhos de teclado que você não está usando. Nós lhe trazemos todos os recursos certos para ensinar tudo o que você precisa saber sobre os atalhos de teclado. Memorize atalhos de teclado para produtividade instantânea. Leia mais porque você não sabe quando vai precisar deles.
Além disso, aprenda a usar o recurso de acessibilidade chamado Mouse Keys, disponível no Windows. Mouse Keys é projetado para pessoas que têm dificuldade em usar um mouse. A função é comum para ambos os sistemas operacionais e permite controlar o ponteiro do mouse com o teclado.
Como controlar o ponteiro do cursor sem um mouse
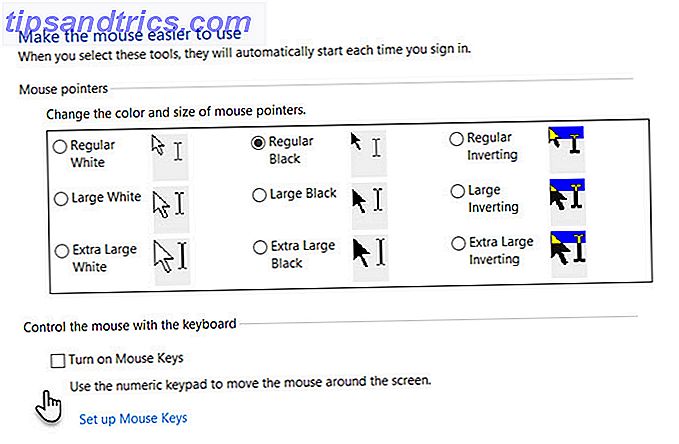
No Windows, o teclado numérico do teclado ajuda a mover o ponteiro pela tela. Veja como você pode ligá-lo.
- Clique no botão Iniciar> Painel de Controle> Facilidade de Acesso> Central de Facilidade de Acesso .
- Clique em Tornar o mouse mais fácil de usar .
- Em Controlar o mouse com o teclado, marque a caixa de seleção Ativar as teclas do mouse .
Você também pode configurar as teclas do mouse, indo para Configurar as teclas do mouse . Por exemplo, a velocidade do ponteiro e sua aceleração.
A posição das teclas se alinha com a direção em que o cursor se moverá pela tela. Aqui está a captura de tela do Suporte da Microsoft, que mostra as teclas a serem pressionadas:
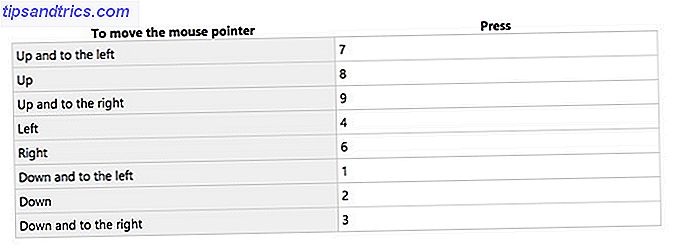
Além disso, você deve selecionar a chave que atuará como substituta do botão ativo do mouse.
- Selecione o botão esquerdo do mouse: A barra (/)
- Selecione os dois botões: O asterisco (*)
- Selecione o botão direito do mouse: o sinal de menos (-)
Você pode definir apenas um botão como o botão ativo de cada vez. Na lista acima, a chave do número 5 está faltando.
Clique uma vez em qualquer item de sua tela pressionando 5 depois de selecionar um botão ativo. Por exemplo, para clicar em um item, defina um botão ativo, aponte para o item e pressione 5.
Clique duas vezes em qualquer item na tela pressionando + depois de selecionar o botão ativo.
Lembre-se de configurar as teclas do mouse antes do mau funcionamento do mouse. Se você usa um mouse sem fio, é recomendável manter essa configuração de acessibilidade ativada.



