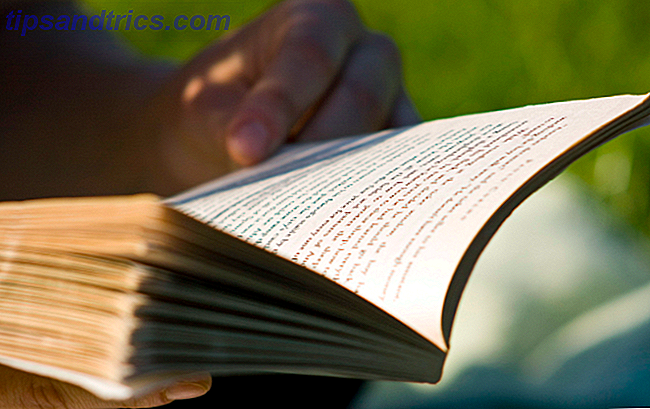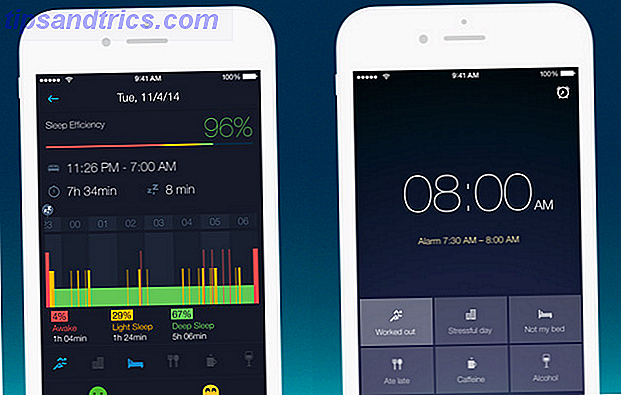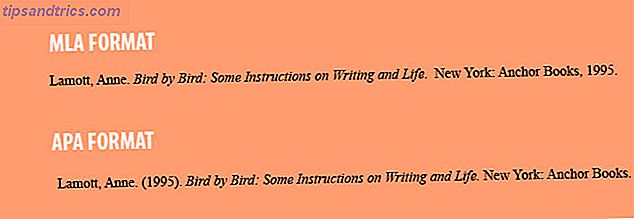O Ubuntu é um sistema operacional sólido, que pode ser instalado em praticamente qualquer PC e "simplesmente funciona". Há muitos ótimos derivados do Ubuntu, cada um com um ambiente diferente construído sobre o mesmo núcleo encontrado no Ubuntu. Desktop, mas todos eles vêm pré-carregados com grande quantidade de software que você nunca pode usar.
Como, por exemplo, aquele aplicativo de gravação de DVD instalado em seu laptop sem gravador de DVD; ou o player de vídeo padrão que você nunca usa, porque você também tem o VLC instalado. Talvez você esteja pronto para aprender um pouco mais sobre algumas das peças que compõem sua caixa do Linux.
E se eu lhe disser, com alguns comandos básicos, você pode construir sua própria instalação personalizada do Ubuntu, com apenas o software que você quer nela? Siga em frente para construir sua própria distribuição do Ubuntu usando a imagem de instalação do Ubuntu Server.

Instalando o Ubuntu Server
Não vou entrar em grande detalhe no processo de instalação, pois além de dizer que a GUI do Ubuntu Server é uma interface mais “velha escola” do que o Ubuntu Desktop, os passos são basicamente os mesmos do Live DVD, e novos usuários pode ser melhor instalar a imagem da área de trabalho. Algumas dicas:
- As teclas de seta do seu teclado permitem destacar as várias opções nos menus.
- A tecla Tab irá se mover entre o menu e as opções de confirmação (voltar, continuar).
- A tecla de espaço selecionará uma opção de menu.
- A tecla Enter selecionará automaticamente a opção continuar, a menos que você selecione manualmente a opção Voltar.
Se você estiver um pouco desconfortável com o processo de instalação, inicie uma máquina virtual e execute uma instalação para entender o que acontece. Não é difícil, especialmente se você já tiver alguma experiência com o Linux. Ao baixar o Ubuntu Server e instalá-lo, vou pegar uma xícara de café.
Quando você chegar à tela de seleção de pacotes (no final do processo de instalação), basta pressionar enter. O sistema básico e as configurações serão selecionados - e você deseja isso - mas não é necessário instalar um servidor LAMP ou servidor DNS nessa tela.
Lembre-se, esta instalação básica não terá uma GUI sofisticada ou um navegador da Web para você continuar acompanhando. Sugiro que este artigo seja aberto em um dispositivo móvel ou seja impresso antes de iniciar o processo, pois você precisará inserir os comandos mostrados exatamente como eles aparecem.
Você também pode querer ler esta cartilha na linha de comando-fu Um Guia Rápido Para Começar com a Linha de Comando Linux Um Guia Rápido Para Começar a Usar a Linha de Comando Linux Você pode fazer muitas coisas incríveis com comandos no Linux e não é realmente difícil de aprender. Leia mais se você se sentir desconfortável em um terminal, então leia o meu resumo sobre os sistemas de gerenciamento de pacotes Qual Gerenciador de Pacotes Linux (e Distro) é ideal para você? Qual Gerenciador de Pacotes Linux (e Distro) é ideal para você? Uma diferença fundamental entre as distribuições principais do Linux é o gerenciador de pacotes; as diferenças são fortes o suficiente para influenciar sua escolha de distro. Vamos ver como funcionam os vários gerenciadores de pacotes. Leia mais, pois você estará usando o Apt para instalar seu ambiente de trabalho.
Atualize o Ubuntu

Após a instalação estiver concluída e ter logado no terminal, a primeira coisa que você quer fazer em qualquer nova instalação Linux 5 coisas para fazer logo após a instalação do Ubuntu 5 coisas a fazer logo após a instalação do Ubuntu Mudar para o Ubuntu do Windows é um processo que você vai querer ir o mais suavemente possível. Aqui estão as cinco coisas mais importantes que você precisa fazer depois de dar o salto. Leia mais é atualizar e atualizar seu sistema para garantir que seu software esteja atualizado e seguro. O seguinte comando fará isso. Esse comando não apenas atualiza seu sistema, mas também atualiza as fontes de software em seu sistema. Quando realmente instalamos um ambiente de área de trabalho, queremos garantir que não instalemos software desatualizado. Isso garante que nosso sistema permaneça estável e seguro.
sudo apt update && sudo apt upgrade Agora você está atualizado e olhando para uma parede de texto. Digite o seguinte para limpar a tela:
clear Instalar um ambiente de desktop
Excelente. Agora você vai instalar o ambiente de desktop A escolha é sua: os 10 principais ambientes de desktop Linux A escolha é sua: os 10 principais ambientes de desktop Linux Do Gnome ao KDE, do MATE até o Unity, há muitas opções por aí. Onde você deveria começar? Sobrecarregado? Começa aqui. Consulte Mais informação . O Ubuntu tem um monte de pacotes de desktop pré-configurados, que todos instalam uma infinidade de software que você pode não precisar. Em vez disso, queremos instalar um servidor gráfico, o Xorg, que nos permitirá executar nosso gerenciador de login, o LXDM, e nosso ambiente de trabalho leve, mas com todos os recursos, LXDE usando um computador antigo? Dê uma nova vida com o LXDE usando um computador antigo? Dê-lhe nova vida com o LXDE Como o Linux é indiscutivelmente o sistema operacional mais personalizável entre ele, Windows e Mac OS X; há muito espaço para mudar o que você quiser. A personalização adequada pode potencialmente levar a um desempenho massivo ... Leia Mais.
Também queremos instalar um emulador de terminal, o LXTerminal, para continuarmos a emitir comandos do ambiente de área de trabalho. Finalmente, queremos dizer ao Ubuntu para não instalar nenhum dos outros aplicativos que não são necessários para rodar nosso ambiente desktop, então adicionamos um sinalizador ao nosso comando.
sudo apt install xorg lxterminal lxdm lxde --no-install-recommends Nota: Estes serão instalados por padrão se você instalar o pacote LXDE completo, mas estivermos aprendendo, então é uma boa idéia digitar os comandos para entender quais pacotes de software estão sendo instalados no seu computador para que funcione.
Uma parede de texto aparecerá, listando nosso ambiente de desktop e dependências, que serão instaladas em seu sistema, e quanto espaço isso exigirá. Vá em frente e diga ao Ubuntu para continuar e fazer um lanche. Um pequeno lanche como uma barra de chocolate, porém, isso deve levar apenas alguns minutos.
Após grandes instalações, recomendo sempre reiniciar o seu sistema. Isso permite que o Linux limpe quaisquer processos em segundo plano ou software em execução na memória. Dê ao Ubuntu o seguinte comando:
sudo reboot Configurando o LXDE e usando o Synaptic

Após a reinicialização, você será presenteado com a tela de login, LXDM. Digite suas credenciais e você verá seu ambiente de trabalho, o LXDE.
Se você clicar no ícone de menu no canto inferior esquerdo da barra de tarefas, ficará surpreendentemente vazio ... vamos mudar isso. Abra o LXTerminal no submenu Ferramentas do sistema. Agora você é apresentado com um prompt de linha de comando, que você está se tornando um profissional em usar.

Eu quero que você seja capaz de procurar por pacotes de maneira gráfica. O gerenciador de pacotes Synaptic é um ótimo programa que permite não apenas procurar por software, mas também instalar e remover softwares de e para o seu sistema. Instale isto com o seguinte comando:
sudo apt install synaptic 
O Synaptic agora pode ser encontrado no submenu Preferências. Abra-o.
À esquerda, você pode ver todos os grupos de pacotes diferentes, que classificarão o software disponível por grupo. No canto superior direito, há um botão chamado "Pesquisar". Clique nele e digite "LXDE" na barra de pesquisa.
Isso mostrará todo o software disponível com a tag “LXDE” e indicará o software instalado com uma caixa de seleção preenchida. Se você clicar no nome do software, o nome e a descrição do pacote serão carregados na caixa de descrição.

Agora, pesquise pelo Firefox. Role para baixo na lista de pacotes até ver o Firefox. Clique na caixa ao lado dele e selecione "Marcar para instalação". Agora, clique no botão Aplicar na faixa de opções acima da lista de pacotes. Após a instalação, o Firefox pode ser encontrado no submenu Internet do menu Iniciar.

Eu também quero dar-lhe alguns links para mantê-lo e ajudá-lo se você tiver algum problema.
- O site LXDE oferece uma ótima visão geral sobre o LXDE.
- O wiki do LXDE fornece descrições detalhadas do que cada parte do software no LXDE faz.
- Se você precisar de suporte, o fórum do LXDE é um ótimo lugar para fazer perguntas.
- Como o seu sistema é baseado no Ubuntu, o fórum do Ubuntu é outro grande recurso para você fazer perguntas e encontrar respostas.
Aproveite o seu sistema Ubuntu personalizado
Você acabou de instalar um sistema Linux básico, um ambiente de desktop básico, um navegador da Web e um gerenciador de pacotes gráfico. Não foi tão difícil quanto você poderia ter pensado, e não foi uma maneira ruim de passar uma hora ou duas, certo?
Espero que você tenha aprendido um pouco mais sobre o que acontece em um sistema operacional Linux operacional, e espero que você continue aprendendo enquanto instala o software a partir da linha de comando e do Synaptic para fazer sua instalação do Ubuntu.
Eu quero saber como você gosta do sistema. Você tentou instalar um ambiente de área de trabalho e um gerenciador de login diferentes? Quais aplicativos você planeja instalar para tornar essa distro sua? Deixe-me saber nos comentários abaixo!