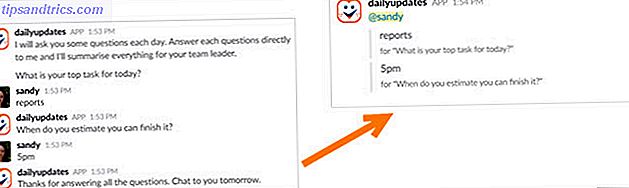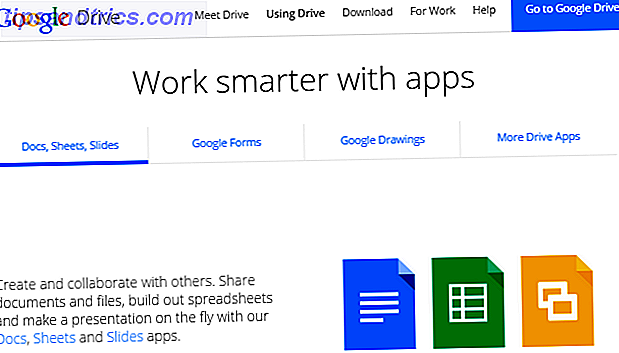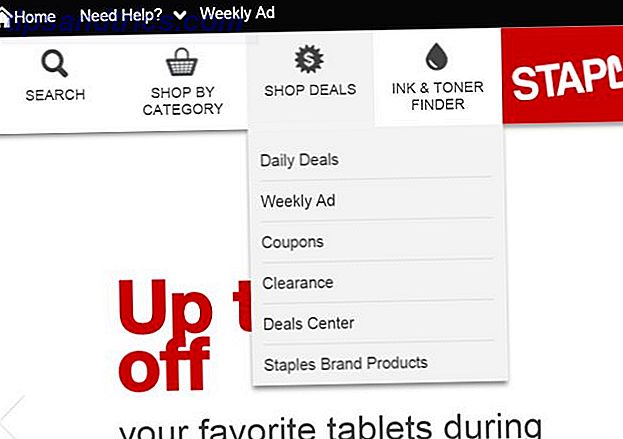Seus olhos doem de olhar para uma tela que é muito brilhante? Pode o F.lux e o Night Shift realmente melhorarem seus hábitos de sono? Pode o F.lux e o Night Shift realmente melhorarem seus hábitos de sono? O uso excessivo de computadores, tablets e smartphones pode levar à deterioração da qualidade do sono - mas aplicativos como o F.lux e o Night Shift realmente neutralizam esses efeitos? A ciência é bem clara sobre isso. Leia Mais (ou de apertar os olhos ao tentar olhar para uma tela que está muito fraca) 4 Aplicativos para escurecer sua tela e manter você focado [Windows] 4 Aplicativos para escurecer sua tela e mantê-lo focado [Windows] Se você trabalha em um computador doméstico, Você provavelmente sabe o quão difícil pode ser permanecer na tarefa e manter seu foco.A Internet é o lugar mais movimentado do ... Leia mais)? Seu teclado não tem o botão de escurecimento de tela importante? Bem, aqui estão três maneiras de ajustar o brilho sem qualquer tipo de botão!
- Abra o Windows 10 Action Center ( Windows + A é o atalho de teclado) e clique no bloco de brilho. Cada clique aumenta o brilho até atingir 100%, altura em que voltará a 0%.
- Inicie Configurações, clique em Sistema e, em seguida , em Exibir. De lá, ajuste o controle deslizante para o nível de brilho desejado.
- Vá para o painel de controle. Clique em Sistema e Segurança. Clique em Opções de energia. Ajuste o controle deslizante na parte inferior da tela para a configuração desejada.
Todos esses três métodos fornecerão o mesmo resultado - controle do brilho da sua tela sem uma tecla no teclado!
Qual método você prefere? Deixe-nos saber nos comentários!
Crédito de imagem: Sergey Nivens via ShutterStock