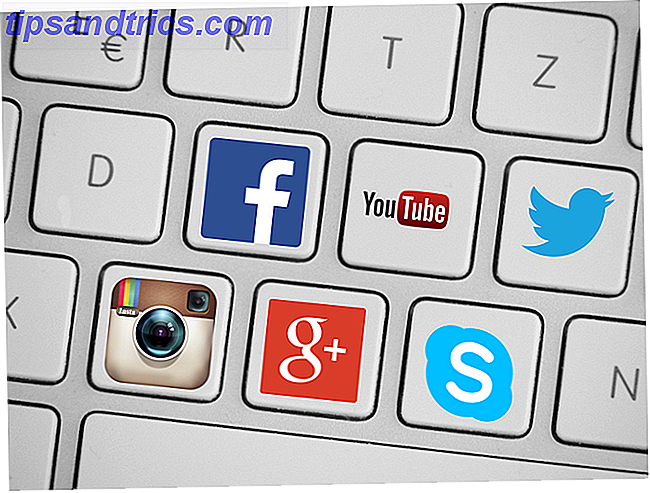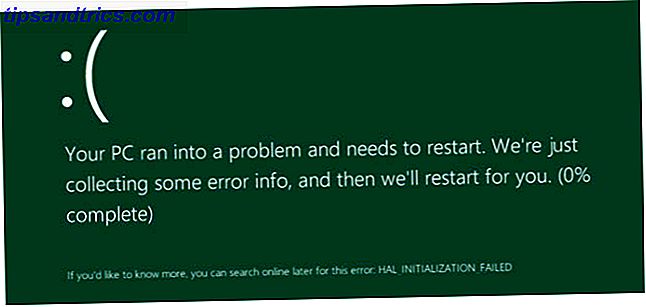A experiência de armazenamento do iCloud realmente difere dependendo da sua plataforma ou dispositivo. Cada método tem suas limitações - mas o que lhe dá mais controle é o seu Mac.
Entendendo o que realmente é salvo em sua conta do iCloud O que é o iCloud Drive e como funciona? O que é o iCloud Drive e como funciona? Confuso sobre o que torna o iCloud Drive diferente dos outros serviços em nuvem da Apple? Deixe-nos mostrar a você o que ele pode fazer e como você pode aproveitá-lo ao máximo. Leia mais e como acessá-lo pode ser um pouco complicado, especialmente se você está vendo essa notificação temida de que você está ficando sem o armazenamento iCloud.
Então, aqui está como acessar, gerenciar e atualizar seu armazenamento.
Gerenciar o iCloud no seu dispositivo iOS
Quando se trata de gerenciar seu armazenamento do iCloud no seu dispositivo iOS, você pode excluir qualquer backup do iCloud, incluindo fotos. Você também pode controlar quais aplicativos e tipos de arquivos serão copiados para sua conta do iCloud.
Arquivos e Fotos
O novo aplicativo do iOS 11 Files fornece uma maneira fácil de acessar seu armazenamento pessoal do iCloud.
Enquanto você pode escolher se deseja salvar fotos O Guia do iCloud Fotos: Tudo o que você precisa saber para o gerenciamento de fotos O Guia do iCloud Fotos: Tudo o que você precisa saber para o gerenciamento de fotos Nosso iCloud guia de fotos mostra como acessar fotos do iCloud excluir fotos do iCloud, como baixar fotos do iCloud e muito mais. Leia mais, notas, contatos e muito mais no seu iCloud Drive do seu dispositivo iOS, você não pode navegar pelos seus backups do iOS. As fotos que estão sincronizadas com o seu iCloud Drive já devem estar disponíveis no seu telefone.
Gerenciar e atualizar o armazenamento
Para gerenciar seu armazenamento do iCloud, vá para Configurações no seu iPhone ou iPad. Toque no seu nome no topo da tela e depois toque em iCloud .
Você verá o quanto do armazenamento do iCloud está sendo usado para backups, fotos e documentos (ou dados do aplicativo). Você pode ativar e desativar os aplicativos que usam o iCloud, incluindo aplicativos nativos da Apple e aplicativos de terceiros.
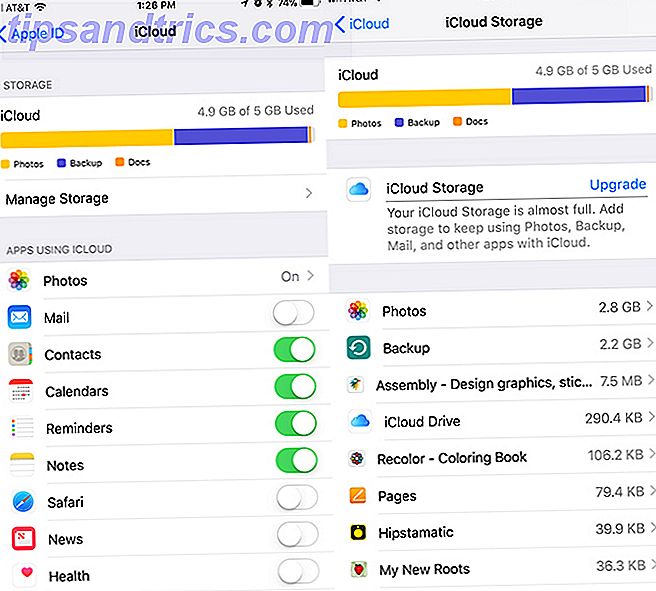
Toque em Gerenciar Armazenamento > Backup e você pode excluir todos os backups salvos no iCloud - isso inclui backups de qualquer dispositivo iOS ou Mac em que você usa a mesma conta do iCloud, bem como dados de backup de aplicativos individuais. Se você optar por excluir um backup de qualquer um dos seus dispositivos iOS, isso também desativará o backup nesse dispositivo.
Para atualizar o armazenamento em seu dispositivo iOS, volte para a tela Gerenciar Armazenamento e toque em Alterar Plano de Armazenamento . Se você estiver com pouco espaço no iCloud, poderá ver um link de atualização .
Gerenciar o iCloud no seu navegador (também Android)
Para gerenciar o iCloud em um navegador, acesse o iCloud.com, onde você pode fazer login na sua conta.
arquivos
Quando você fizer login na sua conta do iCloud, clique no botão do iCloud Drive e visualize, faça o download e exclua as fotos de backup e veja todos os arquivos salvos manualmente no seu iCloud Drive. A exclusão de arquivos da sua conta do iCloud os excluirá de todos os seus dispositivos.

Você pode visualizar e editar documentos do Pages, baixar arquivos de texto e muito mais. Usando o menu na parte superior, você pode criar novas pastas, carregar, baixar e excluir arquivos e compartilhar seus arquivos com outras pessoas.
Fotos
Quando você fizer login no iCloud, clique no botão Fotos para visualizar suas fotos de backup. Isso incluirá todas as fotos do iOS que você salvou no armazenamento em nuvem, desde que você tenha a opção ativada no seu dispositivo iOS.

Você pode ver seus álbuns do iOS, alterar o tamanho da miniatura no iCloud Photos 5 Coisas que você precisa saber sobre a iCloud Photo Library 5 Coisas que você precisa saber sobre a iCloud Photo Library Veja o que você precisa saber sobre a iCloud Photo Library, como ela funciona e o que Isso vai te custar. Leia mais e envie fotos diretamente do seu computador.
Uma grande desvantagem em usar o iCloud em seu navegador é que não há como baixar ou excluir em lote as fotos que você fez backup no iCloud. Você pode baixar fotos individuais ou selecionar várias fotos, mantendo pressionado o botão Controle no Windows ou Command no Mac.
Gerenciar e atualizar o armazenamento
Não é possível atualizar seu armazenamento do iCloud em um navegador.
Gerenciar o iCloud no seu Mac
Gerenciar seu armazenamento do iCloud em arquivos no seu Mac é uma experiência muito mais desconexa, mas também é o que oferece mais controle sobre seus backups e armazenamento. Seus arquivos, fotos e gerenciamento de armazenamento estão em três lugares diferentes no seu computador.
arquivos
Se você quiser ver os arquivos salvos no seu computador, você pode fazer isso no seu localizador Mac. Abra o Finder e você verá uma pasta no menu de navegação chamado iCloud Drive.
Você pode ver todos os mesmos arquivos visíveis no seu iOS Cloud Drive. Você pode interagir com esses arquivos e pastas da mesma maneira que faria com qualquer outro arquivo ou pasta no seu computador.

Você pode ver todos os arquivos da nuvem, mas terá que baixá-los no seu computador para abri-los.
Fotos
Para visualizar fotos sincronizadas com sua unidade iCloud de todos os seus dispositivos Apple, abra o aplicativo Fotos que vem pré-instalado no seu dispositivo.
Quando você abre o aplicativo pela primeira vez, você será solicitado a confirmar se deseja usar o aplicativo. Como em seu navegador, você poderá visualizar e gerenciar suas fotos e álbuns. Você pode adicionar ou arrastar fotos para álbuns, arrastar fotos de sua área de trabalho ou localizador em álbuns e excluir fotos de álbuns e do aplicativo.

O aplicativo Mac Photos também possui recursos básicos de edição de fotos, incluindo aprimoramentos, cortes, rotação e filtros. Todas as edições serão sincronizadas nos seus dispositivos.

Gerenciar e atualizar o armazenamento
Para gerenciar seu armazenamento do iCloud no seu Mac, vá para Preferências do Sistema > iCloud . Você pode ver quais aplicativos do Mac estão vinculados à sua conta do iCloud, bem como o mesmo detalhamento de como o armazenamento do iCloud está sendo usado. Você pode excluir backups de cada um dos seus dispositivos, bem como backups de aplicativos individuais.

Para atualizar seu armazenamento, vá para Preferências do Sistema> iCloud> Gerenciar e clique em Alterar Plano de Armazenamento ou Comprar Mais Armazenamento .
Gerenciar o iCloud no seu computador com Windows
Para gerenciar seu armazenamento do iCloud em uma máquina Windows, você precisará baixar o iCloud para Windows. Como no Mac, você pode ver como seu armazenamento está sendo usado e pode excluir backups existentes e pode acessar os vários recursos do iCloud em lugares diferentes.

arquivos
Você terá que verificar se o iCloud Drive foi verificado no aplicativo iCloud no Windows quando você instalá-lo pela primeira vez para acessar seus arquivos do iCloud no Windows Explorer. Talvez seja necessário reiniciar o computador para que os arquivos apareçam.
Depois de reiniciar, você pode acessar a pasta do iCloud Drive de duas maneiras. Você pode abri-lo no Windows Explorer - uma pasta estará disponível no menu de navegação Acesso Rápido. Ou você pode clicar no ícone do aplicativo iCloud na bandeja do sistema e clicar em Abrir o iCloud Drive . Você verá todos os arquivos e pastas iguais aos do Mac ou do navegador.

Se você desativar o iCloud Drive, será perguntado se deseja excluir seus arquivos da sua máquina Windows.
Fotos
Você tem algumas opções quando se trata de como sua máquina Windows lida com suas fotos do iCloud. Você pode ativar e desativar vários recursos, incluindo a sincronização de fotos com o computador e todos os dispositivos, mantendo o original de alta eficiência e o compartilhamento de fotos.

Quando você ativa a opção de foto no iCloud, uma nova pasta será criada em seu computador, que você também encontrará no menu Acesso rápido do Windows Explorer. Nesta pasta, você terá duas pastas, uma para downloads e uploads. Você pode copiar manualmente as fotos para a pasta Upload para copiar fotos do seu computador Windows para o armazenamento do iCloud.

Quando se trata de downloads, você terá a opção de baixar todas as fotos ou baixar seletivamente por ano. Essas fotos também serão organizadas em sua pasta do iCloud no seu computador Windows por ano.

Você pode desativar o iCloud Photos e as fotos não serão mais sincronizadas.
Gerenciar e atualizar o armazenamento
Você pode gerenciar e atualizar seu armazenamento da mesma maneira que os usuários do Mac. O aplicativo mostra o detalhamento do uso do armazenamento do iCloud na janela principal. Clique no botão Armazenamento no aplicativo e você pode excluir os backups do aplicativo e do iOS e também pode atualizar seu armazenamento clicando no botão Comprar mais armazenamento .

Hora de atualizar?
Uma coisa pode fazer é apenas atualizar o seu armazenamento desde que os preços atualizados da Apple são extremamente acessíveis agora. Você pode obter 50 GB de armazenamento por US $ 0, 99 por mês, 200 GB por US $ 2, 99 por mês ou 2 TB por US $ 9, 99 por mês. Os dois últimos planos podem ser compartilhados entre os membros do plano de compartilhamento de sua família.
Enquanto a experiência do iCloud é um pouco desconexa, uma vez que você pegar o jeito de onde tudo vai, você pode fazer um grande uso de algum espaço de armazenamento muito barato.
Se você é um ávido fã da Apple e se encontra usando principalmente dispositivos da Apple, esta é uma ótima opção para manter todos os seus dados e backups em um só lugar. Dito isso, se tudo o que você procura é o armazenamento online, o Dropbox Plus oferece 1 TB por US $ 9, 99 mensais ou US $ 99 por ano. Mas saiba que você pode acessar o iCloud a partir do seu Android Precisa acessar o iCloud no seu Android? Nós podemos ajudar! Precisa acessar o iCloud no seu Android? Nós podemos ajudar! A Apple nem sempre joga bem com outros ecossistemas, mas você pode acessar o iCloud a partir do seu Android com os aplicativos certos. Consulte Mais informação .
Você descobriu que precisava fazer upgrade para o plano de armazenamento pago dos seus dispositivos da Apple? Você usa o iCloud para algo mais do que fazer backup de seus contatos e configurações do iOS? Como você gosta da experiência do iCloud em todos os dispositivos? O que você quer ver mudar? Deixe-nos saber nos comentários.