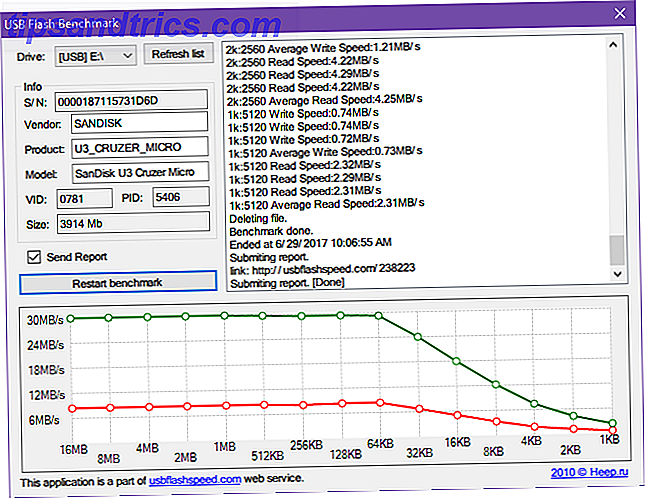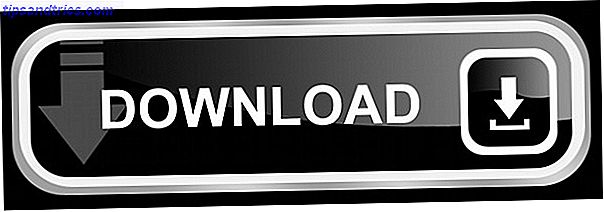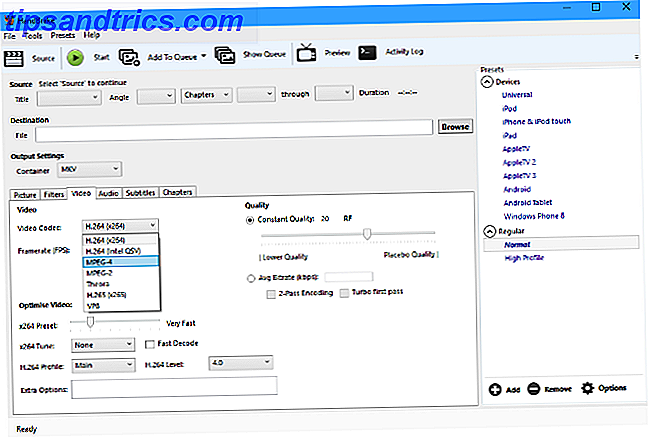Recentemente, mostramos como recortar imagens para formas específicas no Photoshop Como recortar imagens usando formas no Photoshop Como recortar imagens usando formas no Photoshop Sempre quis recortar uma imagem usando um tipo de forma, como um círculo ou um desenho livre polígono? Veja como fazer isso no Photoshop. Leia mais, mas e se você quisesse fazer o mesmo com o texto? Com a popularidade da caligrafia, das texturas em aquarela e da proteção contra o ouro, você pode facilmente fazer com que seu texto pareça ser feito manualmente usando o Photoshop.
Passo um
Usando a ferramenta Texto, digite o seu texto no Photoshop usando uma fonte grossa. A cor do texto não importa, pois em breve será coberto com uma textura.
Se você estiver usando uma textura em aquarela, uma caligrafia ou fonte manuscrita funcionará melhor nessa situação. (Certifique-se de verificar a nossa lista de fontes manuscritas grátis 15 Fontes de escrita livre que você deve baixar agora 15 fontes de escrita livre que você deve baixar agora Se você está criando um infográfico ou chegando com um logotipo, você pode estar na necessidade de um Boa fonte de caligrafia. Confira estes! Eles são alguns dos melhores para livre.Leia mais para uma boa seleção ou encontrar uma fonte usando este grande livre recursos Quer lindos fontes grátis? Aqui é 25+ sites onde você vai encontrá-los quer lindo Fontes Gratuitas? Aqui estão mais de 25 sites onde você vai encontrá-los Em vez de percorrer centenas de fontes, aqui estão alguns sites que ajudarão você a acompanhar todas as novas fontes que você deseja usar em seu próximo projeto. Mais .)
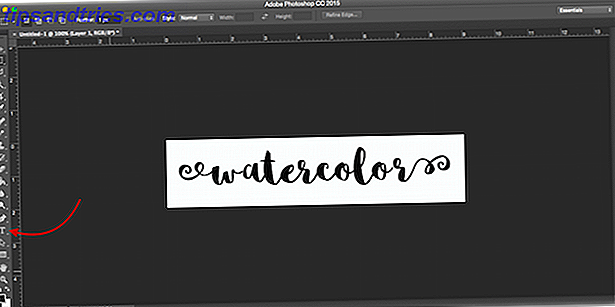
No exemplo acima, estou usando a fonte livre Sophia.
Passo dois
O método usado aqui é muito semelhante ao de recortar imagens para uma forma específica. Vá para File > Place Embedded.
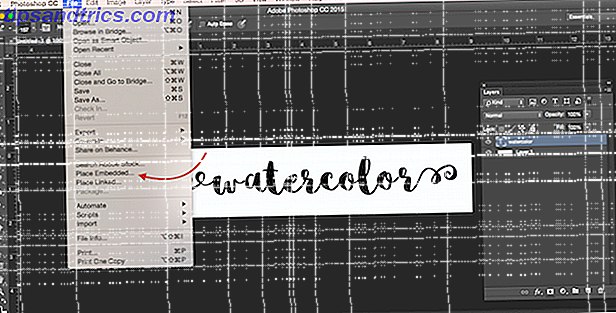
Navegue até a textura que você está usando para fazer com que seu texto pareça ter sido pintado e pressione o botão " Inserir ". Eu estou usando uma textura aquarela livre de um kit de recursos de design livre. (Você pode usar outros tipos de texturas de tinta, texturas de ouro e muito mais.)
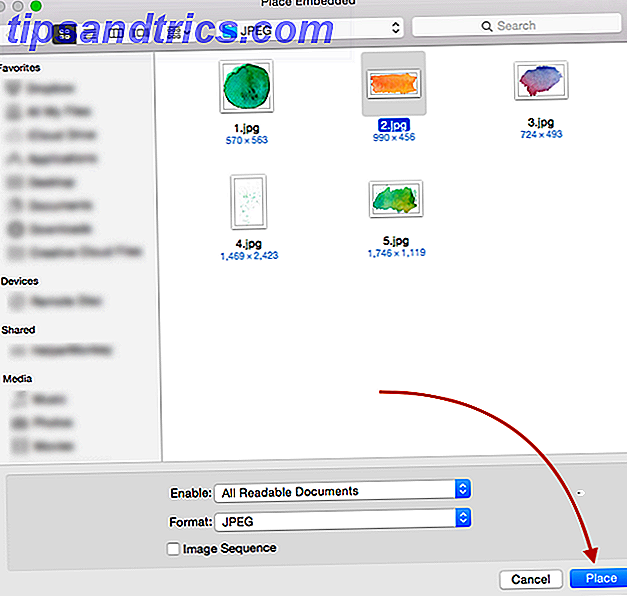
Se a imagem estiver cobrindo o seu texto, pressione enter. Se não for, você pode ampliar a textura usando as alças no canto da imagem para alterar seu tamanho. (Certifique-se de manter pressionada a tecla Shift se quiser manter as proporções da imagem.)
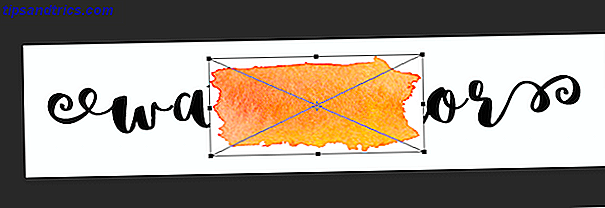
Passo três
Vá para o seu painel Camadas. (Se não for exibido, vá para Windows > Camadas .) Você deverá ver três camadas em seu arquivo - o plano de fundo, o texto e a imagem da textura da aquarela.
Certifique-se de que a textura da aquarela é colocada acima do texto. Clique com o botão direito do mouse na camada de aquarela e clique em Criar máscara de recorte .
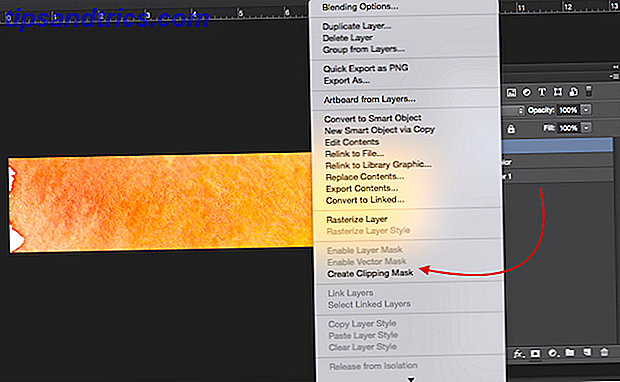
A textura deve agora ser restringida pelos limites do seu texto.
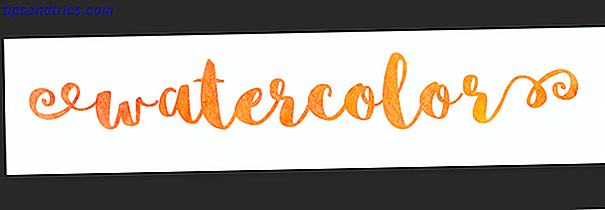
Etapa Quatro (Opcional)
Se a textura da aquarela não estiver posicionada exatamente onde você deseja, verifique se você selecionou a camada de aquarela e abra a ferramenta Marquee . (O atalho de teclado é M.) Você pode mover a textura ao redor clicando em Control / Command e, em seguida, arrastando a imagem ao redor com o mouse.
Se você quiser redimensioná-lo, clique com o botão direito do mouse em qualquer lugar no texto e clique em Free Transform . Isso reativará a caixa delimitadora em torno da textura e você poderá redimensioná-la da mesma maneira detalhada acima ao posicionar a imagem.
Quais truques do Photoshop você usa diariamente? Deixe-nos saber nos comentários.