
Toda manhã eu me levanto, ligo o meu PC e, em seguida, vou preparar o café da manhã. Quando termino, o Windows inicializa e posso começar a trabalhar.
Mas não hoje.
Infelizmente, algo deu errado com o Windows 7 eo sistema operacional estava se recusando a inicializar Como resolver a maioria dos problemas de inicialização do Windows Como solucionar os problemas de inicialização do Windows A maioria dos computadores Windows não está inicializando? Pode ser por causa de um erro de hardware, software ou firmware. Veja como diagnosticar e corrigir esses problemas. Consulte Mais informação . Em vez disso, o computador foi pego em um loop de reinicialização, incapaz de carregar o sistema operacional e constantemente reiniciando.
Nas versões anteriores do Windows, isso poderia exigir uma reinstalação completa ou, pelo menos, alguma confusão. Felizmente, graças à maneira como o Windows 7 foi projetado, é possível resolver um loop de reinicialização em um espaço de tempo relativamente curto.
O que é um loop de reinicialização infinito?
Você já encontrou um loop de reinicialização infinito?
Você provavelmente se lembraria se você tem. É instantaneamente reconhecível pela falha do Windows para carregar corretamente depois de ligar o seu PC ou laptop. Em vez disso, o computador atingirá um determinado estágio antes da tela de logon para redefinir novamente para a tela de inicialização, no ponto em que ele tentará carregar o Windows novamente, ficando preso no loop (embora em alguns casos ele possa inicializar com êxito) novamente e de novo.
O erro ocorre devido a um problema no registro do sistema do Windows 7. Infelizmente, sem inicializar no Windows, o registro não pode ser corrigido, deixando o sistema operacional inacessível.
É uma situação do Catch 22.
Para superar esse problema, as ferramentas fornecidas nas Opções de Recuperação do Sistema do Windows 7 podem ser usadas.
Inicializando na tela de opções de recuperação do sistema
Primeiro, você precisará inicializar seu computador na tela Opções de Recuperação do Sistema. Isso geralmente é feito com o DVD de instalação, que deve ser inserido na unidade óptica. Quando o computador inicializar, pressione qualquer tecla para inicializar a partir do CD ou DVD, conforme solicitado, selecione sua preferência de idioma e clique em Reparar seu computador . Uma lista de sistemas operacionais instalados deve ser exibida - selecione Windows 7 e clique em Avançar .
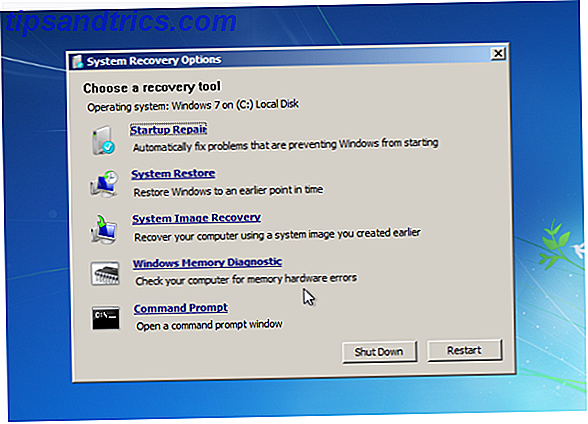
A tela Opções de recuperação do sistema será exibida. Selecione a primeira opção, Usar ferramentas de recuperação que podem ajudar a corrigir problemas com o Windows e, em seguida, selecione Reparo de Inicialização .
(Se o seu computador tiver uma partição de recuperação pré-instalada, o processo é um pouco diferente. Nesse caso, inicialize na tela Advanced Boot Options, selecione Repair your computer e toque em Enter . Em seguida, selecione o tipo de idioma do teclado e seu nome de usuário e senha antes de selecionar Reparo de Inicialização na tela Opções de Recuperação do Sistema.)
Com o reparo de inicialização selecionado, o Windows tentará automatizar o reparo; isso pode funcionar - caso contrário, outras ações serão necessárias.
Preparando a Recuperação do Windows 7
Se a opção Reparo de Inicialização falhar, você receberá uma mensagem informando que o Windows não poderá reparar este computador automaticamente . Na parte inferior da mensagem, clique em Exibir opções avançadas de recuperação e suporte do sistema para retornar às Opções de Recuperação do Sistema e, em vez disso, clique em Prompt de Comando .
A interface de linha de comando preta será aberta com X: \ selecionado por padrão; esse é o disco RAM interno do Windows usado pelo System Repair. Você precisará navegar para a unidade de sistema do Windows, que por padrão estará na unidade C :.
Para abrir isso, digite C: e pressione Enter . Digite DIR e pressione Enter para verificar se você está na unidade certa - o conteúdo listado deve incluir as pastas Arquivos de Programas, Usuários e Windows.

Você precisará mudar o diretório. Digite CD \ windows \ system32 \ config e, em seguida, DIR para verificar se os arquivos e pastas corretos estão listados:
- RegBack
- PADRÃO
- SAM
- SEGURANÇA
- PROGRAMAS
- SISTEMA
Com acesso ao diretório correto e às pastas necessárias, digite MD mybackup para criar uma pasta de backup. Digite copy *. * Mybackup para copiar tudo para este local, concordando com os avisos de substituição quando eles aparecerem.

A pasta RegBack armazena backups de registro automáticos do Windows. Para verificar se eles podem ser usados na restauração do sistema, insira o CD RegBack e, em seguida, DIR para visualizar o conteúdo. Na pasta, você deve ter o seguinte:
- Arquivos PADRÃO, SAM e SEGURANÇA, cada um com cerca de 262.000 bytes
- Arquivo SOFTWARE, cerca de 26.000.000 bytes
- Arquivo do sistema, em torno de 9.900.000 bytes
Observe que esses números são aproximados, mas reconheça que, se algum desses arquivos exibir um tamanho de zero bytes, você terá que recorrer a outro método de restaurar o Windows 7.
Executando a Recuperação do Windows 7
Com a sua pasta RegBack contendo os dados que você precisa para restaurar o Windows 7 e resgatá-lo do loop de reinicialização, você poderá copiar o conteúdo e usá-los para restaurar o sistema operacional novamente.

Comece digitando a cópia *. * .. - observe os dois pontos à direita. Estes indicam que o conteúdo deve ser colado no nível acima - a pasta Config. Concorde com todos os prompts relativos a se você deseja substituir os arquivos e, assim que o processo for concluído, insira exit para fechar o prompt de comando.

Na tela Opções de Recuperação do Sistema, clique em Reiniciar para reinicializar o seu PC - se tudo correr como deveria, o Windows 7 deve iniciar corretamente agora!
Conclusão
Os loops de reinicialização há muito são um problema no Windows. Embora as versões anteriores oferecessem algumas saídas nas opções de recuperação, essas soluções estavam longe de ser abrangentes.
O mesmo é verdade no Windows 7, mas há pelo menos uma taxa de sucesso muito melhor de lidar com loops infinitos de reinicialização.
Ao seguir as etapas descritas aqui, tome cuidado para segui-las com precisão. Erros que você faz ao usar a interface de linha de comando não podem ser desfeitos. Observe também que essas etapas não garantem o sucesso - você deve estar preparado para reinstalar o Windows Como reinstalar o Windows 7 sem alterar suas configurações pessoais, programas instalados e drivers Como reinstalar o Windows 7 sem alterar suas configurações pessoais, programas instalados e drivers uma tendência a acumular erros e problemas ao longo do tempo. Embora parte desse desgaste virtual possa ser atrasado pela manutenção rigorosa do sistema e pela manutenção de malware no gate, o tempo será ... Leia mais caso a correção do loop de reinicialização falhe. Veja como criar um disco de instalação USB para o Windows 7 Como fazer um disco de instalação USB para o Windows 7 sem software extra Como fazer um disco de instalação USB para o Windows 7 sem software extra Recentemente comprei uma nova configuração agradável para o meu centro de mídia, mas Eu não queria mergulhar em outra unidade de DVD quando a mídia física está basicamente inativa - e trocando uma unidade de DVD ... Leia Mais.
Depois de ter recuperado do ciclo de reinicialização infinito, certifique-se de preparar um backup de seus dados 6 maneiras mais seguras de backup e restauração de seus arquivos no Windows 7 e 8 6 maneiras mais seguras de fazer backup e restaurar seus arquivos no Windows 7 e 8 temos certeza de que você leu os conselhos várias vezes: todos precisam fazer backup dos arquivos. Mas decidir fazer backup de seus arquivos é apenas parte do processo. Há tantos ... Leia mais.

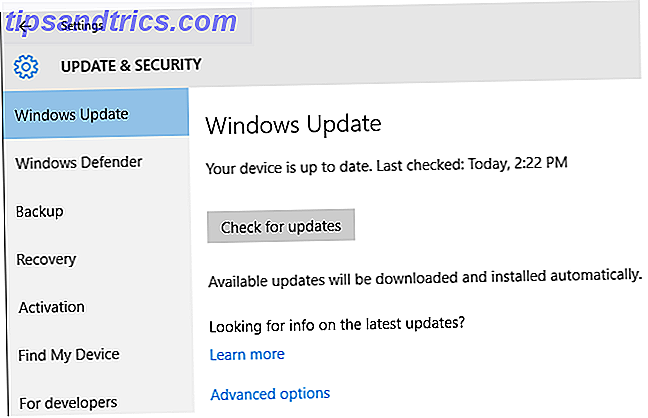
![Pinger Desktop - O melhor aplicativo de mensagens de texto da área de trabalho [Mac OSX e Windows]](https://www.tipsandtrics.com/img/windows/407/pinger-desktop-best-desktop-texting-application.jpg)
