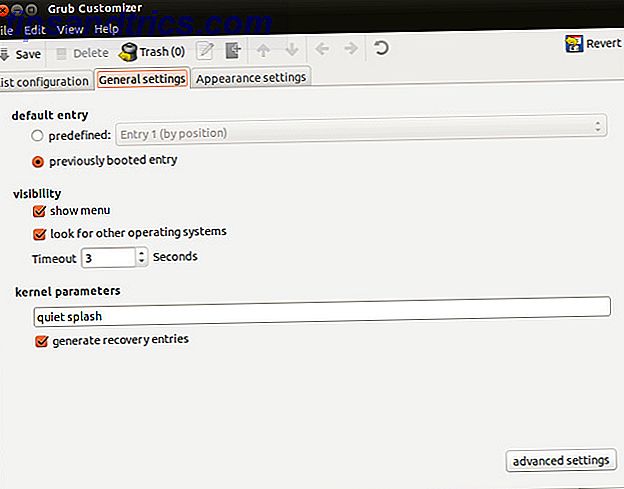Podemos todos concordar que o Bloco de Notas do Windows é básico e geralmente é desviado em favor de alternativas cheias de recursos. Notepad Not Doing The Trick? Experimente as alternativas leves Xint & Subpad Notepad não está fazendo o truque? Experimente as alternativas leves Xint & Subpad Leia mais. Mas o Bloco de Notas é mais poderoso do que parece e apresentaremos alguns dos seus truques ocultos. Em breve, você vai querer manter este antigo programa do Windows à mão em todos os momentos, transformando o Bloco de Notas em um lembrete Faça suas próprias notas com o bloco de notas (Windows) Faça suas próprias notas com o bloco de notas (Windows) Leia mais.
Nota: Esses truques existem desde o Windows 7. Também testei todos eles no Windows 10. Eles ainda funcionam!
1. Use o bloco de notas como um diário
Você sabia que você pode programar o Bloco de Notas para adicionar um timestamp? Isso o torna perfeito para adicionar entradas de diário quando você tem alguns minutos de sobra durante o dia.
Para obter um registro de data e hora automático, crie um novo documento de texto, digite .LOG e salve o arquivo. Na próxima vez que você abrir o arquivo, deverá ver a data e a hora atuais que aparecem nele. Pressione Enter, comece a gravar seus pensamentos e salve-os. Como esperado, toda vez que você abrir o arquivo, um timestamp novo será exibido.
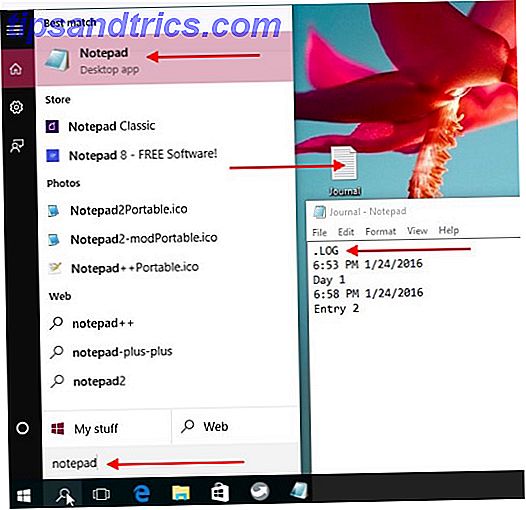
Se você quiser adicionar um timestamp rápido na hora, você pode pegar um atalho e clicar em F5 . Isso corresponde ao item de hora / data oculto no menu Editar .
2. Obter contagem de linhas
Você gostaria de ver o número de linhas em um documento do Bloco de Notas e sabe que precisará exibir a barra de status para isso. Mas uma olhada rápida no menu Exibir mostra que a opção Barra de status está esmaecida, se você não estiver no Windows 10. O que você faz agora? É simples - vá para o menu Formatar e desative o Word Wrap . Agora você poderá exibir a barra de status no menu Exibir e, quando o fizer, também poderá ver a contagem de linhas.
Para pular para uma linha específica, pressione CTRL + G para abrir a caixa de diálogo Ir para a linha, digite o número da linha para a qual deseja pular e pressione Enter . Isso funciona mesmo se você não tiver exibido a contagem de linhas, porque o sistema de numeração do Bloco de Notas está ativo o tempo todo.

Se você quiser manter a barra de status ativa o tempo todo, ou seja, com ou sem a opção Word Wrap desativada, será necessário entrar no registro do Windows e editar um valor de chave específico. Neste ponto, devemos avisá-lo que, se você ajustar a configuração incorreta do registro, isso poderá atrapalhar a instalação do Windows. Para saber o que você está se metendo, leia nosso guia sobre como usar o registro do Windows O que é o Editor do Registro do Windows e como eu o uso? [MakeUseOf explica] O que é o Editor do Registro do Windows e como eu o uso? [MakeUseOf Explains] O registro do Windows pode ser assustador à primeira vista. É um lugar onde os usuários avançados podem alterar uma ampla variedade de configurações que não são expostas em outros lugares. Se você está procurando como alterar algo em ... Leia mais e como não acidentalmente bagunçar o registro Como não acidentalmente bagunçar o Registro do Windows Como não acidentalmente bagunçar o Registro do Windows Trabalhando com o registro do Windows? Tome nota destas dicas, e você terá menos chances de causar danos permanentes ao seu PC. Consulte Mais informação .
Pronto para prosseguir? Ótimo! Digite regedit na pesquisa do Windows e pressione Enter para abrir o Editor do Registro. Em seguida, procure a seguinte chave usando a navegação da barra lateral: HKEY_CURRENT_USER \ Software \ Microsoft \ Notepad . Depois de selecioná-lo na barra lateral, clique duas vezes em StatusBar no painel do lado direito. Feito? Agora na caixa de diálogo que apareceu, altere o valor DWORD de 0 para 1 .

3. Adicione um cabeçalho e um rodapé
Se você deseja inserir um cabeçalho e / ou um rodapé em um documento do Bloco de Notas, vá para Arquivo> Configurar Página… . Na caixa de diálogo que é aberta, procure os campos Cabeçalho: e Rodapé: e digite o conteúdo que deseja exibir no cabeçalho e no rodapé.

Não consegue ver o cabeçalho e o rodapé no próprio documento? Não se preocupe - é assim que deve ser. Esses elementos aparecerão quando você imprimir o arquivo.
Como não há como salvar o conteúdo do cabeçalho / rodapé na caixa de diálogo Configurar Página, você terá que adicioná-lo manualmente toda vez que imprimir o arquivo. Além disso, você não pode configurar diferentes cabeçalhos e rodapés no bloco de notas como no Microsoft Word e em outros processadores de texto.
O que é legal sobre este recurso do Notepad é que usando alguns comandos especiais, você pode inserir o nome do arquivo, um timestamp e números de página no cabeçalho / rodapé e até alinhar seu conteúdo à esquerda, à direita ou ao centro. Aqui está um instantâneo dos comandos que você pode usar:

Por exemplo, se você deseja exibir a data atual (& d) e a hora (& t) à esquerda (& l) e o nome do arquivo (& f) à direita (& r) no cabeçalho, esse é o texto que você precisa colar no cabeçalho: campo: & l & d & t & r & f
4. Encontre a chave do produto Windows
A maneira mais fácil de recuperar sua chave de produto do Windows é pesquisando o adesivo impresso que você encontrará em alguma parte do seu laptop ou desktop, geralmente na base ou na parte de trás. Se esse adesivo estiver gasto ou inacessível, isso não é um problema. Você ainda pode recuperar a chave do registro do Windows, desde que não tenha formatado o disco rígido, é claro.
@lenovo ei. Como posso recuperar minha chave de produto do Windows 7 do adesivo no meu ThinkPad para obter o upgrade para o Windows 10? 3 dígitos são apagados
- Leonel Castellano (@ Lacz19) 7 de maio de 2016
Para exibir a chave do produto na tela do computador, você pode usar um programa de terceiros como o Belarc Advisor ou até mesmo um script do Visual Basic (VB) que recupera a chave do registro. Nós vamos mostrar-lhe como criar um script desse tipo. Primeiro, abra um novo documento do Bloco de Notas e cole o seguinte código:
Set WshShell = CreateObject("WScript.Shell")
MsgBox ConvertToKey(WshShell.RegRead("HKLM\SOFTWARE\Microsoft\Windows NT\CurrentVersion\DigitalProductId"))
Função ConvertToKey (Key)
Const KeyOffset = 52
i = 28
Caracteres = "BCDFGHJKMPQRTVWXY2346789"
Faz
Cur = 0
x = 14
Faz
Cur = Cur * 256
Cur = Key (x + KeyOffset) + Cur
Chave (x + KeyOffset) = (Cur \ 24) e 255
Cur = Cur Mod 24
x = x -1
Loop While x> = 0
i = i -1
KeyOutput = Mid (Chars, Cur + 1, 1) e KeyOutput
Se (((29 - i) Mod 6) = 0) E (i -1) Então
i = i -1
KeyOutput = "-" & KeyOutput
Fim se
Loop While i> = 0
ConvertToKey = KeyOutput
Função final
Agora salve o arquivo usando a extensão .vbs (em vez de .txt). E esse é o script VB que lhe dará a chave do produto quando você executá-lo! Para executar o script, clique duas vezes no arquivo .vbs que você acabou de criar e salvar. Você verá uma janela pop-up com sua chave de produto. Pressione CTRL + C se quiser copiar a chave.

5. Teste seu software antivírus
Quer descobrir se o programa antivírus do seu computador está funcionando bem? Você pode usar o que é conhecido como o arquivo de teste EICAR para fazer a verificação para você. Não se preocupe, esse não é um arquivo repleto de vírus que estamos liberando no seu computador. É um arquivo de texto simples que você criará no Bloco de Notas, com o seguinte código inofensivo salvo nele:
X5O!P%@AP[4\PZX54(P^)7CC)7}$EICAR-STANDARD-ANTIVIRUS-TEST-FILE!$H+H*
Seu antivírus deve pegar este arquivo como um vírus e lidar com isso de acordo. Em caso afirmativo, é um sinal de que o programa antivírus está funcionando conforme o esperado. Claro, isso não garante que você esteja protegido contra todos os vírus.

6. Criar uma pasta protegida por senha
Com esse truque, a ideia é criar um arquivo enganoso que você possa usar para desbloquear e revelar uma pasta secreta quando e como for necessário.
Para começar, crie um novo documento do Bloco de Notas e cole este código nele:
cls
@ECHO OFF
title Folder Private
if EXIST "Control Panel.{21EC2020-3AEA-1069-A2DD-08002B30309D}" goto UNLOCK
if NOT EXIST Private goto MDLOCKER
:CONFIRM
echo Are you sure you want to lock the folder(Y/N)
set/p "cho=>"
if %cho%==Y goto LOCK
if %cho%==y goto LOCK
if %cho%==n goto END
if %cho%==N goto END
echo Invalid choice.
goto CONFIRM
:LOCK
ren Private "Control Panel.{21EC2020-3AEA-1069-A2DD-08002B30309D}"
attrib +h +s "Control Panel.{21EC2020-3AEA-1069-A2DD-08002B30309D}"
echo Folder locked
goto End
:UNLOCK
echo Enter password to unlock folder
set/p "pass=>"
if NOT %pass%== your_password goto FAIL
attrib -h -s "Control Panel.{21EC2020-3AEA-1069-A2DD-08002B30309D}"
ren "Control Panel.{21EC2020-3AEA-1069-A2DD-08002B30309D}" Private
echo Folder Unlocked successfully
goto End
:FAIL
echo Invalid password
goto end
:MDLOCKER
md Private
echo Private created successfully
goto End
:End
Substitua your_password no código acima por uma senha de sua escolha e salve o arquivo como um arquivo em lote chamado locker.bat . Vou divagar um pouco aqui para apontar que você pode automatizar várias tarefas repetitivas com arquivos em lote Como usar comandos de arquivo em lotes do Windows para automatizar tarefas repetitivas Como usar comandos de arquivo em lotes do Windows para automatizar tarefas repetitivas Você freqüentemente executa tarefas chatas e repetitivas ? Um arquivo de lote pode ser exatamente o que você está procurando. Use-o para automatizar ações. Mostraremos os comandos que você precisa saber. Consulte Mais informação .
Quando você executa o arquivo locker.bat (clicando duas vezes nele) pela primeira vez, ele cria uma pasta chamada Private no mesmo local que o arquivo .bat. Esta pasta é onde você pode guardar quaisquer arquivos e pastas que gostaria de guardar para si mesmo.
Agora, execute o arquivo locker.bat novamente. Isso pergunta se você deseja bloquear o arquivo. Pressione Y, seguido de Enter para confirmar. Você verá que a pasta Particular não está mais visível.

Para acessar a pasta novamente, execute locker.bat e, quando solicitado, insira sua senha (aquela que você incluiu no código ao salvar o arquivo .bat). Se você esqueceu a senha, arraste e solte o arquivo locker.bat no Bloco de Notas para visualizar a senha.
Esse truque é divertido, mas não é infalível - qualquer um que saiba onde procurar e o que ajustar pode encontrar a pasta secreta com facilidade. Para exibir a pasta secreta você mesmo sem executar o locker.bat, vá para Opções de Pasta> Visualizar e…
- … Desmarque a caixa ao lado de Ocultar arquivos protegidos do sistema operacional,
- Verifique o botão de opções Mostrar arquivos, pastas e unidades ocultos .
A pasta pode aparecer com o nome Painel de controle. {21EC2020-3AEA-1069-A2DD-08002B30309D} em vez de Particular .
7. Remover a formatação de trechos de texto
Copiar os trechos de texto de um aplicativo para outro vem com o problema de formatação confusa. É melhor colar texto não formatado e formatá-lo usando estilos do aplicativo em que você está colando.
Para fazer isso, primeiro você precisa remover a formatação do texto copiado. A maneira mais rápida de fazer isso? Use CTRL + SHIFT + V para colar o texto não formatado diretamente ou, você pode primeiro colar o texto no Bloco de Notas, que suporta apenas texto sem formatação, e copiá-lo e colá-lo de lá.
É estranho que eu use o bloco de notas o tempo todo (para tirar a formatação)? Espero que a Microsoft nunca se livre disso.
- Sara Huey (@HueyJune) 23 de setembro de 2015
Naturalmente, essa é apenas uma das formas de retirar a formatação quando você copia e cola texto 5 maneiras de descascar a formatação quando copia e cola texto 5 maneiras de desalinhar a formatação ao copiar e colar texto Carregando toda a formatação rich text ao copiar e colar colar texto é irritante. Aqui estão várias maneiras de evitar isso. Consulte Mais informação .
8. Faça seu computador falar
Você pode fazer com que seu computador leia uma parte do texto com um simples script VB que criaremos usando o Bloco de Notas. Comece com um novo documento e cole o código abaixo:
Dim message, sapi
message=InputBox("Repeat after me")
Set sapi=CreateObject("sapi.spvoice")
sapi.Speak message
Use o comando Arquivo> Salvar como para salvar o arquivo com a extensão .vbs. Agora, quando você abrir o arquivo salvo, você receberá uma caixa de diálogo com um campo de texto em branco. Digite algo para o seu computador ler em voz alta e clique em OK . Você também vai querer dar uma olhada nessas cinco outras maneiras de fazer com que o seu computador com Windows leia para você 5 maneiras de fazer seu computador com Windows falar com você 5 maneiras de fazer seu computador com Windows falar com você Fique atento e ouça: deixe seu PC faz a leitura. O Windows vem integrado, com a capacidade de ler texto e aplicativos de terceiros oferecem recursos adicionais. Deixe-nos mostrar os detalhes. Consulte Mais informação .
No código acima, você pode substituir o texto Repita depois de mim com uma mensagem de sua escolha e é isso que você verá como um prompt na caixa de diálogo ao executar o script.

Notepad Magic
Quem sabia que o Notepad era capaz de todos esses truques? Ficou mais ou menos o mesmo ao longo dos anos, mas acabou por ser mais frio do que pensávamos.
Você tem um truque do Bloco de Notas ou dois na manga? Compartilhe com a gente!
Créditos da Imagem: Renars 2013 / Shutterstock