
Cuide das suas pastas e elas cuidarão de você - use essas dicas para ter uma vantagem!
Qualquer pessoa que use um computador provavelmente terá que usar pastas diariamente. Eles são feitos para manter os muitos arquivos que armazenamos em nossos sistemas 5 Maneiras simples de economizar dinheiro em novos discos rígidos 5 Maneiras simples de economizar dinheiro em novos discos rígidos Já cobrimos todas as coisas que você precisa considerar para comprar o direito disco rígido. Agora é sobre economizar tanto dinheiro quanto você puder. Leia Mais organizado, mas eles só podem realizar essa tarefa se forem usados adequadamente.
Isso coloca alguma pressão sobre o usuário - mas é muito mais fácil manter suas pastas em ordem, se você estiver ciente de algumas dicas e truques para ajudar a facilitar o processo. Juntamente com alguns utilitários e ferramentas de software úteis, você logo terá controle total sobre sua hierarquia de pastas e todos os arquivos organizados dentro dela.
1. Alterar o local das pastas do usuário
A maneira mais fácil de mover uma pasta de um local para outro é um simples arrastar e soltar. No entanto, um deslize da mão 7 erros de clique do mouse desastroso você não quer fazer 7 desastrosos erros do mouse clique do mouse você não quer fazer Coloque nas mãos erradas, o mouse pode se transformar em uma ferramenta destrutiva. Mostramos a você quais rotinas de mouse você pode considerar como garantidas e como elas jogam fora usuários menos experientes. Leia mais pode deixar seus arquivos importantes escondidos em algum lugar não intencional.
Pastas relacionadas à sua conta de usuário do Windows 5 Dicas para gerenciar contas de usuário do Windows como um profissional 5 Dicas para gerenciar contas de usuário do Windows Como um Pro As contas de usuário do Windows evoluíram de contas locais isoladas para contas online com vários desafios de privacidade. Ajudamos você a organizar suas contas e encontrar as configurações que funcionam para você. Leia Mais, como (Meus) Fotos ou (Meus) Vídeos, apresenta um problema ainda maior. Essas pastas não podem ser movidas manualmente; se você os removesse, o Windows os recriaria. Você precisa definir um novo destino e deixar o sistema mover essas pastas.
Para fazer isso, clique com o botão direito do mouse na pasta que você deseja mover e clique em Propriedades . Em seguida, vá para a guia Local . Escolha o novo local para seus arquivos usando o botão Mover… para selecionar um caminho de arquivo e, em seguida, clique em OK para ter certeza de que suas alterações foram salvas.
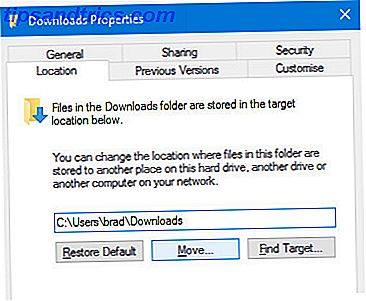
Essa maneira simples e direta de mover uma pasta de um local para outro está disponível apenas para pastas padrão na pasta do usuário. Movimentar-se pelas pastas do sistema levemente pode causar sérios problemas no seu computador. Considere o que você está fazendo antes de reorganizar demais as coisas e sempre mantenha o controle sobre o que você colocou onde.
2. Conheça os seus atalhos
Uma boa compreensão dos atalhos Atalhos de teclado do Windows 101: O melhor guia Atalhos de teclado do Windows 101: O melhor guia Atalhos de teclado podem economizar horas de tempo. Domine os atalhos de teclado universais do Windows, os truques de teclado para programas específicos e algumas outras dicas para acelerar o seu trabalho. Leia mais fará qualquer tarefa ser um pouco mais rápida. Isso é particularmente verdadeiro quando você está trabalhando com pastas. Confirme essas combinações na memória e você descobrirá que elas eliminam alguns segundos de seus esforços regularmente.
Se você estiver em uma janela do Explorer e quiser acessar a barra de endereços, pressione ALT + D - isso também funcionará no seu navegador. Se você deseja renomear uma pasta específica (ou qualquer outro arquivo), clique nela uma vez e pressione F2 .
Existem pastas que você usa o tempo todo? Você pode configurar um atalho de teclado apenas para abri-lo. Primeiro, encontre a pasta, clique com o botão direito nela e selecione Criar atalho . Em seguida, encontre esse atalho na sua área de trabalho.

Clique com o botão direito do mouse no atalho, selecione Propriedades e vá para a guia Atalho na janela resultante. Clique no campo intitulado Tecla de atalho, e você pode escolher qualquer combinação de teclas que gostaria de ter em vigor para abrir imediatamente a pasta no segundo aviso.
3. Mantenha suas pastas secretas
Para todos os recursos oferecidos no Windows 10 7 Melhores e piores recursos do Windows 10 7 Melhores e piores Recursos do Windows 10 O Windows XP também era seu sistema operacional favorito? O Windows 8 me fez mudar para o OS X. O Windows 10 tem sido meu retorno e, embora alguns recursos sejam convincentes, outros ainda precisam de trabalho. Descubra onde ... Leia mais, o sistema operacional da Microsoft ainda não oferece uma maneira simples de proteger uma pasta com eficiência. Felizmente, muitas ferramentas de terceiros fornecem essa funcionalidade, como o excelente (e gratuito) SecretFolder.

O SecretFolder funciona restringindo o acesso às suas pastas especificadas - elas não serão visíveis no Windows File Explorer depois de serem adicionadas à sua lista. Como a ferramenta é protegida por senha, somente você poderá abri-la e remover entradas dessa lista, tornando-as acessíveis novamente. Se houver pastas no seu computador que você preferiria manter longe de olhares indiscretos, o SecretFolder é uma solução ideal.
4. Limpe as pastas vazias
Não há motivo para uma pasta vazia ficar por aqui; embora possa não ocupar muito espaço de armazenamento, fica mais difícil para você examinar rapidamente pastas úteis. O Empty Folder Finder é um utilitário pequeno e portátil que facilita a eliminação dessas pastas vazias.

Faça o download e execute a ferramenta, procure um caminho para verificar, defina seus critérios para o arquivo e as pastas encontradas e clique em Ir! . Podar sua coleção de pastas é um grande passo para manter a hierarquia de arquivos limpa e organizada.
5. Torne sua pasta de downloads mais responsiva
Já abriu sua pasta de downloads Obtenha um gerenciador de downloads gratuito para agilizar seus downloads Obtenha um gerenciador de downloads gratuito para agilizar seus downloads Seu navegador não faz um bom trabalho ao gerenciar grandes downloads. Se você está cansado de velocidades de download lentas e falhas, tente um gerenciador de downloads. Recomendamos 9 ferramentas gratuitas para gerenciar seus downloads. Leia mais para descobrir que ele carrega no ritmo de um caracol? É um problema que afeta muitos usuários do Windows, e a melhor maneira de corrigi-los é mantendo os arquivos baixados organizados com subpastas - no entanto, há uma solução rápida que fará o trabalho se você estiver procurando por algo mais imediato.
Clique com o botão direito do mouse na pasta Downloads e selecione Propriedades . Navegue até a guia Personalizar e use o menu suspenso intitulado Otimizar esta pasta para selecionar Itens gerais .

Por padrão, essa opção é definida como Imagem, o que pode atrasar as coisas se a pasta de download estiver preenchida com diferentes tipos de arquivos. Às vezes, o Windows altera essa opção automaticamente, portanto, se as coisas ficarem lentas novamente, talvez seja necessário repetir o procedimento.
6. Acessar Comandos de Pasta Avançados
Clicar com o botão direito do mouse em uma pasta dá acesso a uma série de comandos para abrir, compartilhar ou arquivos, ou acessar as propriedades da pasta. Você sabia que segurar Shift enquanto clica com o botão direito traz alguns comandos mais avançados?

Abrir em novo processo e Abrir janela de comando são comentários não padrão - há também a opção Copiar como caminho mais abaixo na lista. Essas funções são direcionadas para usuários experientes e não são algo que você precisará acessar regularmente, mas agora você sabe.
7. Reabrir uma pasta recentemente fechada
É frustrante quando você fecha uma janela sem querer - mas pelo menos quando isso acontece no seu navegador da Web, você pode usar um atalho de teclado como CTRL + SHIFT + T para trazer uma guia fechada de volta. Não existe esse atalho para o File Explorer, mas você pode obter acesso a uma funcionalidade muito semelhante com um software gratuito chamado UndoClose.
UndoClose é um programa portátil Os melhores aplicativos portáteis Os melhores aplicativos portáteis Aplicativos portáteis são versões leves de software que podem ser executadas a partir de uma unidade USB sem serem instaladas no computador host. Selecionamos os melhores para várias tarefas. Leia mais, que é executado diretamente do seu desktop ou um stick USB. No entanto, ele exige o Microsoft .NET Framework 2.0, portanto, verifique se você instalou isso antes de tentar usá-lo.
Faça o download do UndoClose e extraia o arquivo .zip. Abra o UndoClose.exe e você verá que um ícone aparece na sua bandeja do sistema.

Clique nesse botão e você poderá configurar um atalho de teclado para reabrir rapidamente a última janela de pasta que foi fechada - você pode fazer o mesmo para o último aplicativo que você fechou também. Você também terá acesso a uma lista de pastas fechadas recentemente, caso haja mais de uma que precise acessar novamente.
8. Ativar o Modo Deus do Windows
Deseja acesso fácil a alguns dos recursos de solução de problemas mais úteis do Windows em um local fácil? Você deve levar alguns segundos para criar uma pasta “God Mode” Como habilitar o modo God no Windows 7, 8.1 e 10 Como habilitar o God Mode no Windows 7, 8.1 e 10 O Windows possui um atalho oculto para exibir todas as configurações do sistema de uma vez só. Veja como chegar facilmente ao Modo Deus. Consulte Mais informação .
Nomeado para o código de fraude de vídeo game comum 7 mais útil Video Game Cheats nunca 7 mais útil Video Game Cheats Ever De uma só vez, jogos single player foram enviados com códigos de fraude ocultos que poderiam ser usados para desbloquear uma série de poderes e atalhos bacanas. Lembre-se daqueles dias? Leia mais, esta pasta despretensiosa acompanhará qualquer solução de problemas que você possa precisar realizar no seu PC. Para criá-lo, crie uma nova pasta em algum lugar sensível e chame -a de GodMode. {ED7BA470-8E54-465E-825C-99712043E01C} - você pode sub-out “GodMode” para qualquer nome que você achar apropriado.

Você será presenteado com uma pasta cheia de links para uma variedade de funcionalidades do Painel de Controle Desbloquear o Windows Potencial: Painel de Controle Desmistificado Desbloquear o Windows Potencial: Painel de Controle Desmistificado Se você quer ser o mestre da sua experiência do Windows, o Painel de Controle é onde está em. Desvendamos a complexidade dessa ferramenta. Leia mais e mais, tudo montado em um lugar fácil. Se você é o tipo de pessoa que frequentemente pede ajuda para consertar os sistemas de outras pessoas, você definitivamente desejará ser capaz de criar uma pasta “God Mode” para acelerar o processo.
Você tem uma dica sobre como trabalhar com pastas no Windows? Você está lutando com um problema específico e procurando ajuda? Participe da conversa na seção de comentários abaixo!



