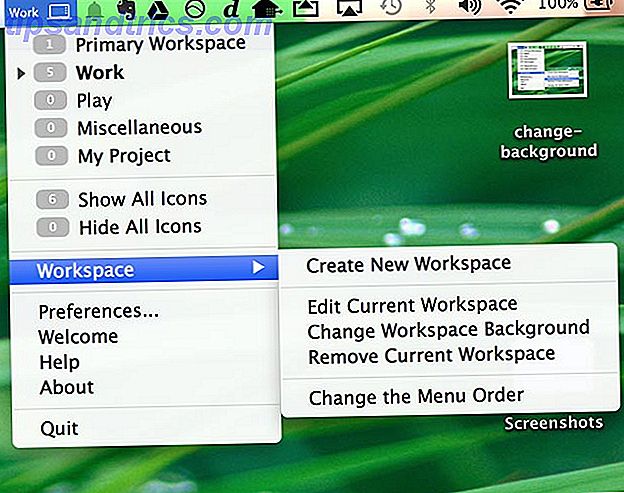O fim está próximo do seu smartphone antigo. Sua atualização veio, e é um Sony Xperia, talvez um dos modelos do ano passado, ou até mesmo o 2015 Sony Xperia Z5.
Você está se preparando para o tempo intenso e muitas vezes frustrante tarefa de copiar seus dados e contatos do seu smartphone antigo (Android, iPhone ou Windows Phone) para o seu novo. E então você descobre o Xperia Transfer, e tudo está certo com o mundo mais uma vez.
Qual método você deve usar?
A Sony fornece dois aplicativos para Android projetados para gerenciar sua migração do seu telefone antigo para um novo Sony Xperia - um celular e um desktop. O primeiro é o Xperia Transfer Mobile, que funciona sem fio; o último é o Xperia Transfer Desktop, que envia os dados por meio de um aplicativo cliente em um PC ou Mac.
Mas qual método você deve usar? Bem, em termos simples, se você estiver usando o Android 4.0 Ice Cream Sandwich ou posterior, então usar o aplicativo Xperia Transfer Mobile ficará bem.
No entanto, para aqueles que querem transferir dados de um dispositivo Android antigo (abaixo do Android 4.0), um Nokia (executando Symbian), um BlackBerry, um Windows Phone ou um iPhone, sua melhor opção é usar o método da área de trabalho, descrito abaixo .
Primeiro, vamos ver o aplicativo para dispositivos móveis.
O método móvel
Para começar, verifique o seu Sony Xperia para o aplicativo Xperia Transfer Mobile, que deve estar listado na App Drawer. Caso contrário, abra a Play Store e instale-a. Quando tiver feito isso, instale-o no seu Android antigo também.
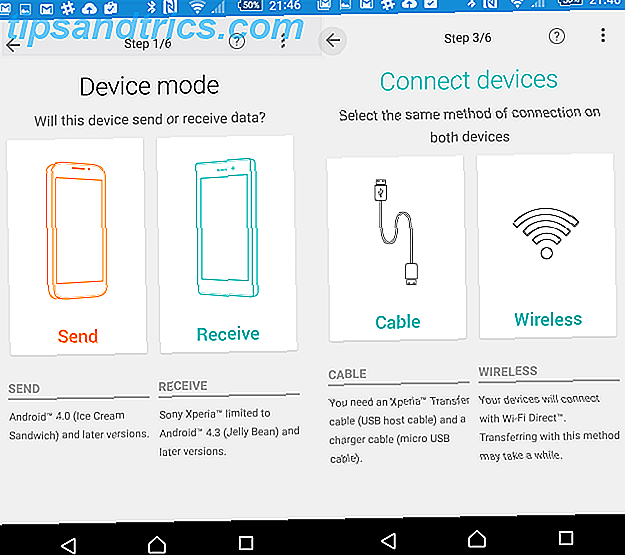
Em seguida, inicie o aplicativo nos dois dispositivos. Selecione Conexão sem fio e escolha PIN ou NFC (comunicação de campo próximo) para estabelecer um relacionamento. Usar um PIN é mais rápido (a NFC exige que você ative esse recurso, que, por motivos de segurança, deve ser deixado desabilitado Usando NFC? 3 Riscos de segurança para estar ciente do uso de NFC? 3 Riscos de segurança para estar ciente do NFC, que significa comunicação de campo, é a próxima evolução e já é uma característica central em alguns dos novos modelos de smartphones como o Nexus 4 e Samsung Galaxy S4. Mas como acontece com todos ... Leia mais), então escolha isso no seu telefone antigo, então novamente no seu novo telefone.
O Xperia Transfer Mobile exibirá um PIN no novo telefone que você deve digitar no antigo. Você verá uma notificação informando sobre um convite para conectar - clique em Aceitar no novo telefone.

Está quase na hora de começar a transferir dados. Tudo o que você precisa fazer primeiro é confirmar exatamente o que deseja migrar, usando as caixas de seleção.
Depois de tocar em Transferir, o novo telefone confirmará que você deseja conceder permissão ao Xperia Transfer Mobile para acessar e mover os dados selecionados. O aplicativo transferirá os dados e, desde que você tenha espaço suficiente no seu novo telefone, em breve tudo será transferido.
O método da área de trabalho
Migrar de um dispositivo Android antigo (executando uma versão anterior ao Android 4.0), um com rede sem fio problemática ou um que executa BlackBerry, iOS ou Windows Phone / Mobile é tão simples, mas requer que você primeiro instale um cliente de desktop . Você encontrará isso no site da Sony Mobile; escolha o link para PC Companion ou Mac Bridge. Continuaremos com este guia com foco no PC Companion (um download de 29 MB), mas as opções em ambos os aplicativos são mais ou menos idênticas.
Após a instalação, conecte seu Xperia via cabo USB para solicitar a instalação dos drivers; verifique o visor do seu telefone para concluir a instalação. O aplicativo de desktop é multiuso e também fornece qualquer informação que você precisa sobre atualizações, então vale a pena deixá-lo instalado (supondo que ele não interfira em seus outros aplicativos).

Com o software instalado, o recurso PC Companion é aberto, portanto, clique em Iniciar e siga as instruções do assistente de configuração até clicar em Concluir . Feito isso, encontre o Xperia Transfer na janela principal do aplicativo, clique em Iniciar e aguarde enquanto o componente é instalado.
Prepare seu telefone antigo
Enquanto isso está acontecendo, no seu telefone antigo, que deve ser desconectado do seu PC, instale o aplicativo Xperia Transfer Desktop. Quando isso for feito, execute o aplicativo (que é instalado como) e siga o assistente para extrair seus dados.

No seu computador, você será presenteado com um menu, onde você pode selecionar sua fonte de dados. Cada seleção feita exibirá o tipo de dados que podem ser transferidos à direita. Quando estiver satisfeito com sua seleção, clique novamente em Iniciar.
Você terá a oportunidade de analisar os dados que serão transferidos, incluindo a oportunidade de adicionar ou descartar contatos ou mesclá-los manualmente, caso tenha duplicatas.
Se você estiver usando o aplicativo Xperia Transfer Desktop no seu dispositivo Android antigo, agora é a hora de conectá-lo via USB. Verifique se você tem o tipo de conexão USB definido como MTP Como fazer backup de fotos de um dispositivo móvel Como fazer backup de fotos de um dispositivo móvel Nunca é divertido quando seu telefone quebra e você perde todas as suas fotos - mas isso nunca precisa acontecer novamente! Saiba como fazer backup de suas fotos de maneira rápida e fácil. Leia mais - você poderá alterar isso nas suas notificações quando estiver conectado.

Para transferir via iPad ou iPhone, primeiro faça um backup para o iCloud Quando os iPhones dão errado - Restaurando dos backups do iCloud [iOS] Quando os iPhones dão errado - Restaurando dos backups do iCloud [iOS] Como qualquer produto da Apple, o iPhone funciona corretamente? Infelizmente, não vivemos em um mundo perfeito e, independentemente do que alguém lhe disser, o iOS não é perfeito. As coisas correm mal, mas felizmente lá ... Leia mais ou para o seu desktop usando o iTunes. Você pode então prosseguir com o Xperia Transfer Desktop para migrar os dados para o seu novo dispositivo Xperia. Se você estiver migrando do Blackberry, o software de transferência da Sony levará tudo para o seu novo Xperia.
Os usuários do Windows Phone ou do Windows Mobile devem escolher a opção final na lista acima, depois de garantir que seus contatos sejam sincronizados via Outlook ou Windows. O conteúdo precisará ser transferido manualmente, senão você precisará sincronizar com o OneDrive e usar o aplicativo Android OneDrive. O OneDrive é lançado com mais armazenamento e o backup automático de fotos do Android Para celebrar o lançamento do OneDrive, A Microsoft decidiu dar a todos 20 GB de armazenamento gratuito por um ano, se você seguir um link especial. E aqueles com telefones Android podem esperar por backups automáticos de fotos. Consulte Mais informação .
Transferir seus dados
Quando os dados estiverem prontos para serem transferidos para o seu Xperia e você tiver conectado o dispositivo, basta clicar em Transferir para concluir o processo.

Sente-se enquanto os dados se movem do dispositivo antigo para o novo, de forma relativamente fácil.
O que você acha?
Esta é uma ótima maneira de manter os seus contatos e essas fotos muito amadas, embora não se esqueçam de soluções em nuvem 5 Ferramentas para sincronizar e carregar automaticamente fotos do Android para o Cloud Storage 5 Ferramentas para sincronizar e carregar automaticamente fotos do Android para o Cloud Storage Nada é mais conveniente do que tirar uma foto no seu telefone e fazer backup automaticamente da nuvem. Leia mais quando se trata de lembranças digitais que você não quer perder! Mantendo tudo em backup Aqui está um plano gratuito e com várias camadas Para fazer backup de um Android sem raiz Aqui está um plano gratuito e com múltiplas camadas para fazer backup de um Android sem raiz Mesmo com um dispositivo Android sem raiz, você pode ter um sólido plano de backup - e não tem que custar-lhe um centavo! Ler mais desta vez pode significar uma mudança ainda mais fácil da próxima vez.
Você tem um celular ou tablet Sony Xperia? Você já usou o software Xperia Transfer ou teve problemas com ele? Conte-nos nos comentários.