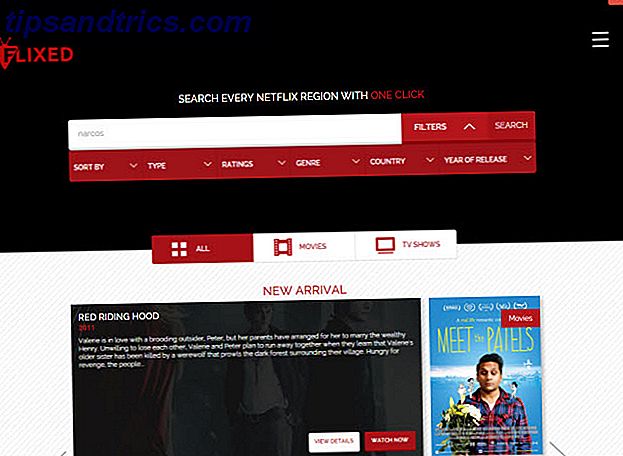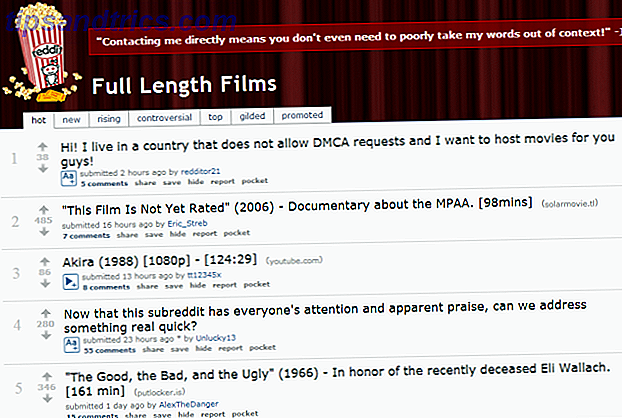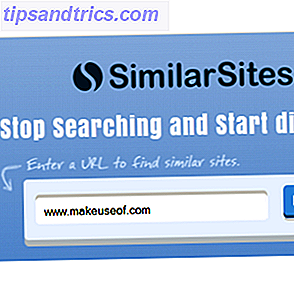Se você está solucionando um problema no Windows Windows 8 Crashing? Como facilmente solucionar problemas de tela azul e outros problemas Windows 8 Crashing? Como solucionar facilmente problemas de tela azul e outros O Windows 8 não é perfeito. Dito isso, a maioria das telas azuis e falhas de aplicativos não são culpa do Windows. Nossas dicas ajudarão você a identificar exatamente o que há de errado com seu PC e a corrigi-lo. Leia mais e você já tentou de tudo, o último recurso pode ser corrigi-lo, criando uma nova conta de usuário. Há um jeito certo e errado de fazer isso.
Esses problemas podem incluir os aplicativos do Windows 8 que não estão mais sendo iniciados e funcionando corretamente, que é o que eu experimentei ou um arquivo de conta de usuário corrompido. Um punhado de problemas diferentes é melhor resolvido criando uma nova conta de usuário.
Como isso é um pouco incômodo, recomendo que você tenha certeza de que é a única maneira de corrigir o problema. Depois de ter determinado isso, siga as etapas deste artigo para garantir que você faça da maneira certa, com o mínimo de dor de cabeça possível.
Sempre faça backup dos seus dados
Este passo básico é o mais crucial. Os humanos são propensos a cometer erros, e nós certamente sabemos que os computadores também não são perfeitos. Se algo der errado, seus dados não devem estar em risco. Backup de seus arquivos 4 Free File Sync e Truques de Backup disponíveis no Windows 4 Free File Sync e Truques de Backup disponíveis no Windows Você já ouviu isso um milhão de vezes: fazer backup de seus arquivos é importante. Usando serviços de armazenamento em nuvem como o Dropbox ou o OneDrive, você pode fazer um backup gratuitamente, sem a necessidade de adquirir um novo hardware. Leia Mais e crie um ponto de restauração do sistema O Que Você Precisa Saber Sobre a Restauração do Sistema do Windows O Que Você Precisa Saber Sobre a Restauração do Sistema do Windows Imagine o problema em que você poderia se encontrar, se o seu sistema falhou! O recurso Restauração do sistema do Windows pode salvar sua bunda. Este artigo explica como criar e usar pontos de restauração do Windows. Consulte Mais informação . Essas duas coisas ajudam muito a economizar tempo, frustrações e lágrimas. Confira nosso guia sobre as 6 maneiras mais seguras de fazer backup e restaurar seus arquivos no Windows 7 e 8 6 Maneiras mais seguras de fazer backup e restaurar seus arquivos no Windows 7 e 8 6 Maneiras mais seguras de fazer backup e restaurar seus arquivos no Windows 7 e 8, temos certeza de que você leu os conselhos várias vezes: todos precisam fazer backup dos arquivos. Mas decidir fazer backup de seus arquivos é apenas parte do processo. Há tantos ... Leia mais.
Criando uma nova conta de usuário
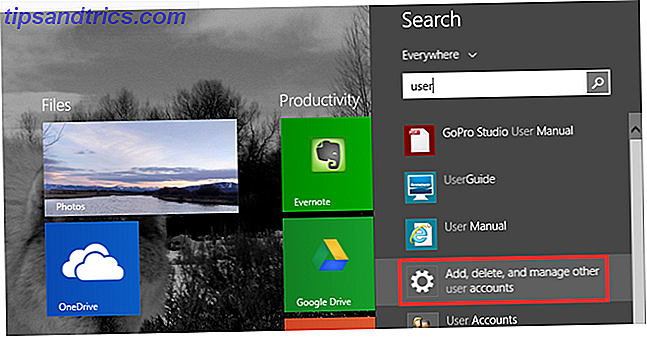
Para criar uma nova conta, abra a pesquisa (ou toque na tecla Windows ) e digite usuário . Você verá Adicionar, excluir e gerenciar outras contas de usuário . Isso deve levá-lo para outras contas (mostrado abaixo). Agora clique em Adicionar uma conta .

Os próximos passos aqui são importantes a seguir - não apenas explodi-los seguindo as “ etapas recomendadas ” da Microsoft.

Em vez de digitar um endereço de e-mail, olhe para a parte inferior da tela e clique no botão Entrar cinza sem uma conta da Microsoft, conhecida como Conta local.

Novamente, a Microsoft é persistente em convencer você a criar uma conta online Como a Microsoft reformulou contas de usuário no Windows 8 Como a Microsoft reformulou contas de usuário no Windows 8 O que há com as contas de usuário no Windows 8? Não é complicado - a Microsoft quer que todos usem uma conta online para entrar em seu sistema operacional de desktop. Claro, eles oferecem um equivalente off-line, mas eles ... Leia mais, mas você verá na parte inferior da tela três botões. Clique no meio, intitulado Conta local . Então, na próxima tela, clique em Concluir .

Opcional
Sua nova conta só terá permissões de usuário padrão. Se você quiser que ele seja um administrador, siga estas etapas adicionais. De volta à página Outras contas, clique na nova conta de usuário e, em seguida, em Editar .

A partir daqui, você terá um menu suspenso com a opção de alterar a conta de um usuário padrão para um administrador.

Transferindo arquivos de conta de usuário do antigo para o novo
Você criou sua nova conta e o problema que você estava enfrentando está resolvido. OK, mas agora você precisa torná-lo como sua conta anterior. O papel de parede e o tema da área de trabalho são as partes fáceis que podem ser rapidamente ajustadas, mas e as configurações do programa e todos os seus arquivos pessoais? Ao fazer isso de dois computadores diferentes, você pode usar a ferramenta Transferência Fácil do Windows, mas a transferência desses arquivos na mesma máquina pode ser feita por meio de cópia e colagem manuais.
Primeiro, verifique se os arquivos e pastas ocultos são exibidos, pois as configurações do programa residem na pasta AppData, geralmente ocultas.

Uma vez na pasta antiga da sua conta de usuário, clique em Exibir e veja se há uma caixa de seleção Itens ocultos (rotulada com um 1 na imagem superior). Se por algum motivo você não o visualizar ou não exibir todas as pastas ocultas, siga o número 2 na imagem superior clicando em Opções e Alterar opções de pasta e pesquisa . Clique na guia Exibir, localize Pastas e arquivos ocultos e marque Mostrar arquivos, pastas e unidades ocultos .

Mantendo a pasta da sua conta de usuário antiga aberta, abra uma nova janela do Windows Explorer e vá para a nova pasta de contas de usuário. Você pode encontrá-lo facilmente digitando C: \ Usuários .

Selecione tudo ( Ctrl + A ) no conteúdo desta pasta e apague-a ( pressione a tecla Delete ).

Retorne à pasta da conta de usuário antiga, copie todos os arquivos e pastas ( Ctrl + A, Ctrl + C ) e cole-os na nova pasta de contas de usuário ( Ctrl + V ).

Isso levará algum tempo - vá reencher seu café, fazer um sanduíche ou continuar com algum outro trabalho que não atrapalhe muito o seu computador.

Mudando seu nome de usuário
Se você quisesse ter o mesmo nome de conta com sua nova conta, como fez com a sua antiga, provavelmente não conseguiria fazê-lo devido à conta antiga que já tem o nome. Quando todos estiverem acomodados em sua nova conta, com a antiga removida, você poderá alterar o nome da conta facilmente.
A configuração é encontrada em Contas de Usuário no Painel de Controle e pode ser acessada inserindo userpasswords control.exe na caixa Executar ( Tecla Windows + R ) ou digitando Painel de Controle \ Todos os Itens do Painel de Controle \ Contas de Usuário no campo de endereço de um Janela do Windows Explorer. Clique em Alterar o nome da sua conta e insira o novo que você deseja, mostrado na imagem abaixo.

Um novo começo sem todo o trabalho
Espero que a nova conta tenha resolvido o problema e você não precise redefinir, restaurar, atualizar ou reinstalar o Windows. Deve atualizar, restaurar, restaurar ou reinstalar o Windows? Você deve atualizar, redefinir, restaurar ou reinstalar o Windows? Sempre quis restaurar o Windows 7 sem perder dados pessoais? Entre uma redefinição de fábrica e uma reinstalação, foi difícil. Desde o Windows 8, temos duas novas opções: Atualizar e Redefinir. Qual deles está certo ... Leia Mais.
Existem outros problemas do Windows que você teve ou sabe sobre onde criar uma nova conta de usuário milagrosamente resolve o problema? Queremos saber sobre eles! Compartilhe nos comentários.