
Todo dispositivo precisa de um interruptor de matar. Para o Windows, é Ctrl + Alt + Delete (embora Bill Gates tenha admitido que a combinação de teclas foi um erro).
No Mac OS X, o equivalente é o Activity Monitor, e se você quiser ser um usuário razoavelmente proficiente do Mac, é necessário saber o que é o Activity Monitor e como lê-lo e usá-lo. Como de costume, é aí que entramos.

Comece ela acima!
Uma maneira de iniciar o Activity Monitor é abrir o Finder, ir para a pasta Applications, a pasta Utilities e o atalho para abrir o Activity Monitor .

Outra maneira muito mais rápida é usar o Spotlight ou o Alfred. Então você pode simplesmente digitar as primeiras letras e aparecer.

Uma vez aberto, você pode achar muito mais conveniente manter o Activity Monitor em seu dock.
O básico

Assim como o Gerenciador de Tarefas do Windows, o Activity Monitor fornece uma lista de processos em execução e mostra quanto de seus recursos disponíveis cada um está usando atualmente. Você pode ver rapidamente quais processos estão usando o máximo de seu poder de computação e matá-los na tentativa de fazer seu computador rodar mais rápido.
Os itens na lista podem ser organizados em ordem alfabética ou numérica, clicando em cada título na parte superior da coluna (Nome do Processo, % de CPU, Tempo de CPU e assim por diante).
Em 2010, Angelina escreveu um ótimo post sobre o que é uma Unidade Central de Processamento. O que é uma CPU e o que ela faz? O que é uma CPU e o que ela faz? Acrônimos de computação são confusos. O que é uma CPU, afinal? E eu preciso de um processador quad ou dual-core? Como sobre AMD ou Intel? Estamos aqui para ajudar a explicar a diferença! Consulte Mais informação . Embora tenha sido destinado a CPU do Windows, muito disso também se aplica a um Mac. Então, em vez de refazer o que já foi dito, vou adiar a sabedoria superior de Angelina neste assunto.
Sair de processos desonestos
Nem tudo funciona da maneira que você quer o tempo todo. Haverá ocasiões freqüentes em que um software no seu Mac irá travar ou não responder e ocupar muito CPU ou memória. Curta de levar um martelo para o laptop, a melhor opção é ir ao Activity Monitor e ver o que está causando o congestionamento.
Alguns aplicativos são ótimos para minimizar o impacto digital, enquanto outros, como o Chrome O Guia Fácil do Google Chrome O Guia Fácil do Google Chrome Este guia do usuário do Google Chrome mostra tudo o que você precisa saber sobre o navegador Google Chrome. Abrange os conceitos básicos do uso do Google Chrome, que é importante para qualquer iniciante. Leia mais e Evernote Como usar o Evernote: O manual não oficial Como usar o Evernote: O manual não oficial Aprender a usar o Evernote sozinho leva muito tempo. É por isso que reunimos este guia para mostrar como aproveitar ao máximo os recursos mais importantes do Evernote. Read More tem o potencial de engolir grandes quantidades de poder de processamento. Firefox O Guia do Usuário para o Firefox O Guia do Usuário para o Firefox Seu navegador atual possui opções avançadas de segurança? Ele sincroniza suas configurações nos dispositivos? Você consegue gerenciar suas guias facilmente? Estas são todas as coisas que o Firefox pode fazer por você. Leia mais também é um infrator persistente, bem como as ferramentas de sincronização de desktop em nuvem - Dropbox O Guia Não Oficial para Dropbox O Guia Não Oficial para Dropbox Há mais a Dropbox do que você imagina: você pode usá-lo para compartilhamento de arquivos, fazer backup de seus dados, sincronizar arquivos entre computadores e até mesmo controlar remotamente o seu computador. Leia mais, o Google Drive e o OneDrive, pois eles estão constantemente trabalhando em segundo plano.
No entanto, como alguém que alterna regularmente entre um PC de mesa do Windows e um MacBook Air do Mac OS X, tenho que admitir que o problema de aplicativos com vazamento é pior no Windows. Isso não significa que tudo está tranquilo no Mac OS X. Às vezes, você precisa sair de um processo porque ele está paralisado ou desacelerando o sistema operacional.
Sair de um aplicativo é muito simples. No Activity Monitor, localize seu aplicativo e veja se ele está realmente causando lentidão ao usar memória excessiva ou energia da CPU (você pode pesquisar no canto superior direito, se necessário). Se estiver, clique nele com o mouse para destacá-lo e, em seguida, clique no botão "cruz" da esquerda no topo da janela para fechá-lo.

Você será perguntado se realmente quer matar o processo:

Isso é bastante autoexplicativo. Você pode tentar o normal Sair primeiro, mas a maioria dos aplicativos desonestos se recusam a obedecer ao comando normal. Isso deixa você com "Force Quit", que deve desligar a maioria dos aplicativos. Qualquer um que se recusar a desistir neste ponto provavelmente precisará reiniciar para resolver.
Listagem de Processos por CPU ou Consumo de Memória
Se as coisas estão indo devagar e você não tem certeza do porquê, você precisa alinhar os maiores ofensores que estão devorando CPU e memória como se não houvesse amanhã.
Para fazer isso, clique na barra de título na parte superior - % CPU ou memória na guia Memória. A pequena seta deve estar apontando para baixo. Como você pode ver, o uso da minha CPU está bastante baixo no momento, mesmo com o Google Chrome sendo executado desde ontem. Comece a reproduzir um vídeo no VLC ou execute um backup do Time Machine e veja os números enlouquecerem.

Se você pode ver que qualquer um dos processos está consumindo muita CPU ou memória, então você pode sair ou forçar a sua saída, como acabamos de ver.
A guia Energia
Se o seu Mac assumir a forma de um laptop, em vez de um computador de mesa, o uso da bateria deve ser algo que você deve ficar de olho, especialmente se estiver fora de casa e se esquecer de levar o carregador com você.

Para descobrir quais aplicativos consomem mais suco, clique na guia Energia e, em seguida, clique na barra de título Impacto de energia para ordenar os resultados adequadamente. Agora você pode ver o que está esgotando sua bateria e encerrar todos os processos desnecessários para aumentar a vida útil geral da bateria.
Rastrear onde os aplicativos estão localizados no seu computador
Você vê um programa nocivo causando estragos em seu Activity Monitor? Você está confuso sobre onde esse aplicativo está localizado no seu computador? O nome do processo em execução não fornece pistas sobre o que é? Em seguida, o Activity Monitor mostrará a você onde ele está localizado na sua biblioteca.
Basta destacar o processo misterioso com o mouse e pressionar o botão "i" na parte superior, ao lado do botão Sair. Isto irá abrir uma caixa como esta:

Agora clique em Amostra na parte inferior para obter isto:

Como você pode ver, em "Caminho", ele fornece a localização exata do processo no seu Monitor de atividades. Agora você pode ir e ver se consegue identificá-lo olhando para as outras pastas. É bastante óbvio o que é o Chrome, mas você pode ver alguns outros processos misteriosos que não são tão óbvios e isso pode ajudá-lo a identificar o que eles são.
Por que tudo isso é importante?
O Activity Monitor é uma janela para o coração pulsante do seu computador. Ele pode lhe dar uma idéia de por que o seu computador está lento e porque a duração da bateria é fraca, entre outras informações técnicas que a maioria dos usuários não precisa. Vale a pena entender o que você está vendo, entender o que cada parte significa e como ela se encaixa no todo.
Então abra o Activity Monitor e conheça melhor o funcionamento interno do seu Mac. Se você tiver alguma dúvida, deixe-a nos comentários abaixo, ou pergunte no MakeUseOf Answers.
Quantas vezes você tem que matar processos no seu Mac?


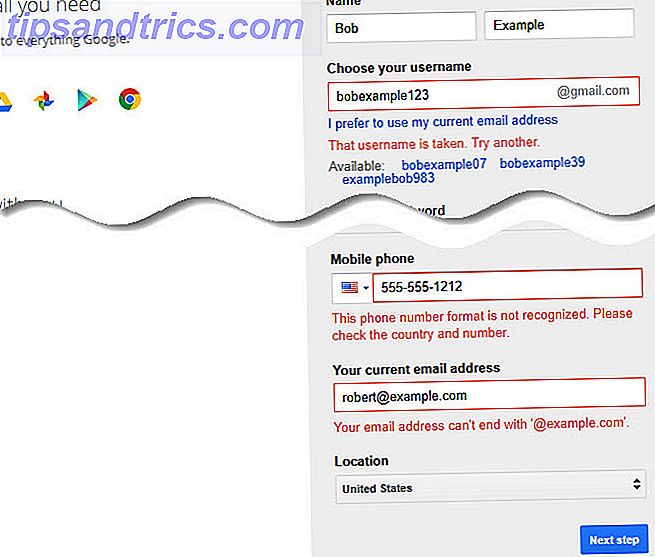
![Construa seu próprio computador no barato, marque um Galaxy Note 8 e mais [Tech Deals]](https://www.tipsandtrics.com/img/internet/243/build-your-own-computer-cheap.png)