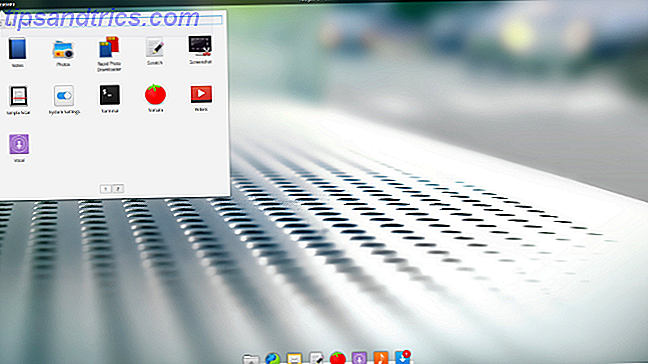Deixe-me adivinhar: Você esqueceu sua senha de login do OS X. Não entre em pânico! Existem quatro maneiras diferentes de recuperar o acesso, de modo que um esteja fadado a funcionar para você. Cada uma das técnicas abordadas é rápida e fácil, e não manterá sua espera. Confira abaixo.
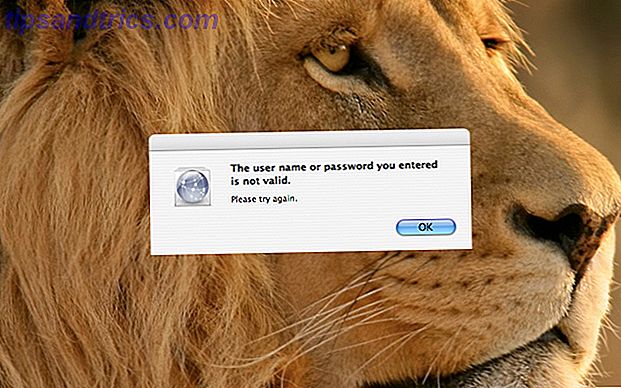
Use “Usuários e Grupos” em Preferências do Sistema
O principal (e mais óbvio) método de redefinir a senha da sua conta do OS X é usar a opção Alterar Senha nas Preferências do Sistema . Embora essa seja a opção mais fácil, você precisará de uma senha de administrador. Se você não tiver um (e há uma chance de não o fazer, você está lendo este artigo, afinal de contas), pule para um dos outros métodos descritos abaixo.
1. Abra as Preferências do Sistema . Você pode fazer isso através do dock, menu Apple, Spotlight ou navegando até Aplicativos> Preferências do Sistema .
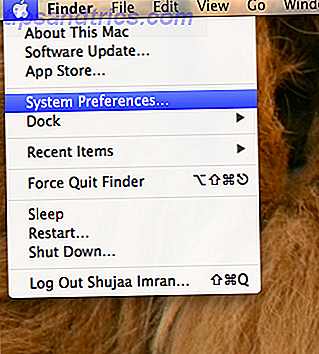
2. Em Preferências do Sistema, localize e clique em Usuários e Grupos .
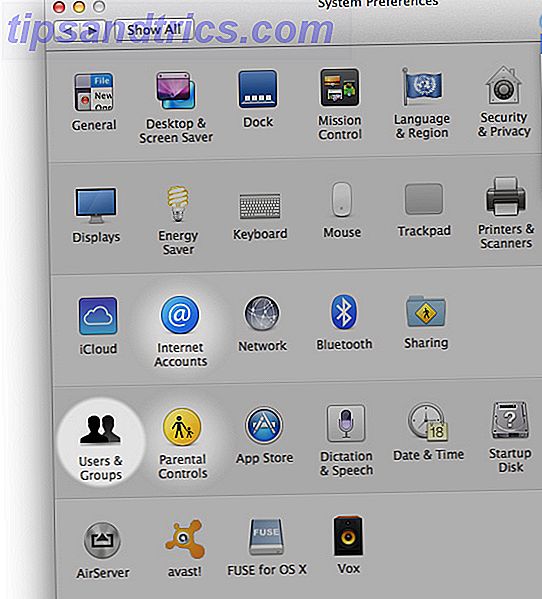
3. Quando a janela Usuários e grupos for aberta, clique no ícone de cadeado no canto inferior esquerdo para permitir que sejam feitas alterações.
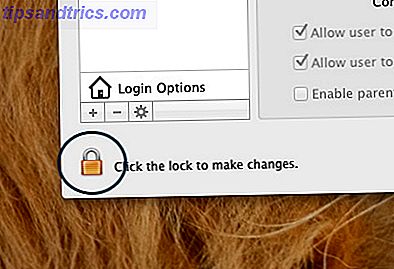
Uma nova janela será aberta, e é aqui que você precisará inserir o nome de qualquer administrador e a senha dele. Somente contas com privilégios de administrador funcionarão aqui, ideal se a senha que você esqueceu for para uma conta de usuário comum - não tanto quando você é o único administrador.
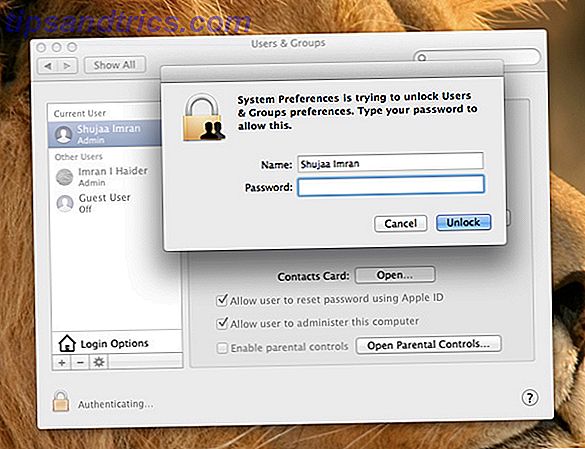
4. Quando a senha do administrador estiver aberta, selecione a conta que deseja redefinir no painel esquerdo.
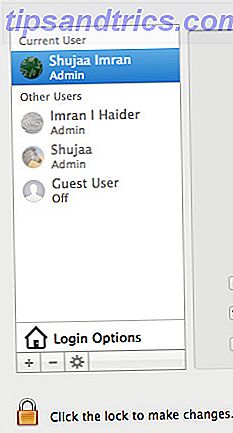
5. Agora, clique na opção Redefinir senha ao lado da imagem da conta, como mostrado abaixo:
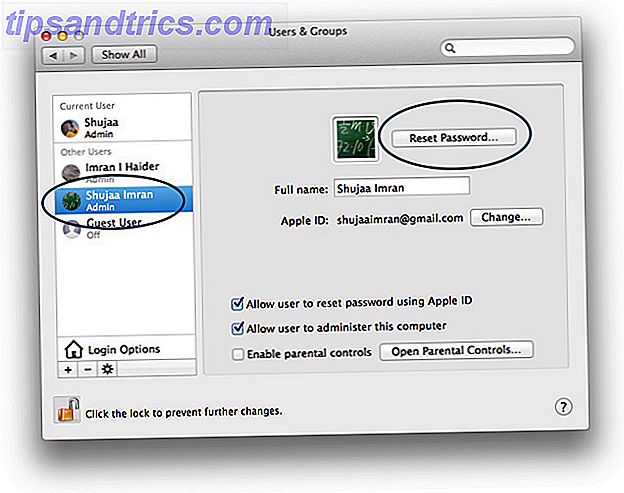 6. Na janela de abertura, insira uma nova senha para sua conta.
6. Na janela de abertura, insira uma nova senha para sua conta.
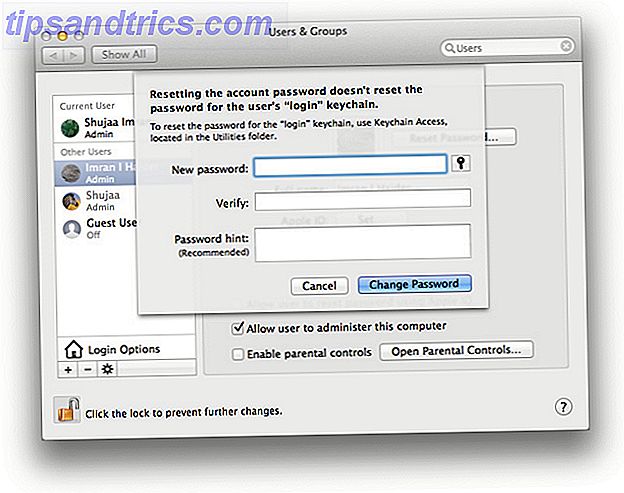
Dica: use uma boa dica de senha, pois isso pode ser muito útil no futuro. Você pode consultar o nosso guia para criar senhas seguras e memoráveis 7 maneiras de criar senhas seguras e memoráveis 7 maneiras de criar senhas seguras e memoráveis Ter uma senha diferente para cada serviço é imprescindível no mundo on-line de hoje, mas há uma fraqueza terrível nas senhas geradas aleatoriamente: é impossível lembrar de todas elas. Mas como você pode se lembrar ... Leia Mais.
Use o utilitário de recuperação de senha do OS X para redefinir sua senha
Nosso segundo método é usar o utilitário de recuperação de senha do OS X para redefinir a senha da sua conta. Para fazer isso, você precisa inicializar a unidade de recuperação do seu Mac.
1. Se o seu Mac estiver ligado, desligue-o.
2. Pressione o botão liga / desliga do seu Mac para ligá-lo.
3. Imediatamente, pressione o “ Command + R ” para inicializar o Recovery Drive do OS X.

Nota: Se você estiver usando um teclado Bluetooth, pressione as teclas mencionadas acima depois de ouvir o toque de inicialização do seu Mac, pois os drivers do Bluetooth não são ativados antes do toque.
4. Quando a janela OS X Utilities for aberta, selecione Terminal no menu Utilities, conforme mostrado abaixo.
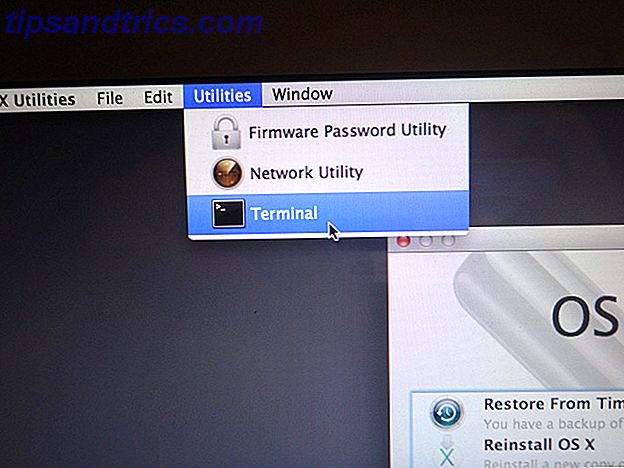
5. Digite o seguinte comando no Terminal: resetpassword
Pressione Enter e o utilitário de recuperação de senha deve abrir. Aqui, selecione o volume, que contém a conta de usuário (Macintosh HD por padrão), o nome da conta e insira uma nova senha. Lembre-se de manter o Terminal aberto enquanto faz tudo isso.
Uma vez feito, clique em Salvar .
6. Reinicie o seu Mac, e agora você deve ter acesso à sua conta através da senha que você acabou de definir.
Redefinir sua senha da conta do OS X usando um ID da Apple
Embora os métodos acima tenham suas próprias conveniências, você também pode associar sua conta do OS X a um ID da Apple e usá-la como meio de redefinir sua senha. Primeiro, você precisa de um ID da Apple válido vinculado à sua conta. Portanto, se você ainda não tiver uma conta da Apple, crie uma e associe-a à sua conta, siga as etapas descritas abaixo.
Nota: Isso não funcionará sem acesso a uma conta de administrador (com senha), a menos que você já tenha associado sua conta de usuário a um ID da Apple.
Associe um ID da Apple à sua conta do OS X
1. Abra Usuários e Grupos nas Preferências do Sistema. Aqui, clique no ícone de cadeado para autenticar e selecione sua conta no painel esquerdo.
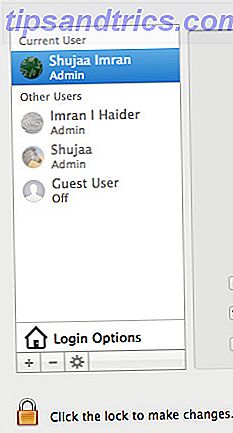
3. Agora, clique na caixa Set ao lado do campo Apple ID, como mostra a imagem abaixo:
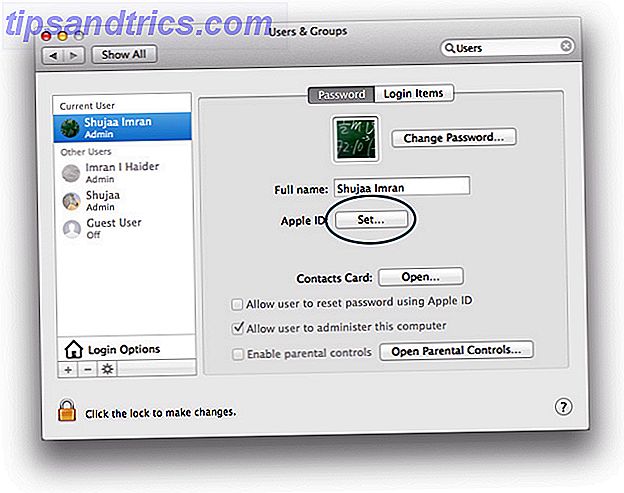
4. Digite seu ID da Apple aqui ou crie um novo clicando em Criar ID da Apple .
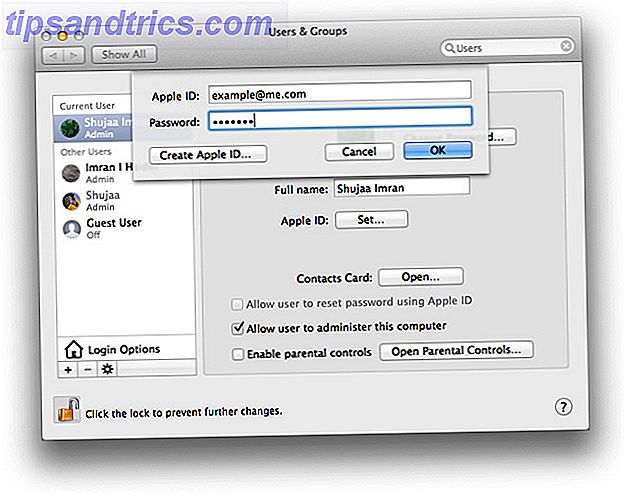
Nota: Você pode associar mais de um ID da Apple à sua conta usando o ícone "Mais".
5. Depois de inserir e configurar seu ID da Apple, marque a caixa para a opção Permitir que o usuário redefina a senha usando o ID da Apple
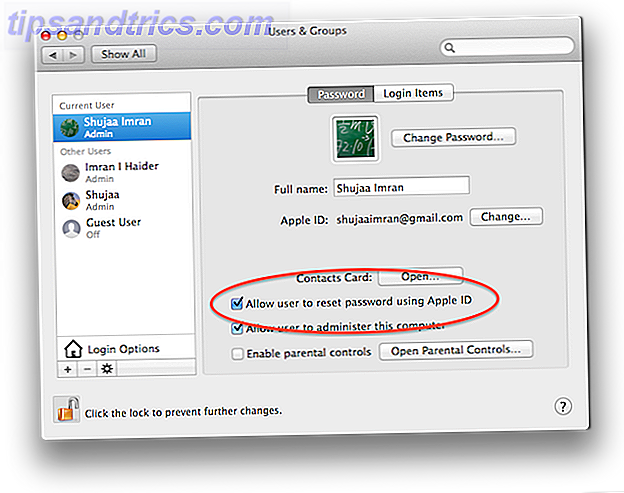 Você também deve certificar-se de manter sua ID da Apple segura, pois ela pode ser muito útil caso você perca seu dispositivo iOS / Mac ou precise recuperar uma senha da conta. Para isso, recomendo que você dê uma olhada no artigo de Tim Brookes sobre como configurar e usar a verificação em duas etapas para sua ID da Apple Bloquear esses serviços agora com autenticação de dois fatores Bloquear esses serviços agora com autenticação de dois fatores Dois Autenticação de fator é a maneira inteligente de proteger suas contas online. Vamos dar uma olhada em alguns dos serviços que você pode bloquear com melhor segurança. Consulte Mais informação .
Você também deve certificar-se de manter sua ID da Apple segura, pois ela pode ser muito útil caso você perca seu dispositivo iOS / Mac ou precise recuperar uma senha da conta. Para isso, recomendo que você dê uma olhada no artigo de Tim Brookes sobre como configurar e usar a verificação em duas etapas para sua ID da Apple Bloquear esses serviços agora com autenticação de dois fatores Bloquear esses serviços agora com autenticação de dois fatores Dois Autenticação de fator é a maneira inteligente de proteger suas contas online. Vamos dar uma olhada em alguns dos serviços que você pode bloquear com melhor segurança. Consulte Mais informação .
Redefina sua senha da conta do OS X usando seu ID da Apple
Agora que você associou um ID da Apple à sua conta, pode usá-lo para redefinir sua conta na janela de login. Digite a senha errada várias vezes e o sistema emitirá uma mensagem informando que, se você esqueceu sua senha, poderá usar uma ID da Apple para redefini-la.
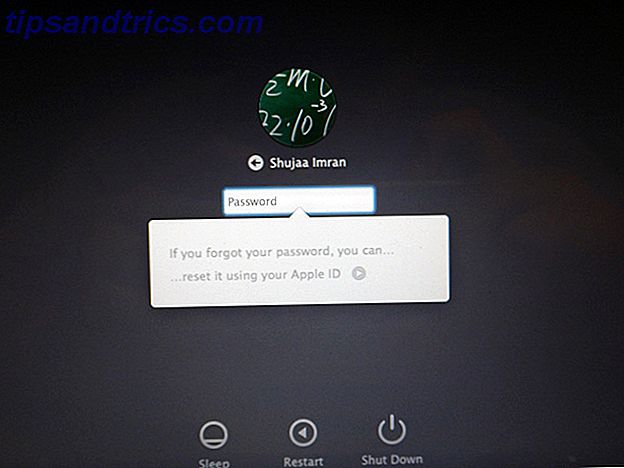
A mensagem terá uma pequena seta ao lado dela, que, quando clicada, iniciará o processo de redefinição de senha. Siga as instruções na tela e sua senha será redefinida.
Use o terminal para redefinir sua senha do OS X
Sua opção final é usar o Terminal para redefinir sua senha. Este método irá induzir o seu sistema a acreditar que nunca foi configurado antes. Você criará uma nova conta de administrador usando esse método e a usará para redefinir a senha da sua conta. Todos os seus arquivos de sistema, aplicativos, dados pessoais etc. permanecerão intocados, mas você deve sempre ter um backup de qualquer maneira.
Aviso Legal: Não podemos assumir qualquer responsabilidade por qualquer dano causado usando este procedimento. Embora seja 100% testado e testado, se você digitar um comando errado no Terminal, em vez dos que fornecemos e causar danos, não nos responsabilizamos.
Mexer com o Terminal no modo de usuário único é algo arriscado, e só recomendamos o uso desse método se algum dos métodos acima não funcionar para você e você ainda estiver bloqueado no computador.
1. Desligue o seu Mac se ele estiver ligado.
2. Pressione o botão liga / desliga para iniciar o computador.
3. Imediatamente pressione e segure a tecla “ Command + S “.

Isso abrirá o Terminal no modo 'usuário único'. Você saberá que entrou com sucesso no modo de usuário único quando o texto branco aparecer na tela.
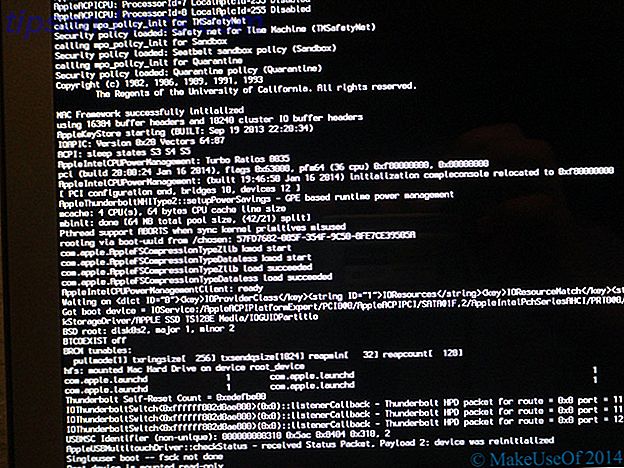
4. Digite os seguintes comandos no Terminal, um por um . Lembre-se de pressionar Return / Enter após cada comando.
mount -uw /
rm /var/db/.AppleSetupDone
shutdown -h
5. Seu Mac agora será desligado. Inicialize usando o botão liga / desliga e você verá a tela de inicialização do Mac.
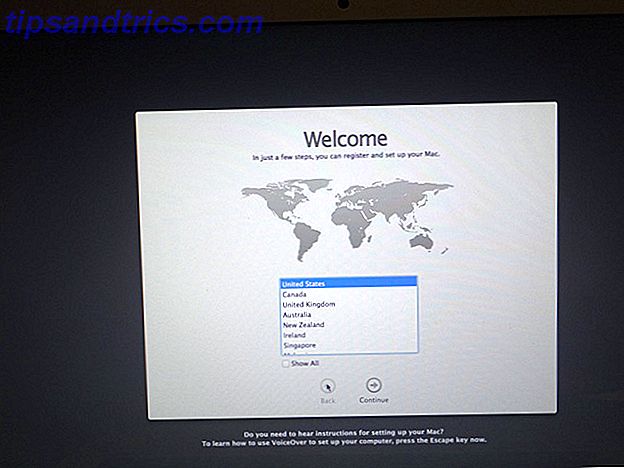
6. Siga as etapas narradas na sua tela para criar uma nova conta de administrador.
7. Depois de efetuar login, abra Usuários e Grupos nas Preferências do Sistema. Clique no ícone de cadeado para autenticar. Aqui, insira o usuário administrador e a senha que você acabou de criar.
8. Selecione a conta cuja senha você deseja redefinir e clique em Redefinir senha .
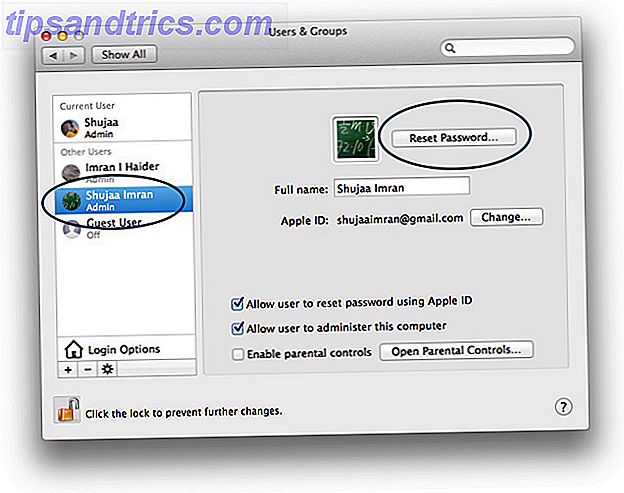
9. Depois de redefinir sua senha, efetue logout e faça login em sua conta original.
Conclusão
A idéia de levar para casa é que você deve anotar suas senhas em algum lugar seguro e, provavelmente, vincular sua ID da Apple à sua conta de usuário antes que algo dê errado. No caso improvável de você não conseguir entrar em sua conta Mac, você tem um meio de acessá-lo. Não se esqueça de verificar o nosso guia para tudo relacionado a senha Tudo o que você precisa saber sobre senhas Tudo o que você precisa saber sobre senhas As senhas são importantes e a maioria das pessoas não sabe o suficiente sobre elas. Como você escolhe uma senha forte, usa uma senha exclusiva em todos os lugares e lembra de todas elas? Como você protege suas contas? Como ... Leia Mais.
Você já foi bloqueado do seu Mac? Como você recuperou o acesso?

![Como instalar o Arch Linux no seu computador [Parte 1]](https://www.tipsandtrics.com/img/linux/108/how-install-arch-linux-your-computer.jpg)