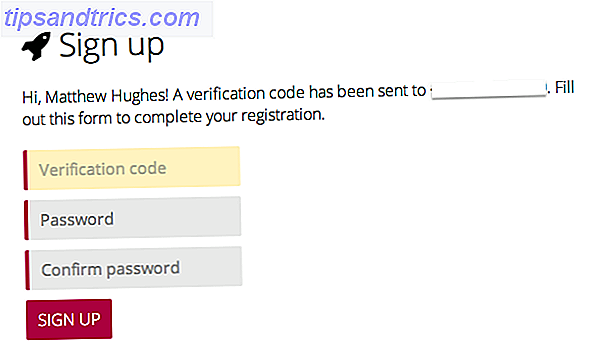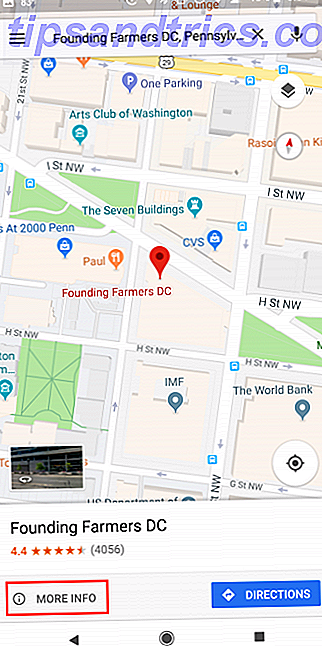iOS 11 iOS 11 Agora: Como fazer o download e instalá-lo no iPhone e no iPad iOS 11 Agora: Como fazer o download e instalá-lo no iPhone e no iPad O iOs 11 adiciona novos recursos, correções de segurança e compatibilidade com futuros aplicativos - o que você está esperando? O Read More adiciona novos recursos, correções de segurança e funcionalidades básicas expandidas ao iPhone e ao iPad. Pela primeira vez, um número significativo de novos recursos e melhorias nesta atualização está disponível apenas no iPad.
Se você não tiver splurged em um iPad Pro iPad Pro 10.5 Review: É o melhor iPad bom o suficiente? iPad Pro 10.5 Review: o melhor iPad é bom o suficiente? O iPad Pro de 9, 7 polegadas foi o tablet de menor duração da história da Apple, sobrevivendo apenas 15 meses antes de ser substituído pelo novo modelo de 10, 5 polegadas. Assim como 0, 8 polegadas fazem o suficiente para fechar o ... Leia mais, mas você tem um iPad que não é antigo, você ficará feliz em saber que a maioria dos novos recursos do iPad no iOS 11 estão disponíveis em muitos iPads modelos. Um desses recursos é o novo iPad Dock, que é modelado após o Mac Dock, e torna a multitarefa do iPad mais fácil e divertida.
Hoje, veremos como usar os recursos do novo iPad Dock no iOS 11.
Ativar o iPad Dock
O Dock no iPad é basicamente um inicializador de aplicativos, com alguns recursos adicionais que o diferenciam de outros lançadores de aplicativos de terceiros no iOS. Ele permanece na parte inferior da tela quando você alterna entre as telas iniciais, como sempre fez. Mas agora ele está oculto até que você precise e também pode ser acessado dentro de um aplicativo.
No iOS 10, deslizar para cima a partir da parte inferior da tela abriu o Centro de Controle Como usar o Centro de Controle Personalizável do iOS 11 no iPhone e iPad Como usar o Centro de Controle Customizável do iOS 11 no iPhone e no iPad Perguntando como desativar o AirDrop, ativar o Night Shift, ou alterar a saída do AirPlay para a música que você está ouvindo? Nós vamos te mostrar como. Consulte Mais informação . Um pequeno deslize para cima a partir da parte inferior da tela agora ativa o Dock no iOS 11. Se você deslizar para cima, o Centro de Controle é exibido como parte da nova tela do alternador de aplicativos “Controle da Missão”.

Se você estiver usando um teclado físico com o iPad, como o Smart Keyboard, poderá usar o atalho Command + Option + D para ativar o Dock enquanto estiver dentro de um aplicativo.
Adicionar um aplicativo ao Dock
O Dock pode comportar de 11 aplicativos em um iPad Mini a 15 aplicativos na versão de 12, 9 polegadas do iPad Pro iPad Pro 10.5: O melhor iPad é bom o suficiente? iPad Pro 10.5 Review: o melhor iPad é bom o suficiente? O iPad Pro de 9, 7 polegadas foi o tablet de menor duração da história da Apple, sobrevivendo apenas 15 meses antes de ser substituído pelo novo modelo de 10, 5 polegadas. Então, 0, 8 polegadas fazem o suficiente para fechar a ... Leia Mais. Para adicionar um aplicativo ao Dock:
- Toque e segure o ícone do aplicativo na tela inicial ou em uma pasta até ele balançar.
- Arraste o aplicativo para um ponto no Dock.
À medida que você adiciona mais aplicativos ao Dock, eles ficam um pouco menores para que todos eles se encaixem.

Você também pode adicionar pastas ao Dock, o que é útil se você quiser mais aplicativos no Dock do que o máximo de 11 ou 15 permitidos. Você pode criar uma pasta (arrastar um aplicativo sobre o outro) para conter os aplicativos que você usa com frequência suficiente para acessá-los rapidamente e arrastá-los para o Dock.
Ter aplicativos disponíveis no Dock ou em pastas no Dock facilita o uso deles em Slide Over e Split View, conforme discutiremos mais adiante neste artigo.
Remover um aplicativo do Dock
Se você decidir que não quer mais um aplicativo no Dock, é fácil removê-lo. Para remover um aplicativo do Dock:
- Toque e segure o ícone de um aplicativo no Dock até ele balançar.
- Arraste o aplicativo para a tela inicial ou para uma pasta para adicioná-lo a essa pasta.

Mostrar ou ocultar aplicativos usados recentemente
Por padrão, o lado direito do Dock é reservado para até três aplicativos usados recentemente. Na maioria das vezes, esses são aplicativos abertos recentemente, mas você também pode ver os aplicativos sugeridos pela Siri (com base nos hábitos de uso do aplicativo) nessa seção. Se você preferir preencher o Dock com aplicativos de sua escolha, poderá ocultar os aplicativos usados recentemente.
Os aplicativos usados recentemente no Dock não estão incluídos no número máximo de aplicativos (11 a 15) que você pode adicionar ao Dock. Eles são adicionais aos aplicativos usados recentemente, então você pode acabar com 14 a 18 aplicativos no seu Dock. Se você acha que o Dock está cheio demais ou se os ícones do aplicativo são muito pequenos para seu gosto, siga estas etapas para ocultar os aplicativos usados recentemente.
- Abra o aplicativo Configurações e toque em Geral .
- Toque em Multitarefa e Dock .
- Toque no botão deslizante Mostrar Aplicativos Sugeridos e Aplicativos Recentes para que ele fique branco.

Tudo o que você verá no Dock agora são os aplicativos que você coloca lá.

Organizar aplicativos no Dock
Além de adicionar aplicativos ao Dock, você pode reorganizá-los. Pressione o ícone de um aplicativo até ele balançar e arraste-o para outro local no Dock.

Ativar o Slide Over para facilitar a multitarefa
O novo Dock no iOS não é a única maneira de entrar no Slide Over ou Split View no seu iPad. Mas é o caminho mais fácil.
Slide Over é um aplicativo em uma janela flutuante sobre outro aplicativo em ambos os lados da tela.
Para abrir um aplicativo no recurso "Slide Over" em cima de um aplicativo aberto no momento:
- Acesse o Dock enquanto estiver no primeiro aplicativo.
- Toque e segure no segundo ícone do aplicativo no Dock (ou em uma pasta no Dock) e arraste esse ícone centralmente sobre o primeiro aplicativo aberto.
O aplicativo é exibido como uma janela flutuante no lado direito da tela por padrão.

Para reposicionar a janela flutuante, toque e segure a barra curta na parte superior da janela e arraste-a para o outro lado da tela. Para ocultar a janela flutuante, arraste a parte superior da janela para o lado direito da tela. Você pode trazer a janela flutuante de volta para a tela, deslizando para a esquerda do lado direito da tela.
Arraste itens entre aplicativos e o Dock
No Slide Over, você pode arrastar itens de um aplicativo para outro. Por exemplo, se você quiser anotar um link do Safari no app do Notes Como usar os novos recursos avançados do Apple no iOS 11 Como usar os novos recursos avançados do Apple no iOS 11 O Notes recebeu seu quinhão de novos recursos úteis no iOS 11, então aqui está como usá-los. Leia mais, você pode arrastar o link do Safari diretamente para uma nota.
- Acesse o Dock e arraste o aplicativo do Notes para ele, caso o aplicativo ainda não esteja no Dock.
- Coloque o aplicativo Notas no modo Slide Over, conforme descrito acima, e abra a anotação à qual você deseja adicionar o link.
- Pressione e segure na barra de endereço no Safari.
- Arraste da barra de endereço para a janela flutuante do Notes e solte o link na nota.
O link é adicionado à nota aberta com uma miniatura da página da web.

Você também pode arrastar itens como links de um aplicativo aberto para um aplicativo no Dock. Por exemplo, arrastaremos um URL do Safari para o aplicativo do Notes.
- Na aplicação Notas, certifique-se de que a nota para a qual pretende arrastar o URL está aberta.
- Arraste o URL da barra de endereços do Safari para o aplicativo do Notes no Dock.
- Segure o link sobre o ícone do aplicativo do Notes até que o aplicativo do Notes seja aberto.
- Solte o link da URL na nota aberta.

Alternar do slide para o modo de exibição dividido
Split View é dois aplicativos compartilhando a tela no mesmo nível, com um controle deslizante móvel entre eles. Você pode arrastar itens entre os dois aplicativos, assim como você pode fazer no Slide Over. É outra opção para multitarefa do iPad útil.
Para alternar de Slide Over para Split View, toque e segure a barra curta na parte superior da janela flutuante e arraste para cima ou para baixo um pouco. A janela flutuante será posicionada ao lado do outro aplicativo e uma barra móvel será exibida entre os dois aplicativos.

Você pode ajustar a quantidade de espaço que cada aplicativo usa na tela arrastando o controle deslizante Split View entre os aplicativos para a esquerda ou para a direita.

Saia da vista dividida
Para sair do modo de exibição dividido, arraste o controle deslizante da visualização dividida sobre o aplicativo que deseja fechar e fora da borda da tela.

Adquira Diretamente na Vista Dividida
Você não precisa entrar no Slide Over antes de entrar no Split View. Para ir diretamente para o Split View, arraste o segundo aplicativo para o lado direito ou esquerdo da tela e solte-o lá.

Adicionar um terceiro aplicativo no slide em cima da visualização dividida
Se você tiver dois aplicativos em execução no modo Exibição Dividida, poderá abrir um terceiro aplicativo em uma janela flutuante Sobre os dois aplicativos. Arraste o aplicativo que você deseja abrir do Dock sobre o controle deslizante de Exibição dividida e solte-o.
Nos modelos iPad Pro de 10, 5 e 12, 9 polegadas, todos os três aplicativos estão ativos ao mesmo tempo. Em modelos mais antigos do iPad e em todos os modelos recentes que não são do iPad Pro, os aplicativos do modo de exibição dividido em segundo plano não respondem quando o terceiro aplicativo está em uma janela flutuante Sobre eles.

Alternar da vista dividida para o slide acima
Mudar de Split View para Slide Over é tão fácil quanto trocar de Slide Over para Split View.
- Arraste o controle deslizante da Vista Dividida para que o aplicativo desejado na janela flutuante Slide Over ocupe 25% da tela.
- Toque e segure a barra curta na parte superior da janela flutuante e arraste um pouco até ver o aplicativo principal ocupando toda a tela.
- Quando você levanta o dedo, o aplicativo é exibido em uma janela flutuante.

Acessar arquivos usados recentemente do Dock
Um recurso de economia de tempo do Dock no iOS 11 é a janela pop-up de arquivos usados recentemente. Nem todos os aplicativos o suportam ainda, mas o novo aplicativo Arquivos Como usar o aplicativo Novos Arquivos do iOS 11 no iPhone e no iPad Como usar o Novo Aplicativo Arquivos do iOS 11 no iPhone e no iPad O iOS tem um novo aplicativo Arquivos que finalmente permite gerenciar seus arquivos no iPhone e no iPad, e no verdadeiro estilo da Apple, é feito sem expor qualquer tipo de funcionalidade do sistema. Leia mais faz. Por exemplo, pressione e segure o aplicativo Arquivos no Dock até que uma janela pop-up seja exibida com arquivos acessados recentemente. Essa janela fica aberta mesmo quando você tira o dedo do ícone do aplicativo.
Inicialmente, quatro arquivos são exibidos na janela pop-up, mas você pode tocar em Mostrar mais para ver arquivos adicionais.

Toque em um arquivo para abrir esse arquivo no aplicativo padrão para esse tipo de arquivo. Você também pode arrastar um arquivo para outro aplicativo no Dock. Isso é útil se você quiser enviar um arquivo por e-mail para alguém ou enviá-lo em uma mensagem de texto.
Toque em Mostrar menos para mostrar quatro arquivos na janela pop-up novamente. Para fechar a janela pop-up, toque em qualquer lugar fora da janela.

Um iPad mais útil
O novo Dock está disponível em todos os iPads que podem rodar o iOS 11, mas a funcionalidade de Slide Over e Split View é limitada a iPads que tenham suporte para a funcionalidade de tela dividida.
O Slide Over está disponível no iPad Mini 2 e posterior, no iPad Air e mais tarde, na quinta geração do iPad e em todos os modelos do iPad Pro. O Split View só está disponível nos modelos mais recentes do iPad (iPad Mini 4, iPad Air 2 e iPad de quinta geração) e em todos os modelos do iPad Pro.
Qual novo recurso do iPad Dock você mais gosta? Você usa os recursos de multitarefa no seu iPad? Compartilhe seus pensamentos e experiências conosco nos comentários abaixo.