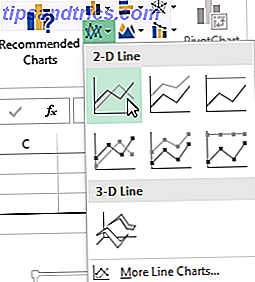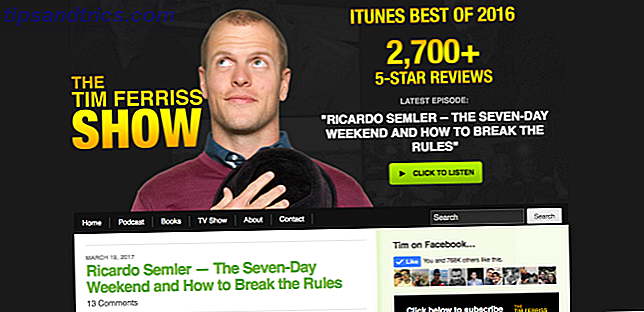Um PC lento não é um aborrecimento, é uma aflição. A atualização para o Windows 10 tem sido simples para alguns, mas para outros, a atualização levou a sérios problemas 8 Aborrecendo o Windows 10 Problemas e como solucioná-los 8 Aborrecendo o Windows 10 Problemas e como solucioná-los A atualização para o Windows 10 foi suave para a maioria, mas alguns usuários sempre encontrarão problemas. Seja uma tela piscando, problemas de conectividade de rede ou consumo de bateria, é hora de resolver esses problemas. Consulte Mais informação . Alguns até relatam que a atualização para o Windows 10 abrandou o seu computador.
Um computador lento também é um problema difícil de solucionar. Muitos sites que afirmam ter o "melhor truque" ou "dicas" para acelerar o seu computador estão vendendo ajustes de registro ou produtos de limpeza que não têm efeito real. Em vez disso, use esses métodos testados e comprovados para acelerar instantaneamente o seu PC com Windows 10.
1. Inicialização do Windows
Ninguém deve sofrer de uma inicialização lenta. Agora você não precisa. Windows 10 tem uma inicialização rápida Este pequeno ajuste fará com que o Windows 10 inicialize ainda mais rápido Este pequeno ajuste tornará a inicialização do Windows 10 ainda mais rápido Aqui está uma configuração simples que pode ser ativada no seu PC que acelerará o tempo de inicialização do Windows 10. Leia mais recurso, que reduz o tempo de inicialização do Windows Este pequeno ajuste fará com que o Windows 10 inicialize ainda mais rápido Este pequeno ajuste tornará o Windows 10 ainda mais rápido Aqui está uma configuração simples que pode ser acelerada no PC. Consulte Mais informação . Funciona de maneira similar à hibernação. No modo de hibernação Modo de suspensão versus modo de hibernação: qual modo de economia de energia você deve usar? Modo de suspensão versus modo de hibernação: qual modo de economia de energia você deve usar? O que exatamente o modo Sleep faz? Como é diferente do modo de hibernação, que é uma opção extra em computadores Windows? Qual você deve escolher, e há desvantagens em usá-las? Leia mais, o Windows salva o estado do seu computador, abre programas e tudo mais, para o hiberfile. Então, ele ativa esse estado novamente quando você liga. O Fast Startup funciona pré-carregando o kernel do Windows e os drivers instalados Não entre em pânico! Tudo que você precisa saber sobre pânico no kernel Não entre em pânico! Tudo o Que Você Precisa Saber Sobre o Kernel Panics Se você já usou um computador, você não terá dúvidas sobre o Blue Screen of Death, ou um kernel panic, onde a máquina reinicia sem avisar, custando todo o seu trabalho. Leia mais antes que o seu computador desligue. Ligar o PC normalmente recarrega o kernel do Windows, demorando mais para iniciar o computador.
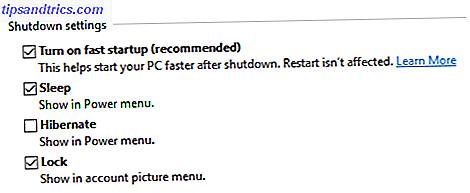
Para ativar o Fast Startup, você primeiro tem que habilitar o modo de hibernação O Windows 10 possui um modo de hibernação - Veja como ativá-lo no Windows 10 com um modo de hibernação - Veja como ativá-lo Se você é um fã do Opção de hibernação no Windows, você pode estar desanimado ao descobrir que não está no Windows 10 por padrão. Veja como recuperá-lo! Consulte Mais informação . Para fazer isso, clique com o botão direito do mouse no Menu Iniciar ou pressione a tecla Windows + X para abrir o menu Power User, selecione Prompt de Comando (Admin) e copie e cole a seguinte linha no prompt de comando:
powercfg / hibernar em
Volte ao menu do usuário avançado ( tecla Windows + X ) e vá ao painel de controle> (Sistema e segurança>) Opções de energia> Escolha o que o botão Liga / Desliga faz> Alterar as configurações indisponíveis no momento. Aqui, defina uma marca de seleção para Ativar inicialização rápida e clique em Salvar alterações . A inicialização rápida deve agora ser ativada no seu computador.
Aviso: Quando a Inicialização rápida está ativada no seu PC, o seu computador não será desligado normalmente. Isso pode levar a problemas de atualização. Se você quiser atualizar seu PC ou precisar desligar o computador completamente, desligue o Fast Startup, desligue manualmente o computador através do menu Iniciar ou do Usuário Avançado ( Desligue ou desconecte> Desligar ) ou execute uma reinicialização comum . O reinício não é afetado pelo recurso Inicialização Rápida.
2. Desempenho de Inicialização
Configurar quais programas são iniciados com o seu computador é um passo vital para acelerar o seu PC. Você pode configurar a inicialização de muitas maneiras diferentes. Um é através do seu Gerenciador de Tarefas do Windows 10 10 Truques do Gerenciador de Tarefas do Windows que Você Não Sabia 10 Truques do Gerenciador de Tarefas do Windows que Você Não Sabia Se a única vez em que você abre o Gerenciador de Tarefas é quando um aplicativo está congelado e precisa ser interrompido, está negligenciando alguns de seus recursos mais poderosos. Consulte Mais informação . Clique com o botão direito na barra de tarefas e selecione Gerenciador de tarefas . Você também pode acessar o Gerenciador de Tarefas usando o comando de teclado CTRL + SHIFT + ESC . Vá para a seção de inicialização e verifique quais programas você gostaria de ativar ou desativar.

A regra geral com programas de inicialização é simples. Se o programa não for usado todos os dias, desative-o. Se o programa não for para um componente de hardware como um teclado ou uma impressora, desative-o. Softwares de terceiros, como o CCleaner, também apresentam uma opção de configuração de inicialização. Abra o CCleaner e vá para Ferramentas> Inicialização . Esse recurso também permitirá ativar ou desativar vários programas de inicialização.

A maioria dos usuários interrompe a configuração de inicialização nesses dois programas. Algumas ferramentas, no entanto, revelam programas de inicialização adicionais. O programa Autoruns da Microsoft - parte de seu kit de ferramentas oficial da Sysinternals - faz exatamente isso. A guia Logon do Autoruns mostrou o dobro dos programas de inicialização como o recurso de inicialização do CCleaner. Para desativar um programa de inicialização no Autoruns, desmarque-o. É simples assim, e controlar seus programas de inicialização sem dúvida acelerará seu computador.

Para finalizar a otimização da sua inicialização, desative os Aplicativos em Segundo Plano presentes no Windows 10. Você pode acessar essas configurações na sua janela Privacidade. Pressione a tecla Windows + I para iniciar o aplicativo Configurações e vá para Privacidade> Aplicativos em segundo plano (na parte inferior).

Desative todos esses aplicativos, exceto por suas configurações.
3. Otimizar o uso da CPU
Certos programas adoram roubar a sua CPU Intel Core i3 vs. i5 vs. i7: Qual você realmente precisa? Intel Core i3 vs. i5 vs. i7: Qual você realmente precisa? Comprando um novo computador, mas confuso com a possibilidade de obter um processador Intel Core i3, i5 ou i7? Aqui está tudo o que você precisa saber em termos leigos. Consulte Mais informação . Esses programas diminuem a velocidade de outros, ou podem impedi-los de funcionar completamente. É difícil solucionar todos os programas que possam impedir o uso do processador. Alguns, no entanto, são facilmente evitáveis.

Certos processos desnecessários do sistema impedem o desempenho da CPU. Um desses processos é o OneDrive. O OneDrive sincroniza em segundo plano 5 Maneiras inteligentes de personalizar e melhorar o OneDrive no Windows 8.1 5 Maneiras inteligentes de personalizar e melhorar o OneDrive no Windows 8.1 O OneDrive pode ser uma bênção ou uma maldição. Está profundamente integrado ao Windows 8.1. Você vai querer aproveitar ao máximo ou desativá-lo completamente. Nós podemos ajudar com ambos. Leia mais, o que é um problema quando você não é um usuário do OneDrive. Para desabilitá-lo, abra o Editor de Diretiva de Grupo Local Como acessar o Editor de Diretiva de Grupo, Mesmo no Windows Home e configurações para tentar acessar o Editor de Diretiva de Grupo, mesmo no Windows Home e configurações para tentar diretiva de grupo é uma ferramenta que permite você acessa as configurações avançadas do sistema. Mostraremos como acessá-lo ou configurá-lo no Windows Home e mais de 5 políticas de grupo avançadas para inicializar. Consulte Mais informação . Pressione a tecla Windows + R para abrir o menu Executar, digite gpedit.msc e pressione Enter . Vá até Configuração do Computador> Modelos Administrativos> Todas as Configurações> Impedir o Uso do OneDrive para armazenamento de arquivos > Ativar .

Mostre-me dicas sobre o Windows é outro processo do Windows para evitar. Pode parecer inofensivo, mas esse processo examina seu computador. A Microsoft está coletando dados de você no Windows 7 e 8? A Microsoft está reunindo dados de você no Windows 7 e 8? Você não atualizou para o Windows 10 porque está preocupado com a privacidade? A Microsoft lançou uma série de atualizações para o Windows 7 e 8.1 que introduzem o rastreamento de diagnóstico semelhante. A boa notícia é que você pode remover ... Leia mais para dar suas dicas personalizadas do Windows ao custo de desempenho. Para desativar, vá para Iniciar> Configurações> Notificações e ações> Mostrar dicas sobre o Windows> Desativado .

Esse pequeno ajuste oferece um aumento de desempenho surpreendente para alguns usuários.
4. Otimizar o uso de RAM
A RAM é um grande fator na velocidade do computador. Infelizmente, certos processos do sistema aumentam a velocidade da RAM e aumentam o tempo necessário para abrir arquivos. Tais processos, como suas configurações padrão de aparência do Windows 10, podem estar arrastando você desde a instalação.
Você pode otimizar o uso de RAM diminuindo a qualidade visual do Windows. Acesse essa opção sob a tecla Windows + X> Painel de Controle> Sistema e Segurança> Sistema> Configurações Avançadas do Sistema> Avançado> Desempenho> Efeitos Visuais . Clique em Ajustar para melhor desempenho .

Alterne para a guia Avançado . Em Ajustar para melhor desempenho de programas selecionados. Depois disso, clique em Alterar ... em Memória virtual . Na janela Memória Virtual, desmarque Gerenciar automaticamente o tamanho do arquivo de paginação para todos os drivers . Selecione Tamanho personalizado e insira o Número recomendado nas entradas Tamanho inicial e Máximo .

Clique em OK e seus programas devem abrir e rodar muito mais rápido.
5. Explorar arquivos mais rapidamente
Para o usuário comum, o Windows File Explorer padrão funciona bem. Para o utilizador avançado, o Explorador de Ficheiros do Windows 10 Como tirar o máximo partido do Explorador de Ficheiros do Windows 10 Como tirar o máximo partido do Explorador de Ficheiros do Windows 10 O Explorador de Ficheiros do Windows é um dos recursos mais subestimados do Windows 10. Aqui demonstre como gerenciar e controlar o Windows 10 File Explorer de baixo para cima e revelar recursos que você nunca ... Read More, simplesmente não o corta. Ainda mais com o trabalho que requer a modificação de vários tipos de arquivos em várias pastas.

Você pode usar um explorador de arquivos personalizado para acelerar o tempo necessário para explorar e gerenciar seus arquivos. Meu favorito pessoal é o Clover - um explorador de arquivos do tipo Chrome que permite abrir pastas em guias, em vez de usar várias janelas, ou clicar com o botão direito do mouse em uma pasta para abri-la em uma nova guia. Essa dica não transformará seu computador em um demônio de velocidade, mas não sei como gerenciei arquivos sem ele.
6. Excluir o Bloatware
Parabéns, o novo sistema operacional Windows 10 está pronto para ser usado. Espere, o que é isso?

Infelizmente, o Windows 10 não está livre de bloatware Cansado de Bloatware? Como remover aplicativos do Windows 10 Store Cansado de Bloatware? Como Purgar os Aplicativos da Loja do Windows 10 Para a Microsoft, o Windows 10 é uma máquina de dinheiro. Com atualizações futuras, mais aplicativos serão pré-instalados e promovidos no menu Iniciar. Vamos mostrar como remover facilmente os aplicativos pré-instalados da Windows Store. Consulte Mais informação . O problema com esses tipos de programas não é apenas ocupar espaço em disco. Eles também atualizam regularmente. Alguns podem ser executados em segundo plano, prejudicando o desempenho do seu computador.
Você pode usar o programa de desinstalação padrão no Windows 10 para remover esses programas. Para abrir o programa de desinstalação padrão, a tecla Windows + X> Painel de Controle> Programas> Desinstalar um programa . Se você vir uma barra de ferramentas ou um programa de widget, desinstale-o imediatamente. Se você não sabe o que um programa faz, pesquise online para confirmar ou descartar sua necessidade.
Eu recomendaria Revo Uninstaller como uma opção de terceiros 3 Melhores desinstaladores de terceiros e porque você precisa deles 3 melhores desinstaladores de terceiros e porque você precisa deles Para desinstalar um programa do Windows, você não pode simplesmente clicar em 'Excluir' - você precisa executar o desinstalador do software. Infelizmente, a opção 'Desinstalar um programa' no Painel de Controle do Windows nem sempre o remove completamente ... Leia Mais, que faz um trabalho completo de desinstalação de programas. Ele também tem um recurso do modo Hunter. Se você tiver um popup irritante no seu computador, ative o Modo Hunter e clique no ícone. Revo Uninstaller irá encontrar o programa e desinstalá-lo dentro de segundos.
Não subestime a importância de desinstalar o bloatware porque esses programas são uma fonte potencial de malware.
7. Desligamento Mais Rápido
Não há fim para acelerar o Windows 10, incluindo as velocidades de desligamento e hibernação. Alguns PCs demoram a desligar porque os processos em execução se fecham lentamente. Para corrigir esse problema, crie um atalho para desligar rapidamente o computador Como desligar ou suspender o Windows 10 com um atalho de teclado Como desligar ou suspender o Windows 10 com um atalho de teclado A maneira mais rápida de desligar ou suspender um computador com Windows 10 não é com um mouse - é com o teclado! Consulte Mais informação . Esses atalhos não apenas permitem acesso rápido à função de desligamento, mas também a hibernação, reinicialização e inicialização avançada.
Se o computador estiver demorando muito para desligar, clique com o botão direito do mouse em sua área de trabalho e selecione Novo> Atalho . Escolha uma ação na lista abaixo, copie e cole o respectivo comando (excluindo o hífen) no prompt a seguir e nomeie o atalho após sua ação correspondente.
Desligamento -% windir% \ System32 \ shutdown.exe / s / t 0 Hibernar -% windir% \ System32 \ shutdown.exe -h Reiniciar - Shutdown -r -t 00 Inicialização avançada -% windir% \ system32 \ shutdown.exe / r / o / f / t 00
Gostaria de acessar esses comandos ainda mais rápido? Crie comandos do teclado para ativar esses programas. Clique com o botão direito no arquivo, selecione Propriedades e coloque o cursor no campo Chave de atalho . Depois de clicar na entrada, toque em uma tecla no teclado e o Windows criará um comando CTRL + ALT + [Letter] . Eu escolhi CTRL + ALT + H para ativar o recurso de hibernação, mas você pode usar qualquer tecla que desejar. Você também pode ocultar esses programas para que eles não atravancem sua área de trabalho: clique com o botão direito do mouse na área de trabalho, escolha Exibir e desmarque a caixa de seleção Mostrar ícones da área de trabalho .
8. Considere um SSD / SSHD
Nenhum ajuste encontrado na Internet corresponderá à velocidade obtida ao mudar de uma unidade de disco rígido (HDD) para uma unidade de estado sólido (SSD), ponto final. Os SSDs aproveitam ao máximo um tipo de memória mais rápido, chamado memória flash, semelhante à memória de acesso aleatório (RAM).
Infelizmente, os SSDs custam três vezes mais em média - por gigabyte de armazenamento - do que os HDDs. Se o preço alto é um problema e você só deseja executar alguns gigabytes em seu SSD extremamente rápido, os SSHDs (solid state hybrid drives) permitem uma grande quantidade de espaço em disco rígido e uma quantidade menor de espaço SSD em um disco rígido. pacote único.
(Modelo antigo) Seagate 1TB Gaming SSHD SATA 8GB NAND SATA 6 Gb / s 2.5-Inch Bare Drive interno (ST1000LM014) (modelo antigo) Seagate 1TB Gaming SSHD SATA 8 GB NAND SATA 6 Gb / s 2.5-Inch Drive Nua Interno (ST1000LM014) Compre agora Na Amazon $ 76.99
Transferindo seus arquivos ou uma instalação inteira do Windows de um HDD para um SSD Como mover o Windows do HDD para o SSD para melhorar o desempenho Como mover o Windows do HDD para o SSD para melhorar o desempenho Uma atualização do Solid State Drive realmente melhora o desempenho. Mas como você pode espremer uma grande instalação do Windows em um pequeno SSD? Os usuários do Windows podem migrar confortavelmente do HDD para o SSD em pouquíssimo tempo. Leia mais é um processo simples também. Se você duvida que faria alguma diferença, deixe-me dizer - como um convertido recente de HDD para SSD, não tive uma inicialização que demore mais do que alguns segundos em meses.
Não se contente com uma experiência lenta do Windows 10
Você não deveria ter que se contentar com uma experiência lenta do Windows 10, nunca. Embora existam certos hábitos que você pode pegar 5 hábitos simples para parar o seu computador de correr devagar 5 hábitos simples para parar o computador de correr devagar Apenas três coisas na vida são certas: morte, impostos e computadores lentos após horas de navegação na Internet. Deixe-nos mostrar-lhe hábitos para manter seu computador Windows tão rápido quanto novo. Leia Mais, certifique-se de que seu computador esteja funcionando de maneira ideal, implemente as dicas acima para obter um aumento drástico e único no desempenho.
Quais métodos você usa para acelerar o Windows 10? Gostaria de ter mencionado o seu favorito? Deixe-nos saber nos comentários abaixo!