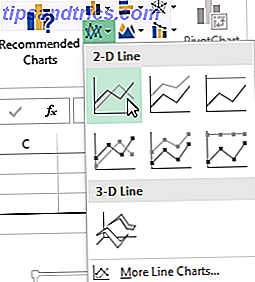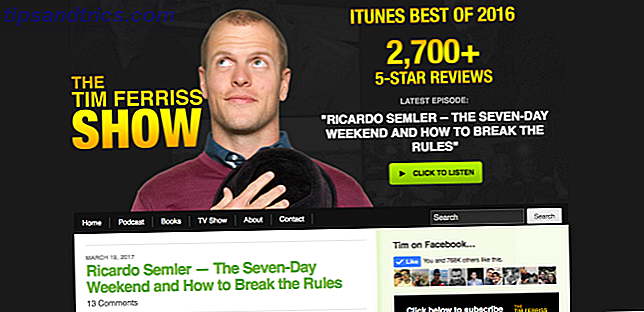A Apple é conhecida por ter ótimos serviços de atendimento ao cliente e técnicos de reparo, mas se você não estiver mais na garantia, essa experiência não sai barata. Você pode facilmente pagar várias centenas de dólares por algo mais do que um pequeno problema!
Por que não tentar solucionar o seu próprio Mac pela primeira vez? Aqui está o que você precisa saber.
Mas primeiro: backup
Se as coisas no seu Mac não estão funcionando como deveriam e você está prestes a embarcar em uma jornada de resolução, você deve primeiro garantir que seus dados estejam seguros antes que algo dê errado, fazendo o backup do seu Mac.
Você já deve estar usando o Time Machine para fazer isso Particionar e usar o disco rígido do Time Machine para armazenar arquivos também Se o disco rígido do seu Mac for pequeno e o disco rígido do Time Machine for grande, pode valer a pena usar a unidade para fins de backup e armazenamento. Leia mais, então conecte sua unidade de backup externa (ou use um local remoto se você gostar Transforme seu compartilhamento NAS ou Windows em um backup do Time Machine Transforme seu compartilhamento NAS ou Windows em um backup do Time Machine Use seu NAS ou qualquer compartilhamento de rede para fazer o backup do seu Mac com o Time Machine. Leia mais) e aguarde que ele termine. Feito? Bom, agora você pode começar a brincar com as coisas.
1. Execute suas atualizações e uma verificação de vírus
Antes de mais nada, verifique se tudo no seu computador está atualizado. Seu sistema operacional, seus aplicativos, qualquer firmware em seus periféricos. . . absolutamente tudo. Vá para o menu Apple> App Store e verifique a seção de atualizações para ver se algum dos seus aplicativos está aguardando para atualizar.
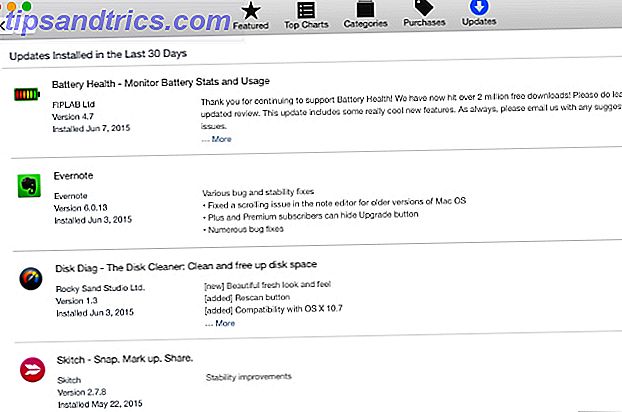
Se você tiver outros aplicativos que não foram baixados por meio da App Store, será necessário vê-los abrindo-os individualmente ou usando um aplicativo como AppFresh para descobrir quais precisam ser atualizados. Estas alternativas para a App Store Obter atualizações mais fáceis com estas lojas de aplicativos alternativos para Mac Obter atualizações mais fáceis com estas lojas de aplicativos alternativos para Mac Cansado de instalar manualmente e atualizar aplicativos do Mac? Confira essas alternativas para a Mac App Store, oferecendo downloads e atualizações que a App Store não pode. Leia mais facilite muito.
Você também deve executar uma verificação de vírus para se certificar de que você não tem nenhum vírus ou adware desagradável causando problemas (você também pode usar um programa como Adware Medic para procurar especificamente adware, apenas evite MacKeeper como a praga É finalmente hora de abandonar MacKeeper: substitua-o por essas ferramentas gratuitas Finalmente é hora de abandonar o MacKeeper: substituí-lo por essas ferramentas gratuitas Aparentemente, seu computador está repleto de problemas, arquivos inúteis e abertos a ataques que só o MacKeeper pode proteger - mas sabemos que não o caso, leia mais). Muitas pessoas ainda acham que os Macs não recebem vírus, mas isso pode acontecer. Acho que meu Mac tem um vírus! 3 maneiras que você pode dizer que eu acho que meu Mac tem um vírus! 3 maneiras que você pode dizer Seu Mac está agindo como ... estranho? Não importa se você está vendo anúncios que não consegue explicar ou se seu sistema está excessivamente lento, você pode pensar que o problema é malware. Mas você provavelmente está errado. Leia mais e adware é bastante comum.
Depois de executar suas atualizações e algumas digitalizações, reinicie o computador e veja se o problema ainda está lá.
2. Diagnosticar o problema
Se você ainda estiver vendo o problema, precisará descobrir o que está causando isso. A primeira coisa a fazer é descobrir se você está tendo um problema relacionado a hardware ou software. Para verificar seu hardware, inicie o Apple Diagnostics (ou Apple Hardware Test, dependendo da idade do seu Mac) usando as seguintes instruções:
- Desligue o seu Mac e desconecte todos os periféricos (exceto um adaptador de alimentação, mouse, teclado e conector Ethernet).
- Pressione o botão de energia.
- Segure a tecla D até que o Apple Diagnostics inicie.
- Selecione um idioma e pressione enter.
- Se você estiver usando um Mac anterior a 2013, marque a opção "Realizar testes estendidos" e clique no botão Testar.
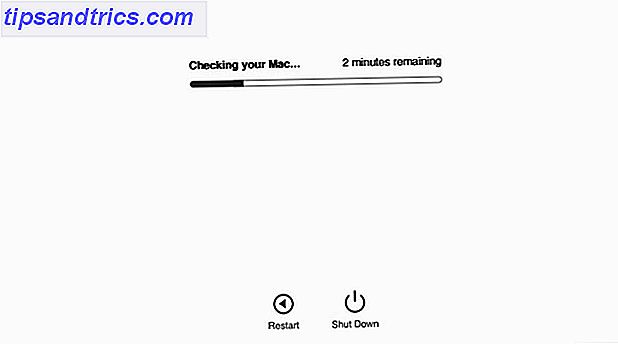
Depois de fazer essas coisas, o programa de diagnóstico começará a ser executado. Pode demorar um pouco para terminar, mas seja paciente. Assim que terminar, você receberá um relatório com algumas informações básicas sobre o que o programa encontrou. Faça anotações dessas coisas e reinicie o computador.
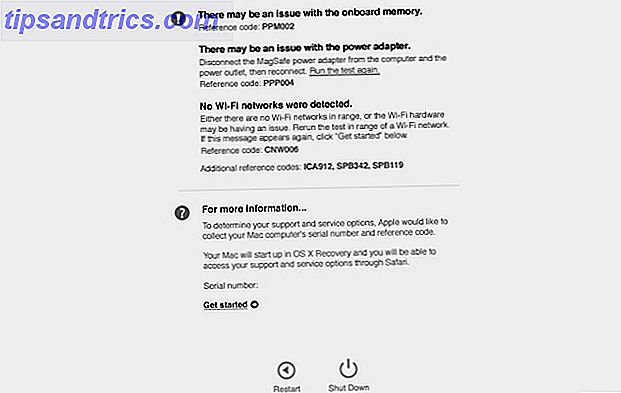
Usando o Utilitário de Disco do OS X, um aplicativo utilitário embutido 9 Utilitários Úteis para Mac OS X embutidos que você provavelmente nunca usou 9 Utilitários Mac OS X embutidos e úteis que você provavelmente nunca usou Embora você não seja forçado a se tornar familiarizado com eles, há um punhado de utilitários úteis incluídos no Mac OS X. Leia mais, também pode ajudar a diagnosticar o problema, especialmente se for algo simples como um problema de permissões.
Se nada aparecer quando você executar a ferramenta de diagnóstico, você terá que tentar usar outro método. O documento de suporte "Isolando problemas no Mac OS X" da Apple fornece muitos bons conselhos sobre como descobrir o que desencadeia o problema. Se você sabe qual é o problema, tem uma ideia de quando isso acontece e pode lembrar quando ele é iniciado, você provavelmente será capaz de usar a documentação ou um fórum on-line para descobrir como corrigi-lo.
Quando você sabe qual é o problema, pode tomar medidas para corrigi-lo. Se ainda não tiver certeza, comece a seguir as etapas abaixo.
3. Solucionar problemas de software
Corrigir software é relativamente fácil, então vamos começar por aí.
Permissões de reparo
Os problemas de permissões geralmente podem causar problemas difíceis de explicar e a correção dessas permissões é uma das maneiras mais comuns de solucionar problemas estranhos em seu computador. Basta abrir o Utilitário de Disco (em Aplicativos> Utilitários ) e clicar em Verificar Permissões de Disco .
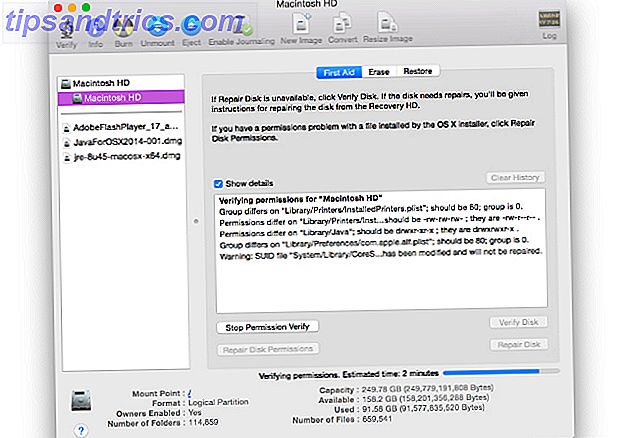
Você quase certamente verá várias permissões que precisam ser corrigidas. Quando a verificação parar de ser executada, clique no botão Reparar Permissões de Disco . Se houver muitas permissões que precisam ser reparadas, isso pode demorar um pouco, então pegue uma xícara de café.
Redefinir a PRAM e o SMC
O parâmetro memória de acesso aleatório (PRAM) e o controlador de gerenciamento de sistema (SMC) são responsáveis por muitas coisas importantes no seu computador (para uma lista de coisas, confira este artigo sobre como redefinir o PRAM e o SMC como redefinir o seu Mac). SMC & PRAM - E por que como redefinir SMC do SMC e PRAM - e por que Às vezes o seu Mac vai agir de forma estranha, sem razão aparente, e se um reinício não funcionar, às vezes você precisará redefinir o SMC e PRAM. Mais ). Para redefinir a PRAM, siga estas etapas:
- Desligar o computador.
- Pressione o botão de energia.
- Antes de aparecer a tela cinza, pressione as teclas Comando, Opção, P e R ao mesmo tempo.
- Segure as teclas até o computador reiniciar e você ouvir o som de inicialização pela segunda vez.
- Solte as chaves.
A redefinição da SMC depende do tipo de computador que você está usando. Para um MacBook com uma bateria removível:
- Desligar o computador.
- Desconecte o adaptador de energia.
- Remova a bateria.
- Pressione e segure o botão de energia por cinco segundos.
- Substitua a bateria.
- Conecte o adaptador de energia.
- Ligue o computador.
Para um MacBook sem uma bateria removível:
- Desligar o computador.
- Conecte o adaptador de energia.
- No teclado integrado, pressione as teclas Shift, Control e Option no lado esquerdo e o botão liga / desliga, tudo ao mesmo tempo.
- Solte as três teclas ao mesmo tempo.
- Ligue o computador.
Para um Mac Pro, iMac baseado em Intel, Mac mini baseado em Intel ou Xserve baseado em Intel:
- Desligar o computador.
- Desconecte o cabo de força.
- Espere quinze segundos.
- Conecte o cabo de força.
- Ligue o computador.
Remova o software do problema
Se as etapas acima não funcionarem e houver um aplicativo específico que parece estar causando o problema, sua melhor opção é desinstalá-lo e verificar se o computador começa a funcionar melhor. Em caso afirmativo, você pode tentar reinstalá-lo - às vezes, isso é tudo que você precisa para que tudo funcione corretamente novamente. Se você ainda tiver problemas, terá que tentar mais algumas coisas.
Reinstale o OS X
Estamos chegando a medidas drásticas agora. Se houver um problema em seu sistema operacional, a solução geralmente está fazendo o backup e reinstalando o sistema operacional Como reinstalar o Mac OS X para um Mac Rápido e Limpo Como reinstalar o Mac OS X para um Mac Rápido e Limpo Assim como o Windows, o uso prolongado de um Mac diminui o sistema operacional. Quando você acumula dados e aplicativos há mais de um ano, a diferença no desempenho começa a aparecer. Apenas não funciona ... Leia Mais. É por isso que você fez o backup do seu Mac no começo do artigo.
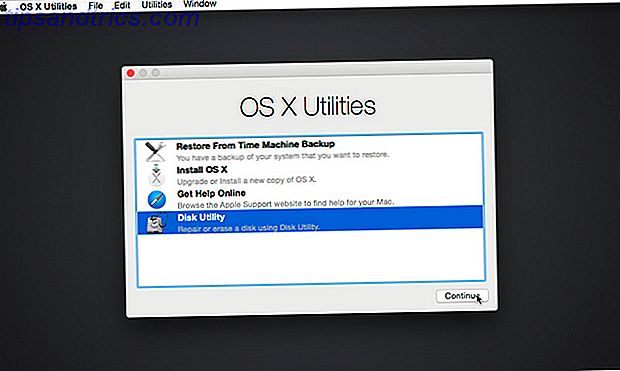
Uma vez feito isso, você pode reinstalar o OS X. Se você estiver usando o OS X Yosemite (e você deve estar, depois de executar as atualizações), você pode usar estas etapas:
- Reinicie o seu Mac.
- Depois que ele for reiniciado e você vir uma tela cinza, mantenha pressionado Command + R.
- Quando a opção estiver disponível, selecione "Reinstalar o OS X".
Em seguida, siga as instruções na tela e reinicie o computador. Veja se o problema persiste.
4. Solucionar problemas de hardware
Se você está tendo problemas de hardware e deseja solucioná-los por conta própria, há vários recursos que podem ser usados para obter as informações necessárias. Diagnosticar um problema de hardware pode ser difícil, mas se o Apple Diagnostics ou o Apple Hardware Test fornecerem uma resposta útil (ou se for óbvio, como sua tela não funciona), você mesmo pode tentar.
Juntar informação
Antes de começar, verifique se você sabe o que está fazendo. Há uma abundância de lugares onde você pode encontrar tutoriais e informações 5 sites para aprender a consertar seu próprio computador 5 sites para aprender a consertar seu próprio computador Leia mais sobre como consertar o hardware no seu Mac. Se você está procurando tutoriais para consertar sua máquina, comece com iFixIt, Instructables ou YouTube. Familiarize-se com o procedimento antes de começar.
Você também pode aproveitar os fóruns e outros sites nos quais você pode entrar em contato com outros usuários para obter mais informações sobre como corrigir o problema. Nossa própria MakeUseOf Answers é um ótimo lugar para começar, e lugares como o StackExchange também são fontes confiáveis de informações.
Receba as ferramentas
Infelizmente, consertar um computador exige mais do que as ferramentas que você tem na sua caixa de ferramentas. A loja iFixIt é um ótimo lugar para obter ferramentas; erguer e abrir equipamentos, instrumentos de solda e fiação, e até mesmo kits de ferramentas inteiros. Não importa que tipo de reparo você esteja fazendo, você encontrará as ferramentas necessárias aqui.

Você também pode pesquisar na Amazon e no eBay por essas ferramentas - talvez consiga obter bons preços no eBay, pois provavelmente há pessoas que compraram as ferramentas, fizeram o reparo e descobriram que não precisavam mais delas.
Peças extra seguras
O eBay também é um ótimo lugar para encontrar peças de reposição para o seu Mac, desde placas de circuito até monitores. Você também pode comprar Macs quebrados no eBay e em outros sites de segunda mão que você pode canibalizar para peças (isso geralmente é uma ideia melhor se você acha que precisará de mais peças no futuro). O iFix também vende peças.
Mais uma vez, certifique-se de que você sabe exatamente o que precisa para não conseguir uma peça incompatível ou com o tamanho certo. Se você não tiver certeza do tipo de componente que você tem em seu computador, vá para o menu Apple> Sobre este Mac> Relatório do Sistema e procure a peça que você está pensando em substituir.
Dê uma chance!
Depois de saber o que você deve fazer, ter as ferramentas e ter as peças, você está pronto para tentar consertar o hardware do seu Mac. Reveja todas as instruções novamente, certifique-se de que não há risco de eletrocussão (ou reduza o risco o máximo possível) e vá em frente.
Apenas esteja ciente de que desmontar seu computador é um procedimento muito delicado; há muitas partes pequenas e frágeis envolvidas, muitas das quais podem ser danificadas pela eletricidade estática. Seus tênis podem matar o seu computador: como funciona a eletricidade estática [O MakeUseOf explica] Seus tênis podem matar seu computador: como funciona a eletricidade estática [MakeUseOf explica] A eletricidade estática é o assassino número um do hardware do computador, e está em toda parte! Pânico de lado, se você faz algum trabalho com componentes de computador - até mesmo simples como atualizar sua memória - você precisa saber ... Leia Mais. Seja extremamente cuidadoso se estiver trabalhando perto de uma bateria ou transistor também.
Tornando-se um mestre de solução de problemas
Solucionar problemas do seu Mac - enquanto leva tempo, paciência e, às vezes, dinheiro - é uma experiência muito gratificante, especialmente se for um problema que está incomodando há algum tempo. E se você estiver se sentindo corajoso o suficiente para enfrentar um problema de hardware e conseguir resolvê-lo com sucesso, você será contado entre um grupo seleto.

Mas também é importante lembrar que há uma razão pela qual as pessoas passam por treinamento para se tornarem técnicos de reparo do Mac. É complicado e pode ser muito difícil. Se parecer que você tem um problema sério com o seu Mac que não pode consertar, leve-o a um profissional. Perceber quando você está em cima da sua cabeça é uma habilidade valiosa e especialmente valiosa na resolução de problemas do computador.
Você resolve seu Mac? Ou deixar para os profissionais? Quais são os melhores recursos que você encontrou? Quais problemas você resolveu ou teve problemas? Compartilhe suas experiências abaixo!
Créditos da imagem: macs.about.com; Homem triste acenando uma bandeira branca via Shutterstock.