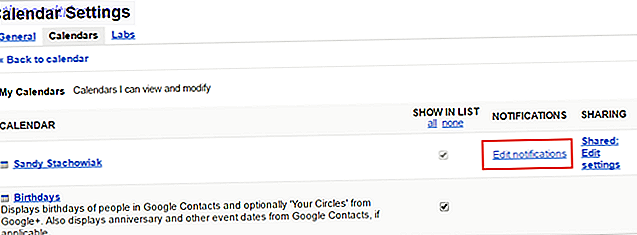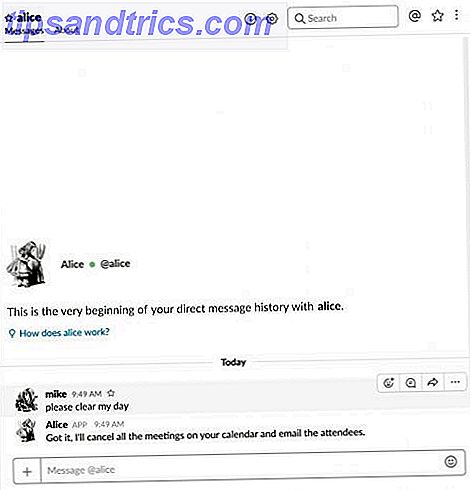Seu Mac pode continuar a surpreendê-lo anos depois de ter usado um. Recentemente, descobri muitos recursos pequenos, porém úteis, do macOS 18 Recursos macios úteis mas minúsculos que você vai querer saber sobre 18 Recursos macios úteis mas minúsculos que você vai querer saber Sobre o macOS tem muitos recursos pequenos, mas úteis, que são fáceis você tropeça neles ou alguém os aponta para você. Leia mais e agora outro apareceu no meu radar. É o "arrastar de três dedos" . Como funciona?
Qualquer coisa que você pode clicar e arrastar no seu Mac com um trackpad ou mouse, você pode arrastar com três dedos. Não há cliques envolvidos Seja preguiçoso: 3 dicas para reduzir o risco de RSI, descansando as mãos Seja preguiçoso: 3 dicas para reduzir o risco de RSI, descansando as mãos Aqui estão três dicas que podem aliviar o fardo de suas mãos e fazer computador ou celular uso um pouco mais confortável. Consulte Mais informação !
Você vai adorar o arrasto de três dedos se tiver uma lesão por esforço repetitivo como a síndrome do túnel do carpo. O gesto também vale a pena adicionar ao seu fluxo de trabalho, se você trabalha com programas gráficos como o Adobe Photoshop.
Você pode sair agora e arrastar com três dedos tudo o que vê na tela do seu Mac como um experimento ou pode ficar por perto e explorar o gesto conosco. Mostraremos para que você pode usá-lo, logo depois de mostrarmos como ativá-lo.
Como ativar o “arrastamento de três dedos” no macOS
Vá para Preferências do Sistema> Acessibilidade> Mouse e Trackpad> Opções do Trackpad… e selecione a caixa de seleção Ativar Arrastar, seguida por três arraste de dedo no menu suspenso.
Clique no botão OK para salvar a alteração. Agora você está pronto para usar esse gesto multitouch potente e menos conhecido no seu Mac.
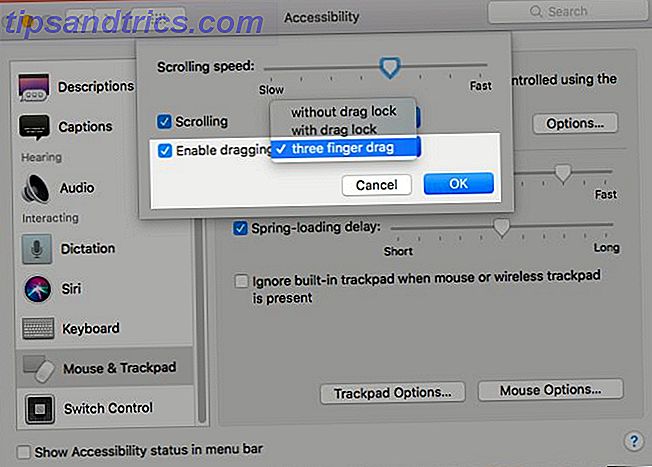
Esperar! Não arrastar ou deslizar com três dedos no trackpad revela todas as janelas abertas no aplicativo atual? Você está certo. A Apple chama o recurso de App Exposé. Se você planeja usar o arrastamento de três dedos, terá que treinar para usar quatro dedos em vez de três para acionar o App Exposé. Não se preocupe, você vai se acostumar com isso em pouco tempo.
Visite Preferências do Sistema> Trackpad> Mais Gestos depois de ativar o arrastar com três dedos. Você verá que o macOS atualizou o atalho para o App Exposé. Se você selecionar Deslizar para baixo com três dedos novamente para reverter para o atalho antigo, o macOS desativará o recurso de arrastar que ativamos acima. O Controle da Missão também alterna para um atalho de quatro dedos quando você ativa o arrastamento de três dedos.
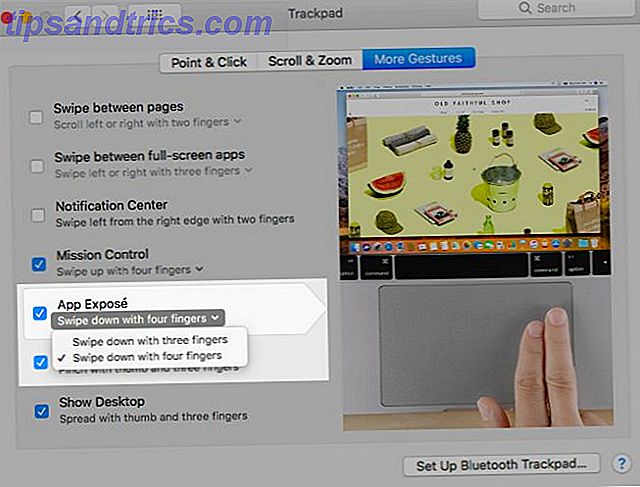
O seu Mac vem com um trackpad que não é do Force Touch? Então você deve encontrar a configuração de arrastar com três dedos em Preferências do Sistema> Trackpad, mesmo no Yosemite e além.
Agora é hora de ver onde o arrasto de três dedos é útil. Tenha em mente que, para o restante deste artigo, quando dissermos que você precisa arrastar um determinado elemento, queremos dizer que você precisa usar três dedos.
Como usar o arrastamento de três dedos no macOS
Selecione qualquer coisa na tela arrastando-a. Isso funciona com texto, imagens, links, arquivos e pastas no Finder… qualquer coisa! Se você puder selecioná-lo com uma ação de mouse ou trackpad de clicar e arrastar, poderá selecioná-lo arrastando com três dedos.
Selecione itens de lista arrastando para cima ou para baixo de um espaço vazio acima ou abaixo da lista sobre os itens que você deseja selecionar. Claro, isso funciona apenas em listas que permitem seleção múltipla.
Reorganize os itens arrastando-os e soltando-os onde você deseja que eles apareçam. Agora, tente com guias e favoritos no Safari, com aplicativos no Dock ou com eventos no Calendário. Mantenha pressionada a tecla Cmd e você pode reorganizar os ícones da barra de ferramentas 8 Dicas do Finder para Mac Newbies 8 Dicas do Finder para Mac Newbies Navegando em arquivos e pastas usando o navegador de arquivos Mac nativo O Finder é bastante fácil, mas há muitos outros recursos ocultos por menus e atalhos de teclado . Leia mais com um arrastar de três dedos. Se você mudar de idéia no meio do caminho, aperte a tecla Escape para colocar o item que você está arrastando de volta em sua localização original.
Percorra os itens da lista, um por um. Arraste com três dedos sobre a lista e solte o trackpad sobre qualquer item realçado para pular para ele. Para garantir que você não acabe reorganizando itens, inicie com o cursor em um espaço vazio acima ou abaixo da lista e não sobre qualquer item da lista. Experimente esse gesto usando itens da barra lateral no Finder, listas em Lembretes ou Favoritos no Safari.

Às vezes, você acaba selecionando itens enquanto tenta rolar por eles. Você precisará de um pouco de prática para pegar o jeito de passar pelos itens do que selecioná-los.
Você também pode usar o arrastar de três dedos para saltar entre os capítulos do EPUB no iBooks.

Mova as janelas, arrastando a barra de título. Para aplicativos que não possuem uma barra de título dedicada, arraste a borda superior da janela. Você também pode soltar aplicativos entre áreas de trabalho no Controle da Missão com o arrasto de três dedos.
Redimensione janelas e colunas horizontalmente ou verticalmente, arrastando as bordas apropriadas para dentro ou para fora. Para janelas, arraste os cantos para dentro ou para fora para redimensionar horizontalmente e verticalmente.
Salve imagens ou duplique-as, arrastando-as para uma pasta do Finder aberta. Com essa ação, você pode, por exemplo, baixar uma imagem de uma página da Web ou criar uma cópia de uma foto do aplicativo Fotos.
Passe pelos vídeos arrastando o controle deslizante da barra de progresso para frente e para trás.
Experimente o arrastamento de três dedos em vários aplicativos do Mac
Vamos destacar alguns exemplos e deixar para você descobrir mais usos para este versátil gesto de arrastar.
Calendário
Definir um cronograma ao criar um evento. Vamos dizer que você deseja agendar um evento Bloqueio de Tempo - A Arma Secreta para Melhor Foco Bloqueio de Tempo - A Arma Secreta para Melhor Foco Você está procurando uma maneira mais eficiente de organizar seus dias de trabalho? Tente o tempo de bloqueio. Essa tática de gerenciamento do tempo pode ajudá-lo a manter o controle, mantendo as distrações, a procrastinação e a multitarefa improdutiva à distância. Leia mais, das 11h às 18h. Na vista Semana, arraste da marca das 11:00 às 6:00 para o dia relevante. Você então obterá uma caixa pop-up com esta agenda preenchida e tudo o que você precisa fazer é digitar o nome do evento para criá-lo. O gesto de três dedos funciona em horas, dias e meses e também nas visualizações Dia e Mês.
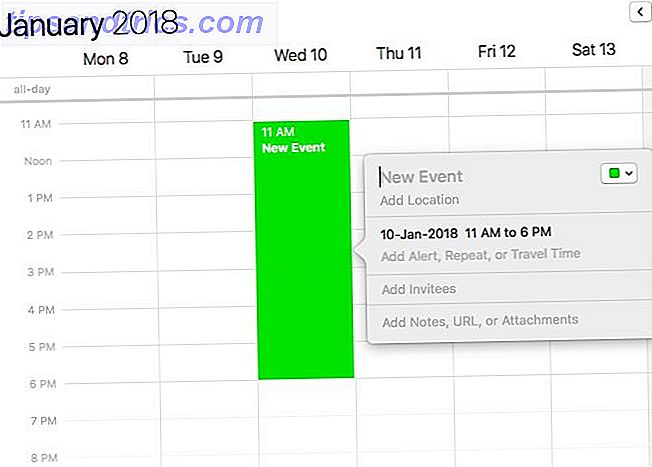
Localizador
Mova os arquivos arrastando-os para o local correto. Se você quiser criar cópias, mantenha pressionada a tecla Option enquanto arrasta. Você verá um ícone "+" ao lado do arquivo, o que indica que você está criando uma duplicata.
Safári
Abra links arrastando-os e soltando-os na barra de guias. Se você soltá-los em uma guia existente, o link será aberto. Se você deseja abrir o link em uma nova guia, arraste e solte-o no botão Criar uma nova guia (ou seja, o botão "mais" à direita da barra de guias).
Mensagens
Comece a encaminhar imagens, vídeos e links arrastando-os entre as conversas. Isso cola os dados na caixa de mensagem. Tudo que você precisa fazer é pressionar Enter para enviar a mensagem.
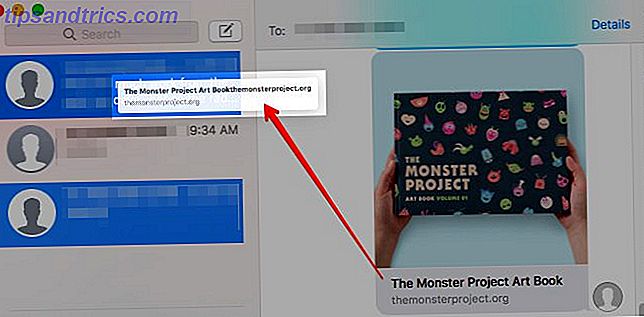
Mapas da Apple
Incline os mapas arrastando o botão 3D para cima e para baixo. Se você não conseguir fazer isso funcionar, clique no botão 3D uma vez antes de arrastá-lo. Se você quiser girar um mapa, arraste a borda interna desse botão.
Aprenda como "Costa"
Quando você usa o arrastar de três dedos, “ficar sem trackpad” é um problema comum. Você pode consertá-lo com um gesto especial chamado coasting . Isso é mais ou menos como deslizar para cima e para baixo em um corredor de supermercado, mas para arquivos, janelas, guias e outros.
Digamos que você queira arrastar um arquivo no Finder da extrema direita para uma pasta da barra lateral. Para encurtar o arquivo:
- Arraste o arquivo a uma pequena distância.
- Levante dois dedos do trackpad.
- Mova o arquivo com o terceiro dedo, que ainda está no trackpad, para a pasta da barra lateral.
Você pode usar o recurso de navegação para mover guias e janelas também.
Habilite essa configuração de acessibilidade também!
Seu Mac lê o texto selecionado em voz alta para você Seu Mac Pode Ler Qualquer Texto Para Você, Veja Como Seu Mac Pode Ler Qualquer Texto Para Você, Veja Como Quer ouvir um artigo enquanto faz outra coisa ou quer outra voz para ler sua escrita de volta para você para fins de revisão, o OS X vem com tudo que você precisa. Leia mais quando você clica em Editar> Fala> Iniciar Falar . Por um longo tempo eu me perguntei por que o macOS não tem um atalho de teclado padrão para essa função básica de fala. Acontece que sim, mas, novamente, é em um local menos explorado: Preferências do Sistema> Acessibilidade> Fala .
Selecione a opção Falar texto selecionado quando a tecla for pressionada para ativar o atalho. O atalho padrão é Option + Escape, mas você pode configurar um novo se clicar no botão Change Key… .
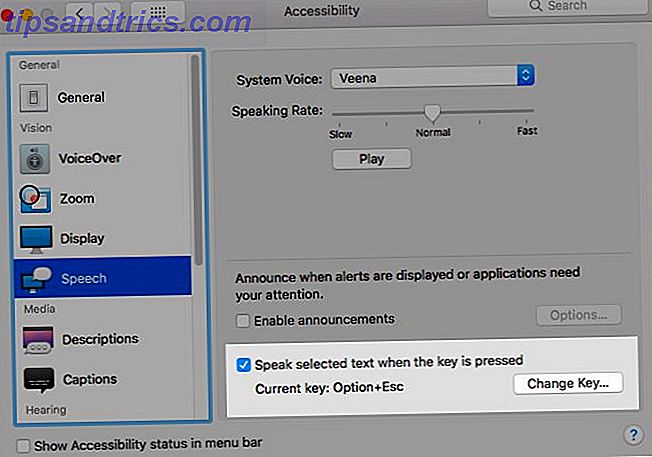
O MacOS tem alguns gestos super úteis no trackpad 10 Gestos Genuinamente Úteis do Touchpad Force Touch num Mac 10 Gestos do Touchpad de Força Genuinamente Úteis em um Mac A tecnologia Force Touch da Apple permite cliques sensíveis à pressão, o que pode acelerar muito o acesso a alguns dos recursos do sistema. atalhos mais úteis. Consulte Mais informação . Não deixe muito tempo para encontrar e adotar os melhores. Dê o arrastar de três dedos um tiro hoje! Se você achar o gesto irritante, você pode voltar para “clicar e arrastar” a qualquer momento, mas esperamos que você goste de arrastar com três dedos para ficar com ele.
Qual obscuro recurso macOS transformou seu fluxo de trabalho depois que você o descobriu? Conte-nos sobre isso nos comentários!