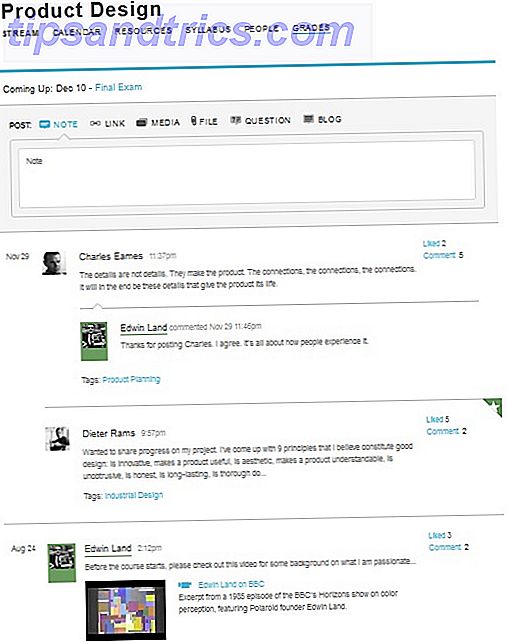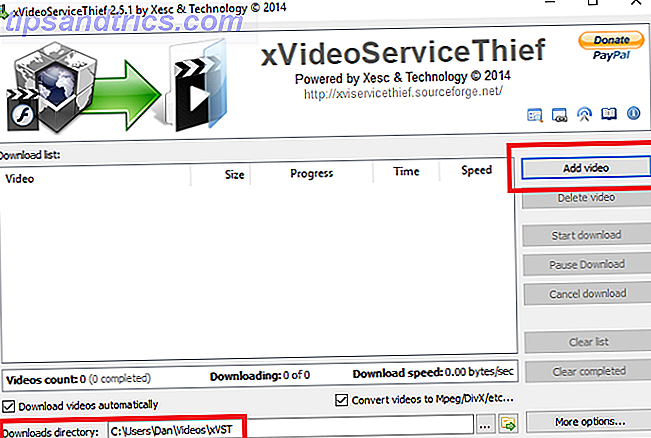Há muitas razões para usar a régua no Microsoft Word. Você pode definir o recuo preciso para formatar um parágrafo ou alinhar gráficos, texto, tabelas ou outros elementos em uma página. A régua vem à tona quando você usa o Word para layout avançado de documentos Como criar fluxogramas impressionantes com o Microsoft Word Como criar fluxogramas impressionantes Com o Microsoft Word Usados com imaginação, os fluxogramas podem simplificar seu trabalho ou sua vida. Por que não experimentar alguns fluxogramas com uma das ferramentas mais fáceis disponíveis - o Microsoft Word. Leia mais tarefas. E, em seguida, pode ser necessário ver medições precisas em vez de posicionamentos de guias rápidas.
Vamos ver como.
A régua está naturalmente escondida no Word. Para mostrar a régua, vá em Exibir> Marque o item Régua (localizado no grupo Mostrar ).
Nota: Por padrão, a unidade de medida é “polegadas”. Você pode alterá-lo para “centímetros” ou outra unidade de sua escolha. Vá para Arquivo> Opções> Avançado> Mostrar medições em unidades de . Clique no menu suspenso para selecionar a unidade de sua escolha.
Agora, vamos voltar para a régua e dois atalhos úteis para exibir as medidas exatas.
Clique em uma aba ou na margem da régua. Não solte o botão esquerdo do mouse. Agora, clique no botão direito do mouse. Mantenha ambos os botões do mouse pressionados enquanto você move o mouse. Você notará que a régua exibe as medidas precisas ao segurar ou mover o mouse. De relance, você pode ver a distância das abas até a borda do papel e a distância entre as duas abas.

Existe um caminho alternativo. Passe o mouse sobre uma borda. Quando o ponteiro de seta dupla aparecer, clique na borda e mantenha pressionada a tecla ALT. Use as medidas específicas exibidas na régua.
Esses dois métodos são úteis para formatar linhas e colunas de tabelas no Microsoft Word 8 Dicas de formatação para tabelas perfeitas no Microsoft Word 8 Dicas de formatação para tabelas perfeitas no Microsoft Word Uma tabela é mais que uma simples grade de células. No Word, as tabelas não são apenas contêineres para dados, mas ferramentas essenciais de formatação. Descubra como gerenciar esse papel duplo com oito dicas simples. Consulte Mais informação .
Esta dica é útil?
Você não precisará desses dois métodos para tarefas diárias de processamento de texto. Mas eles podem abrir um mundo de possibilidades quando um documento se torna mais exigente.
Você fica frustrado com guias e a régua? Você usa a régua para definir as guias ou prefere a caixa de diálogo Parágrafo?