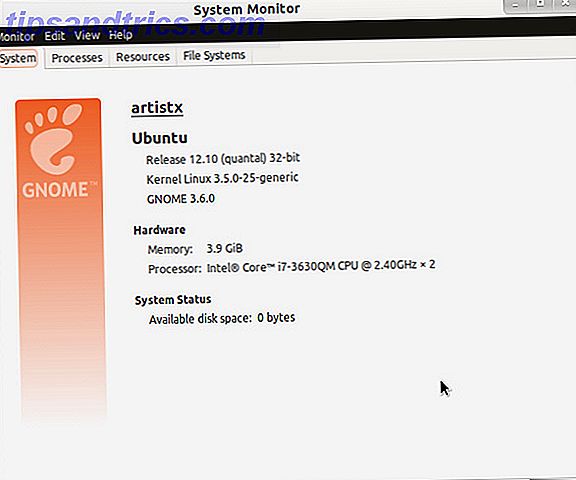Quando se trata de produção de música digital gratuita para iniciantes, o GarageBand é incomparável. Ele vem com todos os Mac e iPhone, é totalmente gratuito, e permite que os músicos iniciantes 5 Melhores Sites para Aprender os Fundamentos da Teoria Musical 5 Melhores Sites para Aprender os Fundamentos da Teoria Musical Você é alguém que ama música? Use um desses ótimos sites para aprender um pouco mais sobre o que faz da música o que ela é. Leia mais e os gravadores aprendem como usar algumas ferramentas poderosas. Neste tutorial, mostraremos como usar o GarageBand.
Este guia está disponível para download como PDF gratuito. Faça o download do How to Use GarageBand: um guia passo-a-passo agora . Sinta-se à vontade para copiar e compartilhar isso com seus amigos e familiares.Mesmo com a sua facilidade de iniciante, pode ser bastante intimidante para entrar. O GarageBand tem muitos recursos e ferramentas, e embora sejam muito poderosos, nem sempre é imediatamente claro como usá-los.
Então, vamos falar sobre o básico do GarageBand aqui. Este guia ajudá-lo-á a arranhar a superfície do software e a ajudá-lo a tornar-se um especialista do GarageBand.
Obtendo o GarageBand em todos os seus dispositivos
Antes de começarmos, você precisa ter certeza de ter o GarageBand em seus dispositivos. Está disponível para Mac, iPhone e iPad, e se você tiver um desses dispositivos, provavelmente já tem o aplicativo. Se você não fizer isso, basta ir até a App Store e baixá-lo.
Quando você liga pela primeira vez, ele pode pedir para você baixar arquivos de som adicionais. É uma boa ideia pegá-las, pois elas oferecem mais opções para criar sua própria música.
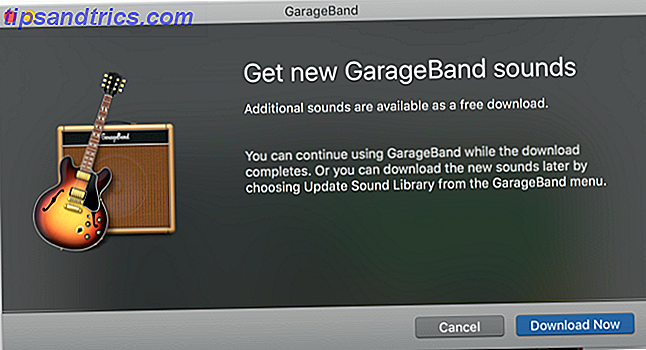
Você também notará que muitos dos instrumentos não serão baixados inicialmente. Se você vir um instrumento ou um loop com um título em cinza e uma seta voltada para baixo ao lado, basta clicar na seta para baixar os arquivos necessários.
Iniciando um novo projeto e a janela principal
Quando você inicia o GarageBand, você será solicitado a criar um novo projeto (você também pode chegar a este ponto com File> New ou Cmd + N ).

Neste tutorial, usaremos a opção Projeto Vazio . Encorajo-vos a verificar as outras opções, embora sejam excelentes para aprender a trabalhar com as ferramentas do GarageBand.
Depois de clicar em Escolher, você chegará à janela principal do GarageBand. Você também será solicitado a adicionar uma nova faixa. Por enquanto, basta clicar em Instrumento de Software e Criar .

Finalmente, você verá a janela principal do GarageBand.

À esquerda, você verá a biblioteca, que permite escolher diferentes instrumentos. O painel superior direito é o espaço de trabalho, onde você verá as notas que gravou e as diferentes faixas de instrumentos em seu projeto. O painel inferior direito é o editor, onde você pode fazer ajustes nas suas faixas.
E flutuando acima deles tudo é o teclado de digitação musical, onde você pode tocar notas diretamente do teclado do seu Mac (nós vamos passar por isso em um momento).
Existem muitas outras janelas e painéis que você verá em toda a sua aventura no GarageBand, mas esses são os principais que você usará.
Preparando-se
Antes de começarmos a escrever uma nova música, existem algumas configurações que você pode querer ajustar. Começaremos com tempo, que é exibido na janela Beats & Project na parte superior da tela. O tempo padrão é de 120 batidas por minuto, mas você pode mudar isso clicando duas vezes no valor do andamento e inserindo um novo. Você também pode clicar e arrastar o número para aumentar ou diminuir.

Você também pode clicar no horário e na tecla para exibir menus que permitem alterá-los. À direita, estão os botões que permitem a contagem de uma barra e o metrônomo.
Fazendo música com os loops da Apple
Quando você está apenas começando, usar a grande biblioteca de loops da Apple é uma ótima maneira de obter a mão do GarageBand. Loops são trechos curtos de música que você pode usar como base para sua própria composição.
Vamos ver um exemplo. Depois de abrir seu novo projeto, pressione a tecla O ou vá para Exibir> Mostrar loops da Apple . Você verá um novo painel no lado direito da tela:

Como você pode ver, existem várias opções de loops. Vamos adicionar “Afganistan [sic] Sand Rabab 5.” Clique no loop e arraste-o para o espaço de trabalho (certifique-se de soltá-lo ao lado da primeira barra, para que ele comece no início da faixa):

Clique no lado direito do loop e arraste-o para a direita. Certifique-se de clicar na metade superior do lado direito do loop; o cursor mostrará um ícone de loop.
Usaremos cinco repetições desse loop de duas barras, para um total de dez barras. Eu mudei o ritmo para 100 batidas por minuto, caso você esteja acompanhando. Você também pode excluir a faixa do Piano Elétrico Clássico, se desejar.
Clique no botão Ir para o início (diretamente à esquerda do botão Reproduzir) para chegar ao início da faixa e, em seguida, clique em Reproduzir.
Você ouvirá o loop do Rabab tocando.
Agora vamos adicionar outro loop. Usei o filtro na parte superior do painel Loops para encontrar loops de bateria e selecione "Anders - 11th Hour".

Depois de clicar e arrastá-lo para o espaço de trabalho, agora temos dois loops tocando - e eles realmente soam muito bem juntos.
Por que não adicionar outro? Vamos tentar a guitarra discoteca sincronizada.
Adicione todos esses loops ao espaço de trabalho e deixe-o rasgar.

Agora vamos mudar o timing desses loops. Arraste o loop de bateria em duas barras, para que ele entre depois de um loop completo do rabab. Em seguida, arraste o loop de guitarra ao longo de quatro barras, então ele vem um pouco mais tarde.

Soa bem legal, não é?
Há muito mais que você pode fazer com loops - tente clicar duas vezes no loop de bateria para abrir o painel de controle, e você verá que há muitos ajustes que você pode fazer no loop.
Passe algum tempo brincando com loops, e você descobrirá que você pode fazer algumas músicas muito legais. Você também pode fazer o download de novos loops e combiná-los com os loops padrão da Apple para torná-los realmente criativos.
Se você estiver procurando fazer o download de loops para o GarageBand, confira MacLoops, LoopMasters e PrimeLoops. Há uma abundância de lugares que você pode baixar amostras grátis e loops 14 sites para encontrar livre Creative Commons Music 14 sites para encontrar livre Creative Commons Music Você usa Creative Commons em qualquer projeto on-line? Quando se trata de música Creative Commons - certamente não há escassez de sites com áudio que você pode usar para qualquer ocasião. Leia mais - se você tiver sugestões, deixe-as nos comentários!
Gravando um Instrumento de Software
Digamos que você não queira trabalhar com um loop que já tenha sido criado. Você quer expressar sua própria criatividade musical. Os instrumentos de software do GarageBand permitem que você grave uma grande variedade de instrumentos sem realmente precisar tê-los à mão - você pode escrever uma sinfonia inteira sem possuir um único instrumento.
É mais fácil tocar um instrumento de software se você tiver um teclado MIDI, como o mostrado abaixo. Tudo o que você precisa fazer é conectá-lo e começar a tocar, e você poderá ouvir essas notas tocadas em qualquer um dos vários instrumentos do GarageBand.
Akai Professional LPK25 | Controlador de Teclado USB MIDI de 25 Teclas Ultra-Portáteis para Portáteis Akai Professional LPK25 | Controlador de Teclado USB MIDI Ultra-Portátil de 25 Teclas para Portáteis Compre Agora Na Amazon $ 44.00
Se você não tem um teclado MIDI, você pode usar o teclado no seu Mac. (Ou no seu iPhone - vamos cobrir isso daqui a pouco)
Vamos tentar criar uma trilha de bateria simples usando o teclado. Abra um novo projeto e selecione Software Instrument .
Clique no Classic Electric Piano e mude para um kit de bateria, selecionando um na biblioteca à esquerda (eu escolhi Heavy).

Em seguida, pressione Cmd + K para abrir o teclado de digitação musical. Comece pressionando algumas teclas para aprender onde estão os vários tambores e pratos. Depois de pressionar algumas teclas, parece que J e K são bumbo e ; é uma armadilha.
Vamos usá-los para construir uma batida. Vamos tocar quatro semicolcheias no chute e depois dezesseis no laço. O próximo bar terá duas décimas sextas e quatro notas de trinta segundos no chute, e outro décimo sexto na caixa. Aperte o botão Record, espere pelo count-in de quatro contagens e comece a tocar essa batida.
Depois de tocar alguns compassos, pare a gravação. Você verá que seu instrumento foi gravado no espaço de trabalho.
(Se algumas das notas não forem perfeitas - o que invariavelmente acontecerá - nós as corrigiremos em um momento.)

No meu caso, algo ainda está faltando: pratos. Vamos adicioná-los à trilha. Depois de tentar algumas chaves diferentes, descobri que preciso subir uma oitava para chegar ao prato que quero. Pressionar X ou clicar no teclado na parte superior da janela de digitação musical move a seção destacada e abre novas notas para você brincar.
Antes de adicioná-los, vamos praticar para ter certeza de que eles soarão bem. Clique no botão Loop e, em seguida, clique em Play para iniciar o loop.

Depois disso, certifique-se de que o teclado de digitação musical esteja aberto e comece a tocar com sons de prato diferentes. Assim que sentir que está desativado, interrompa a reprodução, retroceda até o início da faixa e comece a gravar novamente.
Os pratos serão adicionados à gravação. Se você adicionar notas dessa maneira, elas se tornarão parte da gravação original. Se você quiser editá-las separadamente, adicione uma nova faixa de música e selecione o mesmo instrumento.
Quer ver como essas notas soam em um instrumento diferente? Basta clicar no instrumento e selecionar um novo. Experimente com alguns sons diferentes (eu mudei a bateria do Heavy para o Funk Splash Lead, por exemplo, e isso resultou em um ritmo bastante divertido).
Tente adicionar alguns outros instrumentos com o botão + para preencher sua música. Se você estiver usando a digitação musical, recomendo experimentar os sintetizadores; eles funcionam bem sem equipamentos mais robustos.
Gravando um instrumento no GarageBand para iOS
O primo móvel do GarageBand tem muitos recursos legais, mas vamos nos concentrar em um aqui: gravar instrumentos de software. Quando você abrir o aplicativo, você será solicitado a criar uma nova música e, em seguida, receberá uma variedade de opções de instrumentos. Você pode até ligar uma guitarra ou baixo diretamente no seu telefone ou iPad.
Não veremos todos os recursos interessantes aqui (atente para um artigo futuro sobre o GarageBand para iOS), mas vale ressaltar que a interface de toque, especialmente no iPad, pode ser ótima para fazer música. Especialmente com a drum machine Got Rhythm? 6 Banging iOS Drum Machines tem ritmo? 6 Banging iOS Drum Machines De repente, precisa de alguns tambores? O iPhone no seu bolso tem você coberto. Leia mais e interfaces de guitarra / baixo.
A guitarra e o baixo também oferecem acordes inteligentes, o que torna mais fácil tocar no seu dispositivo móvel. Aqui está uma introdução rápida aos acordes inteligentes:
(O GarageBand para iOS tem alguns recursos interessantes para aprender a tocar guitarra Aprenda a tocar guitarra com esses 5 sites Aprenda a tocar guitarra com esses 5 sites Aprenda a tocar violão em 2016. Aqui estão alguns sites que podem ajudar se você tiver um musical instrumento como uma das suas resoluções. Leia Mais também.)
Gravar um instrumento é semelhante à versão de mesa do GarageBand: basta pressionar gravar e começar a tocar. Quando você gravar seu instrumento, salve-o tocando na seta no canto superior esquerdo e selecionando Minhas músicas . Envie sua música para o iCloud tocando em Selecionar, selecionando sua música e tocando no ícone da nuvem. A partir daí, basta tocar em Fazer upload da música no iCloud .
Você pode então importar essa trilha na versão desktop do GarageBand, indo em File> iCloud> Import GarageBand for iOS Song…
Gravando um Instrumento Real
Se você quiser gravar um instrumento real em vez de um baseado em software, você também pode fazer isso. Guitarra e baixo podem ser gravados diretamente, conectando-os em seu computador, e qualquer outro instrumento pode ser gravado através de um microfone.
Conecte seu instrumento ou microfone ao seu computador (ou ao seu iPhone ou iPad Conectando uma guitarra ao seu iPhone ou iPad: Quais são suas opções? Conectando uma guitarra ao seu iPhone ou iPad: Quais são suas opções? Você pode conectar sua guitarra seu iPad ou iPhone para gravar, processar ou simplesmente capturar inspiração, mas você precisará investir em uma interface de guitarra. Leia mais) e adicione uma nova faixa de áudio com o botão + . Selecione uma das opções sob o cabeçalho Áudio, dependendo de você estar usando um microfone ou não. Se você tem uma guitarra ou baixo, usar a opção personalizada para esses instrumentos lhe dará mais opções, por isso é recomendado.
Depois de escolher qualquer opção, você precisará selecionar o canal de entrada que está usando.
Há muitas opções para efeitos, ajustes e outras formas de garantir que o seu instrumento soa exatamente como você deseja.
Se você gostaria de ter uma idéia de como esse processo funciona e algumas das coisas que você pode fazer com seu instrumento real, eu recomendo este vídeo da MacForMusicians:
Como com qualquer outra coisa no GarageBand, é uma ótima ideia começar a mexer e apertar os botões. Você definitivamente encontrará novas coisas que você pode fazer com seu instrumento e diferentes opções de som que ajudarão você a refinar sua música.
Usando o Editor de pontuação para aperfeiçoar sua gravação
Na nossa faixa de bateria anterior, há algumas coisas que devemos corrigir.
Clique duas vezes nessa seção (ou simplesmente pressione a tecla E ) para abrir o editor. Ele será aberto na visualização do Piano Roll por padrão, mas clicar em Score mostrará a notação musical da batida que você acabou de tocar. Se você tiver um timing perfeito, todas as barras terão a mesma aparência. Se você tem um tempo menos que perfeito, como eu, pode parecer mais com isso:

Vamos consertar isso.
O editor de pontuação do GarageBand facilita o ajuste do que você acabou de tocar. Basta clicar em notas e arrastá-las para um novo local para reposicioná-las. Você também pode arrastá-los para cima e para baixo para alterar o tom.
Nesta medida, há um descanso onde eu não estava tentando incluir um - essa nota do bumbo é um pouco cedo demais. Vou apenas clicar e arrastar essa nota para que não haja mais descanso.
(Você também pode clicar em uma nota e arrastá-la para cima e para baixo para alterar a afinação; em uma faixa de bateria, isso altera a batida do tambor ou do prato.)

Brinque com as notas até chegar onde você quer. Nem sempre é fácil; muitas vezes é mais fácil regravar. Mas com um pouco de paciência, você pode fazer os ajustes desejados.
Eventualmente, eu tenho duas barras que soam exatamente como eu as quero.

Vamos fazer esse loop pela trilha inteira. Ao clicar e arrastar uma caixa pelo resto das notas da faixa, posso selecionar todas e clicar em Excluir para me livrar delas.
Então, eu diminuo a caixa no espaço de trabalho para baixo, de modo que inclua apenas as notas que eu quero, clicando e arrastando a metade inferior dos lados esquerdo e direito.
Por fim, clico e arrasto a partir da metade superior para obter essa batida para repetir em toda a faixa.

Ainda soa um pouco estranho para mim. Um par de notas graves não soa como se estivessem caindo bem onde eu quero. Vamos usar a função Quantize para consertar isso. Quantize otimiza as notas selecionadas para que sejam mais uniformes. Depois de pressionar Ctrl + A para selecionar todas as notas no editor, selecionarei 1 / 16th Note e pressione o botão Q ao lado dele.

Agora tudo parece muito melhor.
Salvando e compartilhando suas músicas
Depois de criar sua obra-prima, você vai querer salvá-la e compartilhá-la. Se você usar Arquivo> Salvar ou Salvar como…, você salvará seu projeto do GarageBand para que possa voltar e trabalhar nele mais tarde. Se você quiser salvar a música como um arquivo de som para compartilhá-la, precisará usar Compartilhar> Exportar música para o disco .

Este pop-up oferece várias opções para tipos de arquivos e qualidade de som.
Para compartilhar sua música imediatamente, use Compartilhar> Música para o iTunes… ou Música para o SoundCloud…
Se você criou um toque Como criar ou importar toques gratuitos para iPhone com o iTunes Como criar ou importar toques gratuitos para iPhone com o iTunes Você pode comprar toques via iTunes, ou pode criar ou importar seus próprios alertas gratuitamente com este guia. Leia mais, você pode enviá-lo para o iTunes a partir do menu Compartilhar também.
Crie sua obra-prima
GarageBand é um dos aplicativos mais poderosos que vem com o macOS Um guia completo para aplicativos padrão do Mac e o que eles fazem Um guia completo para aplicativos padrão do Mac e o que eles fazem O seu Mac vem com muitos aplicativos para todos os tipos de tarefas, mas você Ainda pode ser confundido com o que eles fazem ou se você realmente precisa de alguns deles Leia mais. Seja você um iniciante ou aspirante ao estrelato profissional, ele pode ajudá-lo a criar, editar e publicar músicas impressionantes. Espero que este tutorial tenha ajudado você a usar o GarageBand.
Pode demorar um pouco para aprender os meandros do software, mas com um pouco de experimentação, você estará fazendo música em pouco tempo. Basta começar a adicionar faixas para diferentes instrumentos, a reproduzir música em qualquer coisa que tenha disponível e a utilizar o GarageBand para ajustar os resultados.
E se for um utilizador do Windows à procura de um software do tipo GarageBand, consulte a nossa lista de alternativas. 6 Alternativas de produção de música no Windows 6 GarageBand Alternativas para a produção de música no Windows És um utilizador do Windows que foi tentado a falar do GarageBand? Aqui estão as melhores alternativas para o software de produção musical da Apple que você pode executar no seu PC. Consulte Mais informação .
Você se tornou um especialista no GarageBand? Você está apenas começando? Compartilhe suas melhores dicas nos comentários abaixo!

![13 Plugins Gedit para torná-lo um editor de texto mais útil [Linux]](https://www.tipsandtrics.com/img/linux/898/13-gedit-plugins-make-it-more-useful-text-editor.png)