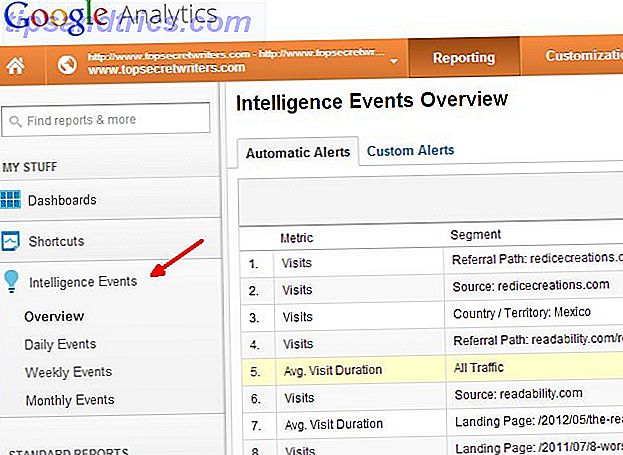Cansado da forma como o seu Mac se parece com o de todos os outros? Ilumine as coisas instalando seus próprios ícones personalizados para software favorito e componentes do sistema.
A parte mais difícil desse ajuste é decidir quais ícones de substituição você deseja usar. Revertendo para os padrões não poderia ser mais simples, então você nem precisa se preocupar em atrapalhar as coisas.
Como mudar ícones
Iluminar o seu Mac com um novo conjunto de ícones nunca foi uma tarefa particularmente difícil Como criar e alterar ícones do Mac de forma rápida e fácil Como criar e alterar ícones do Mac de forma rápida e fácil Leia mais, mas altere os ícones do sistema para componentes como o Finder, Lixeira e Preferências do Sistema é um pouco mais complicada.
A técnica básica ainda funciona para a maioria dos aplicativos e pastas:
- Encontre o aplicativo, pasta, unidade ou outro item que você deseja modificar.
- Clique em Comando + i ou clique com o botão direito e selecione Obter Informações para abrir o inspetor.
- Clique e arraste o ícone que você gostaria de usar e solte sobre o ícone existente.
Nota: Se você alterou um ícone para um item preso ao seu encaixe Tudo o que você precisa saber sobre o encaixe do seu Mac Tudo o que você precisa saber sobre o encaixe do seu Mac É a principal maneira de muitos usuários interagirem com o Mac OS X, mas muito de pessoas ainda não sabem algumas das coisas mais básicas e úteis que o dock é capaz de fazer. Leia mais, você precisará abrir o Terminal e executar o comando killall Dock para vê-lo.
![]()
Seu ícone agora será alterado. Para recuperá-lo, simplesmente abra o inspetor, destaque seu ícone de substituição clicando nele e pressione Backspace para reverter.
Alterando o seu ícone do usuário
Muitas vezes esquecido, mas olhou para cada vez que você liga o computador, o ícone do usuário requer pouco esforço para mudar. Simplesmente vá para Preferências do Sistema> Usuários e Grupos e clique no ícone atual.
![]()
Alterando ícones do sistema
Se você quiser mudar os ícones do sistema, há um excelente freeware que torna todo o processo sem esforço. LiteIcon é uma ferramenta de gerenciamento de ícones da FreeMacSoft, o mesmo estúdio responsável pela rigorosa ferramenta de recuperação de espaço AppCleaner AppCleaner: O Melhor App Desinstalador Grátis Para Mac AppCleaner: O Melhor App Desinstalador Grátis Para Mac Não deixe porcaria para trás. O AppCleaner é um desinstalador gratuito para Mac que procura e permite excluir todas as configurações, caches e outros programas de arquivos indesejados que você excluir que, de outra forma, permaneceriam. Consulte Mais informação .
O LiteIcon usa um método semelhante ao OS X quando se trata de alterar ícones, exceto que o aplicativo coloca todos os ícones personalizáveis dentro de uma única interface. Além de listas de aplicativos instalados e volumes atualmente montados; pastas, o dock, dispositivos externos e outros ícones padrão são separados por tipo.
![]()
O LiteIcon é muito fácil de usar:
- Primeiro, baixe e inicie o LiteIcon e encontre o aplicativo, pasta, componente do sistema, disco rígido ou outro item que você gostaria de personalizar na lista.
- Clique e arraste seu ícone ou arquivo de imagem e solte sobre o ícone que você deseja substituir.
- Hit Apply Changes e admire seu trabalho útil.
Se você quiser reverter para o ícone padrão, clique e arraste o personalizado até que ele desapareça e, em seguida, pressione Aplicar alterações novamente. Se você fez muitas alterações e simplesmente quer voltar ao início, inicie o LiteIcon e, na barra de menu na parte superior da tela, escolha Ferramentas> Restaurar todos os ícones do sistema .
Usando um Mac mais antigo?
Se você estiver usando uma máquina mais antiga que não suporte o OS X Mavericks ou o Yosemite (10.9 e 10.10 respectivamente), o LiteIcon não funcionará. Em vez disso, você precisará usar um aplicativo antigo chamado CandyBar, que agora é um freeware sem suporte.
O aplicativo faz alterações no nível do sistema, portanto, se você achar que as alterações feitas usando o inspetor OS X não estão funcionando, isso deve funcionar. O CandyBar funciona com o OS X 10.5 e superior.
Ícones, tamanhos e tipos de arquivos
Os arquivos de ícones devem ser quadrados, com uma proporção de 1: 1. Para computadores Mac sem tela Retina, o tamanho de imagem recomendado é de 512 x 512 pixels, e para MacBooks de tela Retina ou o iMac 5K você deve usar arquivos de 1024 x 1024 pixels para evitar pixelização desagradável Por que alguns aplicativos parecem ruins na minha tela Retina ? (E como consertá-lo) Por que alguns aplicativos parecem ruins na minha tela Retina? (E como consertá-lo) Quando a Apple lançou o MacBook Pro com tela Retina desta vez no ano passado, eles elevaram a fasquia da tecnologia de exibição de laptops, como anteriormente faziam para as indústrias de smartphones e tablets. O único problema que eles ... Leia Mais.
![]()
O OS X usa um formato de ícone proprietário com a extensão de arquivo .ICNS, mas os arquivos de imagem também funcionam bem. Muitos ícones encontrados on-line estarão no formato .PNG, mas até mesmo arquivos .JPEG funcionarão. A chave é encontrar arquivos de imagem que são grandes o suficiente em primeiro lugar - se você estiver usando uma tela Retina Como funciona o Apple Retina Display? [MakeUseOf explica] Como funciona o Apple Retina Display? [MakeUseOf Explains] Hoje em dia, as pessoas são loucas pelo Apple Retina Display. Supostamente, faz maravilhas! Uma tela completamente não-pixelizada? Quem poderia ter pensado?! No entanto, muitas questões pairam sobre o avanço tecnológico supostamente revolucionário. É realmente ... Leia mais Suas opções serão limitadas a conjuntos de ícones lançados nos últimos anos.
Encontrar ícones pode ser complicado, mas aqui estão alguns dos melhores recursos para conjuntos de alta resolução:
IconArchive
![]()
Provavelmente, a maior coleção de ícones úteis na Internet, com foco em brindes e fornecendo ícones em uma variedade de formatos (.ICNS e .PNG incluídos). A coleção de alta resolução vale a pena dar uma olhada se você está procurando por substituições indescritíveis para o seu monitor Retina.
FlatIcon
![]()
Ainda montando a onda da “interface plana” de decisões de design recentes, o FlatIcon se concentra inteiramente em ícones bidimensionais simples que enfatizam a simplicidade e o minimalismo. Os ícones incluídos estão disponíveis em .PNG entre outros formatos (incluindo downloads de .SVG e .PSD), totalmente gratuitos, mas o maior download parece ser 512px, o que significa que você precisará baixar o vetor e exportar sua própria versão de Retina se precisa ser.
DeviantArt
![]()
Outra rica fonte de ícones é o DeviantArt, embora você possa se ver lutando com a ferramenta de busca para encontrar exatamente o que deseja. O site é tanto uma comunidade quanto um recurso, e você pode se inscrever para avaliar, comentar e seguir seus artistas favoritos.
Clker
![]()
Isso pode parecer uma escolha estranha para figurar em uma lista de recursos de ícones, mas a Clker tem, indiscutivelmente, a maior coleção de arquivos de vetor livre na web. Ao contrário das imagens de varredura, os vetores são dimensionados sem perda de qualidade, fornecendo uma ótima base para criar seus próprios arquivos de ícone.
Converter arquivos em ícones
Se acontecer de um ícone que você não pode usar (talvez esteja no formato .ICO do Windows), talvez seja necessário convertê-lo. Felizmente, há uma ferramenta on-line gratuita que permite que você faça isso na forma do iConvert Icons Online Converter.
O iConvert também possui um aplicativo independente para Mac (US $ 9, 99) que fornece essa funcionalidade na área de trabalho.
Você mudou os ícones padrão do seu Mac?

![4 projetos criativos para fazer no seu Mac [OSX]](https://www.tipsandtrics.com/img/internet/837/4-creative-projects-do-your-mac.jpg)