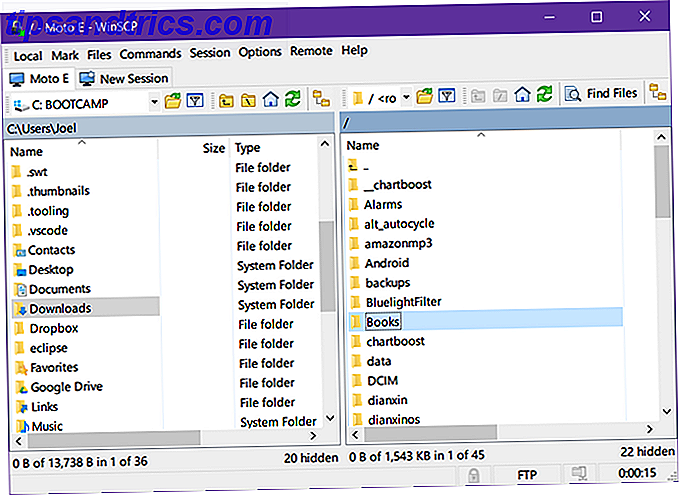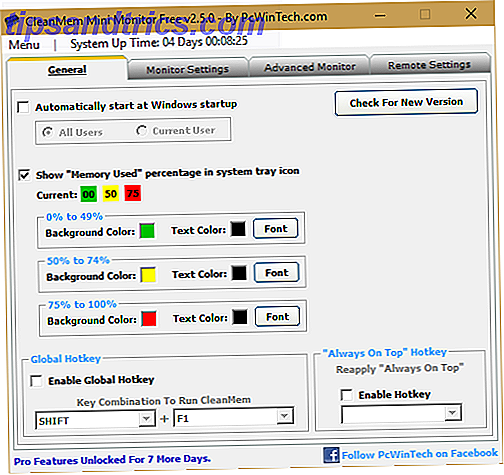Se você tiver muitos aplicativos e programas instalados no sistema Windows 10, convém movê-los para outra unidade para liberar espaço Como liberar espaço de armazenamento para executar o Windows 10 Como liberar espaço de armazenamento para executar o Windows 10 Ficou sem espaço para o Windows 10, mas quer atualizar ou adicionar mais aplicativos e dados? Nós compilamos recursos que ajudarão você a liberar espaço em disco no Windows ... Leia Mais. Também pode ser necessário alterar o local de instalação padrão. Felizmente, todas essas coisas são possíveis.
O Windows possui um utilitário interno que permite mover aplicativos modernos para um local de sua escolha. Embora esse método não funcione para programas de desktop tradicionais, ainda é possível movê-los também. Nos deixe mostrar como.
Se você mesmo passou por esse processo e tem seu próprio método para compartilhar, não deixe de nos informar nos comentários.
Mover aplicativos e programas instalados
É rápido mover aplicativos que você mesmo instalou, mas o processo de mover qualquer outra coisa exigirá trabalho adicional.
Apps modernos
Pressione Ctrl + I para abrir o menu Configurações. Agora clique em Sistema e selecione Aplicativos e recursos na navegação à esquerda.
Aqui você encontrará uma lista de todos os aplicativos e programas instalados no seu sistema. Observe que esse método de movimento funcionará apenas para aplicativos que você instalou 12 Aplicativos essenciais do Windows para facilitar sua vida em 2016 12 Aplicativos essenciais do Windows para facilitar sua vida em 2016 Você é casado com seu computador Windows? Comece o Ano Novo com uma coleção de aplicativos de desktop e universais para trabalhar mais facilmente, relaxar e ficar no topo do mundo ao seu redor. Leia mais - isso significa que aqueles que foram pré-instalados não podem ser movidos.
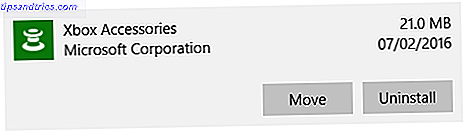
Vá até o aplicativo que você deseja mover e selecione-o na lista. Agora, clique em Mover . Selecione o novo local da unidade na lista suspensa e clique em Mover .
Você pode repetir o processo se quiser mover o aplicativo de volta ou para uma unidade diferente.
Programas de Desktop
A Microsoft não recomenda mover o local do arquivo de programas instalados porque pode causar problemas, como o programa deixar de ser executado. Um método mais seguro (embora menos eficiente) é desinstalar o programa e reinstalá-lo na unidade desejada. Se você deseja continuar, crie um ponto de restauração Como a restauração do sistema e a restauração de fábrica funcionam no Windows 10 Como a restauração do sistema e a restauração de fábrica funcionam no Windows 10 O espaço desperdiçado em uma partição de recuperação completa é coisa do passado. A Restauração do Sistema e a Restauração de Fábrica melhoraram no Windows 10. Mostramos como tudo funciona agora. Leia mais para que você possa reverter as alterações, se algo der errado.
Recomendamos usar um programa chamado Steam Mover. Este foi originalmente projetado para mover jogos Steam 5 Jogos Episódicos Menos Conhecidos no Steam Você Deve Estar Jogando 5 Jogos Episódicos Menos Conhecidos no Steam Você Deve Estar Jogando Não o chame de um retorno. Jogos episódicos estão aqui há anos! Leia mais entre unidades, mas funcionará em qualquer programa.
Observe que qualquer unidade que você deseja usar com este programa, seja onde o programa instalado está atualmente ou onde você deseja movê-lo, precisa estar no formato NTFS. Você pode verificar isso carregando o File Explorer e clicando em Este PC na navegação à esquerda. Agora, clique com o botão direito do mouse em uma unidade e selecione Propriedades . Consulte o sistema de arquivos para ver se ele está usando o NTFS.
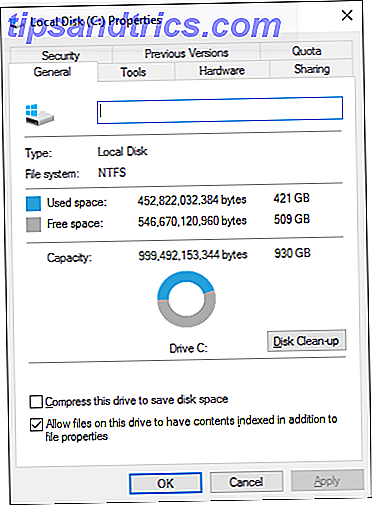
Abra o Steam Mover. Primeiro, selecione o botão … ao lado de Pasta comum do Steam Apps para selecionar o caminho da pasta que contém o programa que você deseja mover (por exemplo, seus arquivos de programas). Agora, selecione o botão … ao lado de Pasta alternativa e selecione o caminho da pasta para onde você deseja mover o programa.
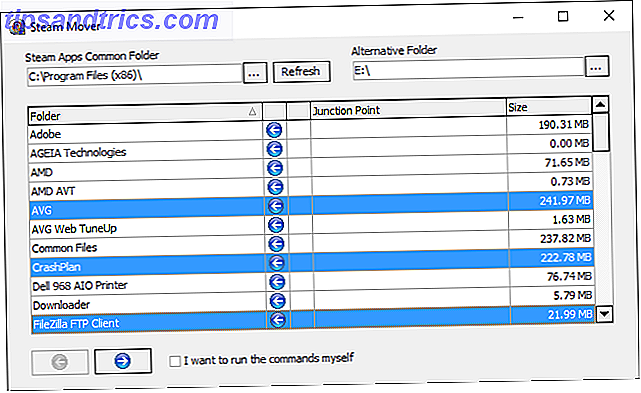
Em seguida, selecione o programa na lista que você deseja mover. Você pode selecionar vários programas segurando CTRL enquanto clica. Quando estiver pronto para se mover, clique na seta azul direita na parte inferior para começar. Prompt de Comando 7 Tarefas Comuns O Prompt de Comando do Windows Torna Rápido e Fácil 7 Tarefas Comuns O Prompt de Comando do Windows Torna Rápido e Fácil Não deixe o prompt de comando intimidá-lo. É mais simples e mais útil do que você espera. Você pode se surpreender com o que pode conseguir com apenas alguns toques no teclado. Leia mais irá abrir e processar o movimento. Quando concluído, você verá o novo caminho da pasta ao lado do programa na coluna Ponto de junção .
Com agradecimentos ao Into Windows pela dica sobre este.
Alterar o local de instalação padrão
Se você quiser apenas alterar o local de instalação padrão dos aplicativos, é simples. Alterá-lo para programas padrão é um pouco mais complicado.
Apps modernos
Pressione Ctrl + I para abrir o menu Configurações. A partir daqui, clique em Sistema e selecione Armazenamento no menu à esquerda.
Abaixo dos locais Save, você verá vários dropdowns. Para alterar a unidade padrão para novos aplicativos, use o menu suspenso Novos aplicativos salvos em:.
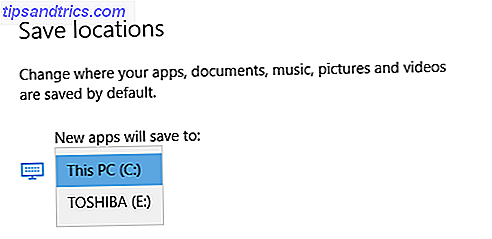
Você notará que esta página também permite alterar a localização padrão de itens como documentos, músicas e imagens.
Programas de Desktop
Observe que a Microsoft não recomenda alterar o caminho de instalação padrão dos programas. Isso pode causar problemas nos programas existentes e em alguns recursos do Windows. É melhor executar essa operação em um sistema limpo. Se isso não for adequado, crie um ponto de restauração para que você possa reverter, se necessário.
A maioria dos programas permite que você altere o caminho de instalação ao instalá-los, o que pode ser uma solução melhor do que mexer no sistema.
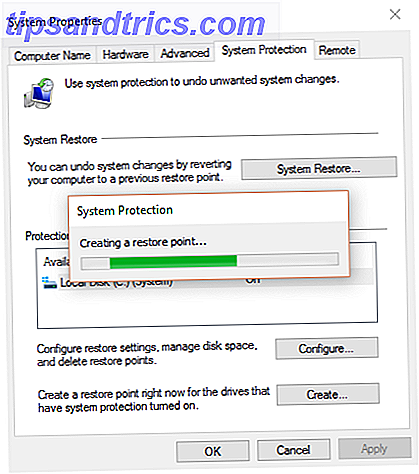
Se você quiser prosseguir, recomendamos um programa chamado Install Dir Changer. Faça o download do SourceForge e abra o exe.
Depois que o programa for aberto, clique em Ativar edição e clique em Sim quando a janela Controle de conta de usuário for exibida. Agora você poderá selecionar um caminho de instalação padrão, usando o botão … para procurar um caminho de pasta, se necessário.
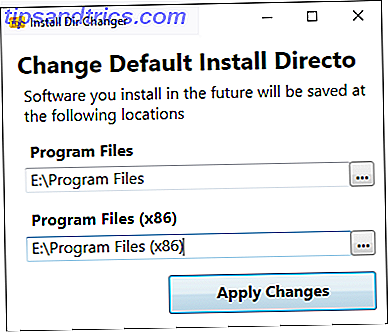
Arquivos de Programas é onde os aplicativos de 64 bits serão instalados e os Arquivos de Programas (x86) são para aplicativos de 32 bits. Se você não tiver certeza do que isso significa, leia nosso guia para saber a diferença entre as versões de 32 e 64 bits do Windows. Qual é a diferença entre o Windows de 32 e de 64 bits? Qual é a diferença entre o Windows de 32 e 64 bits? Você sabe se o seu computador é de 32 ou 64 bits e isso importa? Sim! Vamos dar uma olhada em onde esses termos vêm e o que eles significam para você. Consulte Mais informação . Mas você provavelmente vai querer os dois na mesma unidade de qualquer maneira.
Depois de selecionar seu novo caminho, clique em Aplicar alterações . Agora, todos os novos programas que você instalar serão padronizados para esses caminhos de pasta.
Seguir em frente
Agora que você sabe como mover seus aplicativos e programas e como alterar seu local de instalação padrão, você pode liberar espaço em suas unidades com pouco espaço em disco? 5 ferramentas nativas do Windows para liberar espaço em disco baixo espaço de armazenamento? 5 Ferramentas nativas do Windows para liberar espaço de armazenamento Não baixe uma ferramenta de terceiros para recuperar espaço em disco valioso! O Windows tem suas próprias ferramentas para o trabalho e elas são fáceis de usar. Consulte Mais informação . Mas lembre-se de tomar precauções ao usar os programas de terceiros.
Se estiver satisfeito com a instalação do Windows 10 e não planejar o rebaixamento, talvez seja necessário remover a pasta Windows.old Liberar espaço em disco removendo a pasta Windows.old Liberar espaço em disco removendo a pasta Windows.old O Windows prepara um backup automático antes de você reinstalar. A pasta Windows.old inclui perfis de usuário e arquivos pessoais. Veja como restaurar os dados e remover a pasta para liberar espaço. Leia mais para recuperar espaço em disco adicional.
Ao mover de uma unidade de disco rígido para uma unidade de estado sólido Discos rígidos, SSDs, unidades flash: quanto tempo durará sua mídia de armazenamento? Discos rígidos, SSDs, Flash Drives: Quanto tempo durará o seu armazenamento? Por quanto tempo os discos rígidos, os SSDs, os flash drives continuarão funcionando e por quanto tempo eles armazenarão seus dados se você usá-los para arquivamento? Leia mais, você deve transferir seus programas comumente acessados para o SSD. Dessa forma, eles carregam muito mais rápido, deixando o HDD para manipular dados arquivados.
Você já usou esses métodos antes? Você tem suas próprias dicas para compartilhar?