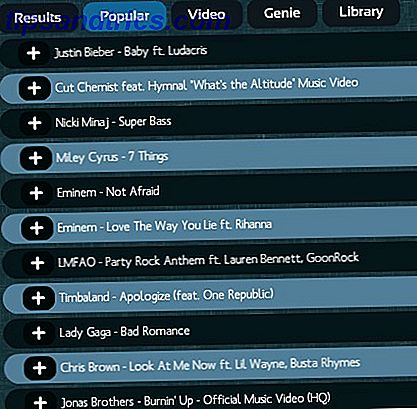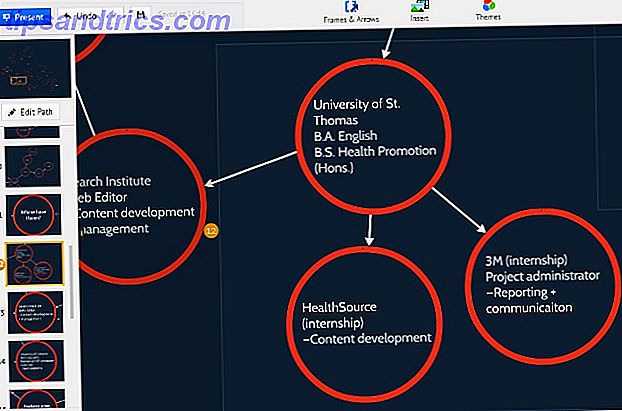Um dos tipos mais populares de vídeo do YouTube 7 Tipos mais populares de vídeo do YouTube que você pode fazer hoje 7 Tipos mais populares de vídeo do YouTube que você pode fazer hoje Se você fosse iniciar um canal do YouTube, quais tipos de vídeo deveria produzir primeiro? Vamos dar uma olhada em sete dos mais populares. Leia mais é o screencast - o tutorial da área de trabalho que mostra como fazer quase tudo, desde usar melhor o shell do Windows 10 até algo simples como alternar o tema da área de trabalho.
Se você já pensou em fazer um vídeo desse tipo, ficará feliz em saber que ele é extremamente fácil de produzir, tanto que o YouTube até oferece uma ferramenta para ajudar você a fazer isso acontecer. Mas antes de você sair correndo e bater recorde, você precisa gastar alguns momentos para conseguir o que precisa juntos. O "make" é simples - a preparação pode demorar um pouco mais ...
Escolha uma ferramenta de gravador de tela
Antes de começar, você precisa encontrar um gravador de tela adequado. Qual deles você selecionará sem dúvida dependerá do sistema operacional no qual você está fazendo o seu tutorial de screencast. Por exemplo, o Mac OS X tem uma boa seleção Os 5 melhores gravadores de tela para captura do Mac OS X Os 5 melhores gravadores de tela para captura do Mac OS X Do QuickTime da Apple ao amplamente utilizado ScreenFlow, os gravadores de tela são úteis para ensino e treinamento, comunicando problemas no computador e fazer apresentações. Leia mais sobre ferramentas gratuitas e premium, enquanto os dispositivos iOS têm suas próprias opções 3 maneiras de gravar sua tela do iPhone ou iPad Atividade 3 Maneiras de gravar sua atividade na tela do iPhone ou iPad Alguma vez você já quis mostrar esse jogo de iPad na tela grande, gravar uma demonstração para o seu blog de vídeo ou gravar um tutorial sobre como usar um aplicativo de maneira mais eficaz? Outputting -... Leia Mais.
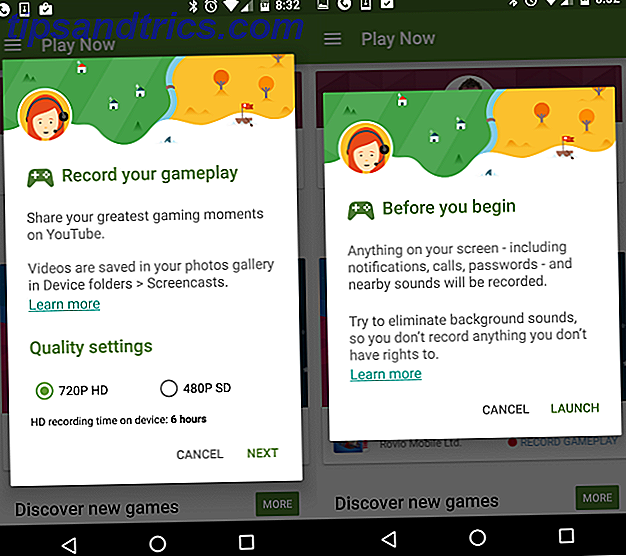
Em outros lugares, o Android tem uma opção nativa agora graças ao Google Play Games Grave sua tela no Android com o Google Play Games Grave sua tela no Android com o Google Play Games Quer gravar os jogos que você joga no seu telefone ou tablet Android? Felizmente para você, agora há uma maneira integrada de fazer isso. Leia mais, e os usuários do Windows também podem confiar na opção nativa fornecida pelo gravador de tela do aplicativo Xbox Gaming integrado, que pode ser usado tanto para jogos quanto aplicativos, conforme explicado anteriormente. 6 Recursos do Windows 10 que você pode ter perdido Ter faltado Windows 10 está repleto de coisas novas. Ajudamos você a descobrir alguns dos recursos e opções menos óbvios que são facilmente perdidos. Consulte Mais informação . Camtasia da Techsmith (produtores do software Snagit screengrabbing) também é uma forte escolha. Usuários do Linux, enquanto isso, podem usar o ScreenStudio Linux Screen Recording ficou mais rápido e fácil com o ScreenStudio Linux Screen Recording ficou mais rápido e fácil com ScreenStudio Finalmente, há um novo screencaster Linux que oferece bom desempenho, tem muitas configurações para escolher, e tem Uma boa interface para configurar tudo. Dê uma olhada no ScreenStudio e veja por si mesmo. Consulte Mais informação .

Ah, e se você quiser uma opção multiplataforma que também seja versátil, nosso velho amigo VLC pode ser configurado para gravar sua área de trabalho 6 Mais recursos do VLC Media Player que você deve experimentar 6 Mais recursos do VLC Media Player que você deve experimentar VLC é um reprodutor de mídia mais poderoso do que você imagina. Você está usando todo o seu potencial? Aqui estão alguns ponteiros. Consulte Mais informação . Como alternativa, como este é um tutorial de screencast do YouTube, você pode usar a própria ferramenta do YouTube, que analisaremos em breve.
Planeje seu Screencast
Com o tópico escolhido e a ferramenta de gravação de tela instalada, é hora de passar algum tempo planejando seu screencast. Para obter os melhores resultados, você precisa estar ciente do que está fazendo, compreender o conjunto completo de etapas e concluir o procedimento sem problemas.
Muitos screencasts do YouTube fazem com que o apresentador se perca ou fique confuso ou alterne entre duas telas porque não tem certeza ... você pode fazer melhor do que isso e, se quiser que o seu vídeo seja bem-sucedido, dedicará algum tempo ao planejamento.
Como tal, planeje as coisas com algum detalhe. Certifique-se de ter uma ideia de como vai apresentar o vídeo e pratique os passos que você vai tomar várias vezes antes de gravar. Se as coisas derem errado, regravar ou colocar o tempo de lado para edição posterior.
Neste estágio, você não precisa necessariamente ter um script, mas certamente deve ter um antes de gravar qualquer diálogo.
Grave seu Screencast com o YouTube
Para usar o YouTube como ferramenta de screencast, faça login, clique no ícone do seu perfil no canto superior direito e selecione Creator Studio . A partir daqui, expanda Transmissão ao vivo, clique em Eventos e selecione Criar evento ao vivo . Tenha em atenção que, se esta for a primeira vez que utiliza esta funcionalidade, terá de confirmar a sua conta.

Antes de fazer qualquer outra coisa, localize a lista suspensa rotulada Public na janela Create new event e altere para Unlisted ou Private . Você também deve dar um título ao screencast. Quando você estiver pronto para começar, clique no botão Ir ao vivo agora .
A página do Hangouts On Air será aberta (se esta for a primeira vez que você usa o Hangouts, será necessário instalar um plug-in). Desabilite a webcam, se preferir (deixando-a ativada exibirá a filmagem da webcam - presumivelmente sua cabeça - no vídeo gravado) e se você estiver gravando uma narração depois, você também deve desativar o microfone.

No menu à esquerda, localize Screenshare e, na caixa resultante, selecione a janela do aplicativo aberto que você deseja demonstrar no seu screencast, seguida de Start Screenshare .

Clique em Iniciar transmissão para começar, movendo o mouse pela área de trabalho e demonstrando como planejado. Quando terminar, basta clicar em Parar transmissão e voltar para o YouTube. Você tem a opção de compartilhar o vídeo diretamente no YouTube (você pode querer alterar as configurações de privacidade de não listado / privado de volta para o público ) ou baixá-lo como um MP4 para editá-lo no seu PC.
Hora de gravar um locutor
Para obter os melhores resultados, você deve considerar adicionar uma narração mais tarde, mesmo que tenha gravado um comentário junto com a ação na área de trabalho. Há uma razão simples para isso: soará melhor.
Antes de fazer isso, certifique-se de executar o script em voz alta algumas vezes primeiro para garantir que esteja satisfeito e que não há nada lá para tropeçar. Algumas palavras, aliterações e termos técnicos podem ser difíceis, então a prática é sempre útil.

Se você ainda não tiver certeza sobre o uso de um script, considere o seguinte: todos os vídeos produzidos pela equipe do MakeUseOf têm um script, e não consigo expressar o quanto são úteis e o quanto é mais fácil gravar uma narração.
Com o script gravado (no seu gravador de mesa ou em uma ferramenta como o Audacity), é hora de editar o vídeo e adicionar a narração.
Editando o tutorial
Várias ferramentas estão disponíveis para editar o screencast. Examinaremos a ferramenta de screencast do YouTube novamente em breve, mas se você não estiver usando, precisará de um pacote de edição de vídeo para desktop (ou, na verdade, um conjunto de edição de vídeo baseado na Web. As 5 melhores ferramentas on-line para fazer vídeos profissionais As 5 melhores ferramentas on-line para fazer vídeos profissionais Existem muitos editores de vídeo baseados na Web por aí, infelizmente alguns não são muito bons, mas não se preocupe, aqui está nossa lista dos cinco melhores.

Se você estiver usando o Windows, poderá escolher o Movie Maker, o Lightworks ou o VSDC Free Video Editor Os melhores editores de vídeo gratuitos para Windows Os melhores editores de vídeo gratuitos para o Windows Todo mundo faz vídeos hoje em dia. No entanto, poderosos editores de vídeo gratuitos continuam sendo raros. Apresentamos os melhores editores de vídeo gratuitos disponíveis para o Windows. Leia mais ou até mesmo o Adobe Premier. Os usuários do Mac OS X provavelmente optarão pelo iMovie, Blender ou, bem, Adobe Premier Os melhores 8 editores de vídeo grátis para macOS Os 8 melhores editores de vídeo grátis para macOS Os melhores editores de vídeo para macOS custam muito dinheiro, mas e se orçamento é de US $ 0? Consulte Mais informação . Enquanto isso, várias opções estão disponíveis para Linux Edição de Vídeo no Linux Apenas Melhorou Com PiTiVi Edição de Vídeo no Linux Apenas Melhorou Com PiTiVi PiTiVi, um editor de vídeo que tem sido historicamente na categoria "usuário doméstico simples", ganhou vários recursos desde o seu primeiros dias. Leia mais, incluindo PiTiVi.
Como polir seu tutorial de Screencast
A maneira como você decide editar seu tutorial de screencast depende da sua plataforma e de quais aplicativos você já tem acesso. Se você usou a ferramenta de screencast do YouTube, a edição será limitada às ferramentas oferecidas lá; Por outro lado, se você estiver usando uma ferramenta de edição de vídeo para desktops, você terá alguns recursos para usar.
Coisas como legendas e adicionar uma introdução e um outro ao seu vídeo são opções específicas que você deve considerar. Lembre-se de que, se você tiver gravado um comentário separado, isso deverá ser adicionado ao vídeo e o tempo ajustado para que a voz off-line corresponda à ação na tela. Você também precisará eliminar quaisquer momentos “mortos”, como pausas na locução ou ação em que nada acontece.
Finalmente, você precisará exportar seu arquivo. Isso deve estar em um formato adequado para o YouTube e sua largura de banda. Se você estiver em uma conexão com um medidor, saiba que o upload de algo volumoso pode exceder os termos do contrato.
Você criou um tutorial em vídeo para ajudar amigos e familiares? Descobriu quão direto pode ser tentado a experimentá-lo? Diga-nos o que você pensa nos comentários.
Crédito de imagem: filmadora por 12_Tribes via Shutterstock, Freedom Man via Shutterstock.com