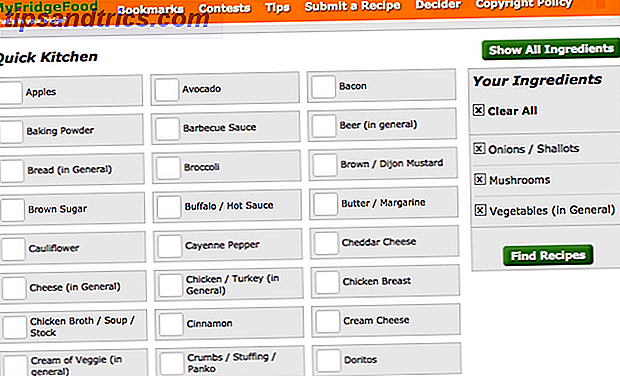Um desktop desordenado não é propício para a produtividade. Já ajudamos você na organização de desktops, até mesmo mostrando como a equipe MakeUseOf mantém seus espaços de trabalho sob controle 15 Desktops que revelam como trabalhamos na MakeUseOf 15 Desktops que revelam como trabalhamos na MakeUseOf Sua área de trabalho revela como você trabalha ou como você pensar? Está limpo ou cheio de atalhos? Veja como a equipe MakeUseOf usa seus desktops Windows, Mac e Linux. Consulte Mais informação .
Se você é um usuário de Mac, há uma coisa em particular que você pode achar extremamente irritante: o fato de que sempre que você tira uma captura de tela, ela é automaticamente salva na área de trabalho. Windows, por outro lado, apenas copia a imagem para sua área de transferência.
Felizmente, é possível alterar o local de salvamento padrão. Você pode até criar uma pasta de capturas de tela dedicada. Vamos olhar mais de perto.
Como alterar onde as capturas de tela do Mac são salvas
Para impedir que seu Mac salve capturas de tela na sua área de trabalho, siga as instruções passo a passo abaixo.
- Abra o aplicativo Terminal (digite terminal no Spotlight se não conseguir encontrá-lo).
- Digite padrões para gravar com.apple.screencapture location .
- Não pressione Enter .
- No final do comando, digite seu novo local de salvamento padrão. Por exemplo, se você quiser uma pasta de capturas de tela dedicada em sua área de trabalho:
/Users/[username]/Desktop/Screenshots - Pressione Enter .
- Digite killall SystemUIServer .
- Pressione Enter .
Lembre-se, o Terminal também suporta arrastar e soltar. Depois de digitar o comando na Etapa 2, basta arrastar a pasta onde você deseja que seu Mac salve suas capturas de tela na janela do Terminal. O aplicativo irá adicionar o caminho da pasta para o comando.
Este é apenas um dos muitos pequenos ajustes que você pode fazer no seu Mac para torná-lo mais agradável de usar. Se você está procurando por ajustes similares, confira nosso guia de recursos do Mac minúsculos mas úteis e nossa lista de truques ocultos de produtividade do Mac 10 Dicas e Truques de Produtividade Oculto e Incrível para o seu Mac 10 Dicas e Truques de Produtividade Oculto e Incrível para o Mac Enquanto A Mac App Store está repleta de incríveis aplicativos de produtividade, você não precisa procurar tanto para um influxo imediato de produtividade. Consulte Mais informação .