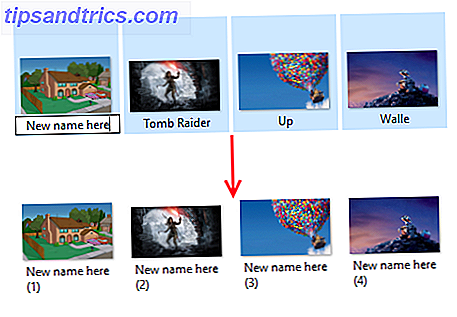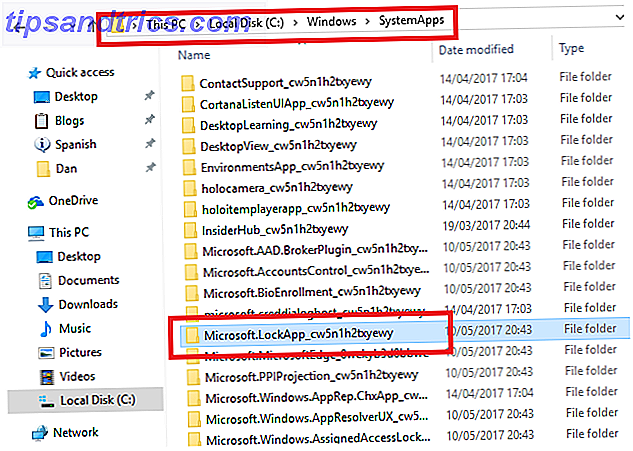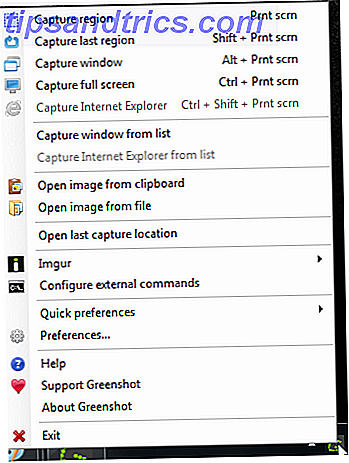Seu Mac inclui um aplicativo Dicionário integrado (na pasta Aplicativos) que permite pesquisar entradas detalhadas de milhares de palavras e frases. Você pode pesquisar no próprio aplicativo ou usar o Spotlight. Você pode até navegar pelas entradas da Wikipedia diretamente do aplicativo Dicionário.
Quando você está tentando abrir o Terminal do macOS Spotlight, mas o Spotlight fornece apenas a definição de dicionário para o Terminal. Doce obrigado.
- Scott Arnold (@ link470) 6 de outubro de 2017
O dicionário está incorporado no sistema Mac Seu Mac tem construído em ferramentas para estas 10 tarefas diárias Seu Mac tem construído em ferramentas para estas 10 tarefas diárias Quer ditar notas, procurar palavras e mesclar PDFs? Seu Mac tem ferramentas embutidas para essas tarefas e muito mais! Leia mais, para verificar automaticamente sua ortografia em muitos aplicativos da Apple, como o dicionário interno no Microsoft Word.
Você também pode adicionar palavras ao dicionário como termos médicos ou legais, termos técnicos, palavras estrangeiras Expandir o aplicativo do dicionário do seu Mac adicionando idiomas adicionais Expandir o aplicativo do dicionário do seu Mac adicionando idiomas adicionais Seja você bilíngue ou apenas aprendendo um novo idioma, adicionando mais dicionários para o seu Mac é fácil. Leia mais ou qualquer outra palavra que você use com frequência e que ainda não esteja no dicionário. Se você adicionou uma palavra com um erro de digitação, ou se houver uma palavra adicionada que não deseja mais no dicionário, poderá removê-la facilmente.
Há um arquivo de texto simples que contém as palavras que você adiciona ao dicionário. Hoje, abordaremos uma maneira fácil de adicionar e remover palavras desse arquivo de dicionário personalizado se você tiver apenas um ou alguns para adicionar ou remover. Também mostraremos como editar o arquivo de dicionário personalizado diretamente, o que é útil se você quiser adicionar e remover um monte de palavras de uma só vez.
Adicionar palavras ao dicionário interno no Mac
Uma palavra de advertência antes de mostrarmos como adicionar uma palavra ao dicionário: esse método nem sempre funciona. Não foi possível adicionar MakeUseOf ao dicionário usando esse método. Eu não sei porque. É uma palavra importante e ainda não está no aplicativo Dicionário.
Se você achar que não pode adicionar sua palavra dessa maneira, não se preocupe! Há uma maneira igualmente fácil de adicioná-lo posteriormente neste artigo.
Para adicionar uma palavra ao dicionário embutido no seu Mac, abra o TextEdit e digite exatamente a palavra que você deseja que apareça no dicionário. Não adicione um espaço após a palavra.
Não importa onde suas lealdades estão com o PC vs Mac, é um fato indiscutível que "Learn Spelling" é o melhor recurso do Mac.
- Matt B Mas Spookier (@Matt_Broadey) 11 de outubro de 2016
Em seguida, selecione a palavra inteira, clique com o botão direito do mouse ou clique com a tecla Control pressionada e selecione Aprender Ortografia no menu pop-up.
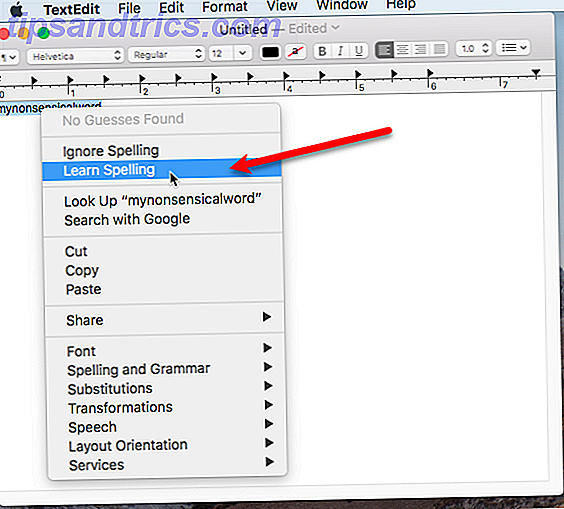
Repita para cada palavra que você deseja adicionar ao dicionário. Quando terminar, feche o documento do TextEdit. Você não precisa salvar o documento. As palavras foram adicionadas e salvas no arquivo do dicionário.
Agora, a palavra que você adicionou não será marcada como incorreta com o sublinhado vermelho na próxima vez em que você digitá-la.
Remover palavras do dicionário interno no Mac
Se você digitou um erro de digitação em uma palavra que você adicionou ao dicionário, ou apenas deseja remover uma palavra que você não usa mais, você pode facilmente remover a palavra. O procedimento é como adicionar uma palavra ao dicionário.
Nota: Este método de remover uma palavra do dicionário só funciona para as palavras que você mesmo adicionou, não para as palavras incluídas no dicionário por padrão.
Para remover uma palavra do dicionário interno, abra o novo documento do TextEdit e digite a palavra que deseja remover. Novamente, não adicione um espaço após a palavra.
Em seguida, selecione a palavra inteira, clique com o botão direito do mouse ou clique com Control + Clique nela e selecione Desaprender a ortografia no menu pop-up.
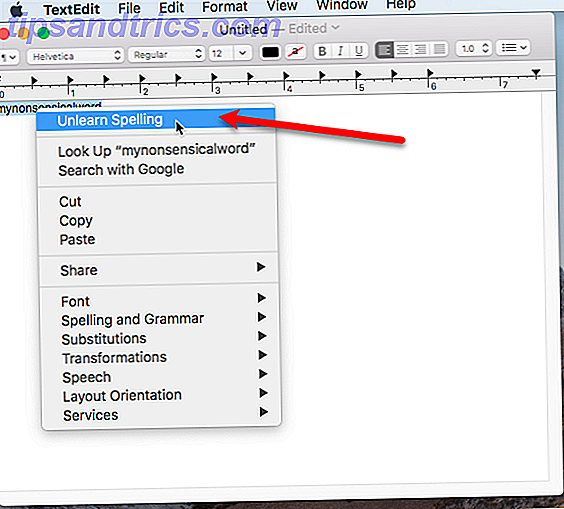
Repita para cada palavra que você deseja remover do dicionário. Quando terminar, feche o documento do TextEdit. Você não precisa salvar o documento. As palavras foram removidas do arquivo do dicionário e o arquivo é salvo automaticamente.
Adicionar, remover e editar palavras na sua lista personalizada de palavras
Se você tiver mais do que apenas algumas palavras que deseja adicionar ou remover, poderá editar o arquivo do dicionário diretamente.
A lista de palavras personalizadas para as quais você adicionou palavras e remove palavras é denominada LocalDictionary na pasta Biblioteca do usuário. É um arquivo de texto normal. Para editar o arquivo LocalDictionary, abra uma janela do Finder e procure na pasta do usuário pela pasta Library.
Se você não vir a pasta Biblioteca, vá para Ir> Ir para a pasta . Você também pode mostrar permanentemente a pasta da Biblioteca Como Acessar a Pasta da Biblioteca do OS X e Por Que É Útil Como Acessar a Pasta da Biblioteca do OS X e Por Que É Útil A maioria das pastas da OS X Library são deixadas sozinhas, mas é útil conhecer o seu caminho e ao redor da Biblioteca do Usuário. Consulte Mais informação .
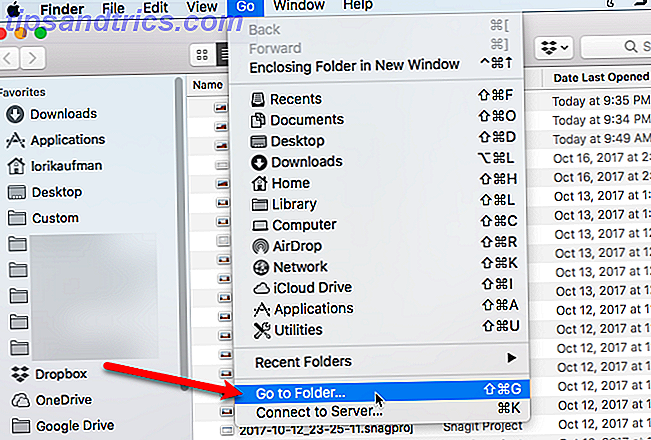
Digite ~ / Library / Spelling na caixa Ir para a pasta e clique em Ir .
O símbolo de til ( ~ ) representa a pasta Home. No nosso exemplo, a pasta Home é / Users / lorikaufman .
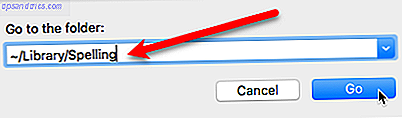
Na pasta Ortografia, clique com o botão direito do mouse no arquivo LocalDictionary e vá para Abrir com> TextEdit.app .
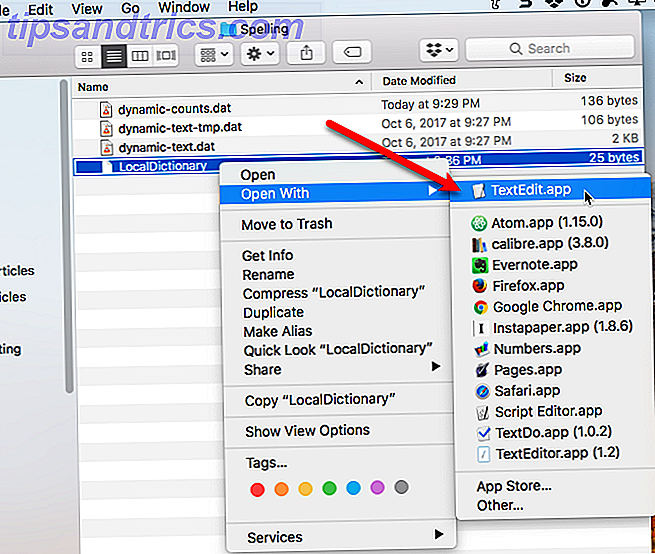
O arquivo LocalDictionary é aberto no TextEdit. Cada palavra aparece em uma linha separada. Você pode editar essas palavras, adicionar mais palavras e excluir palavras como faria ao editar qualquer outro arquivo de texto.
Certifique-se de colocar cada palavra em uma linha separada.
Vá para Arquivo> Salvar ou pressione o comando + s para salvar o arquivo LocalDictionary .
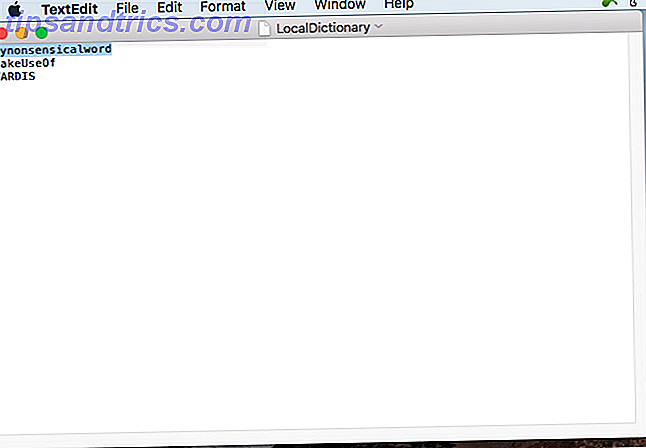
Nem todos os aplicativos usam o dicionário interno
O dicionário interno está disponível na maioria dos programas, sendo as exceções notáveis o Microsoft Word e o Google Docs. Se você adicionar uma palavra ao dicionário interno e descobrir que um programa ainda está reclamando dessa palavra, isso significa que o programa tem seu próprio dicionário e você precisará atualizar esse dicionário com a palavra que deseja adicionar.
O procedimento para adicionar uma palavra ao dicionário em outros programas irá variar. Você pode adicionar palavras ao dicionário durante uma verificação ortográfica em um documento ou pode verificar as Preferências ou Configurações do programa.
Você conseguiu adicionar ou remover palavras usando o método TextEdit que mencionamos? Você prefere editar o arquivo LocalDictionary diretamente? Compartilhe seus pensamentos e experiências conosco nos comentários abaixo.