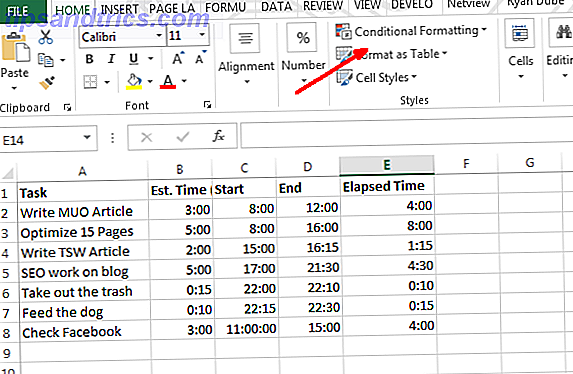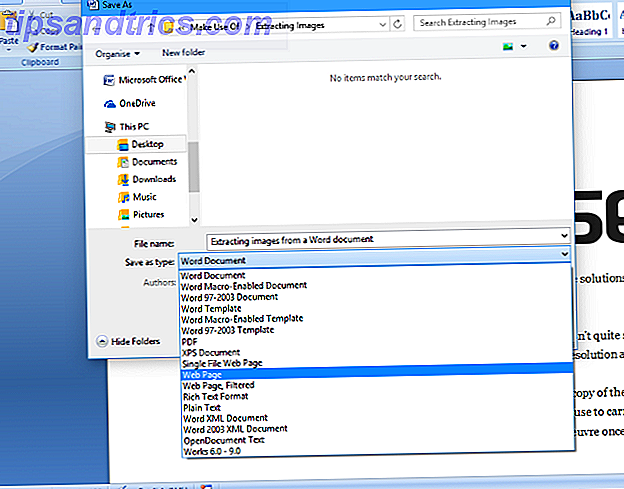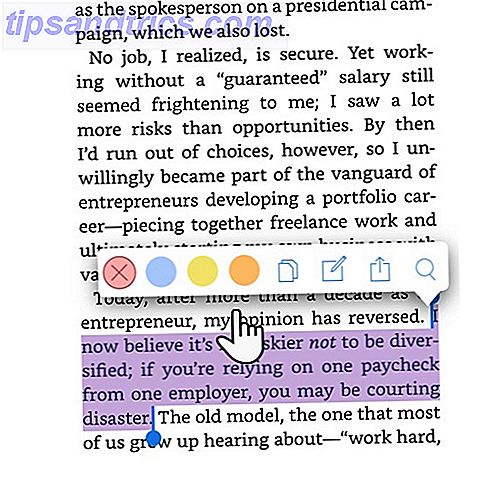DHCP é o protocolo de configuração dinâmica do host. Em uma rede configurada com DHCP, os computadores solicitam um endereço IP e o servidor DHCP responde com um endereço IP exclusivo e outras informações necessárias, como servidores de nomes de domínio e endereços de roteadores. O DHCP, portanto, economiza muito trabalho do administrador e é especialmente útil em redes maiores.
DHCP é o protocolo de configuração dinâmica do host. Em uma rede configurada com DHCP, os computadores solicitam um endereço IP e o servidor DHCP responde com um endereço IP exclusivo e outras informações necessárias, como servidores de nomes de domínio e endereços de roteadores. O DHCP, portanto, economiza muito trabalho do administrador e é especialmente útil em redes maiores.
No entanto, não há nada que o impeça de usar essa configuração de servidor DHCP gratuita em sua rede doméstica também. Outra vantagem é que todas as configurações são armazenadas em um único local, portanto, qualquer alteração pode ser feita facilmente sem a necessidade de reconfigurar todos os seus computadores.
Instalar o servidor DHCP livre é fácil, é a configuração que leva algum tempo e pensamento. Dito isso, uma vez que você tenha instalado e configurado um servidor DHCP, você será salvo de todas as tarefas, como endereços IP rotativos, mantendo o controle de quais IPs foram atribuídos e configurando cada computador / dispositivo separadamente, etc.
Vamos ver como você pode configurar um servidor DHCP gratuito no seu computador Linux. Como sempre, estarei demonstrando isso usando minha máquina Ubuntu, mas você pode muito bem adaptá-la para ser usada com qualquer outra distribuição. Em primeiro lugar você precisa instalar um servidor DHCP no seu computador. Fazer isso é simples, tudo que você precisa fazer é emitir o seguinte comando:
sudo apt-get install dhcp3-server
Alternativamente, você também pode conseguir isso através do gerenciador de pacotes synaptic. Tenha em mente que você pode ter que ativar os repositórios universe e mulitverse. (Para fazer isso, marque a caixa de seleção apropriada em Sistema> Administração> Fontes de Software ).

Uma vez instalado, você precisa configurar. Configurando o servidor DHCP requer a edição de arquivos de configuração e ter um conhecimento decente de rede não vai doer tanto. Dito isso, vou tentar guiar você pelo arquivo de configuração e o que você precisa mudar para uma configuração básica, então acompanhe:
- Existem alguns arquivos nos quais estamos preocupados. A maior parte do trabalho será feita com /etc/dhcp3/dhcpd.conf . No entanto, primeiro precisamos configurar qual interface o servidor deve monitorar para solicitações DHCP. Abra o arquivo / etc / defaults / dhcp3-server e adicione a interface necessária à linha INTERFACES = ”” . por exemplo, para eth0, a linha será parecida com INTERFACES = ”eth0 ″ .
- Agora faça backup do /etc/dhcp3/dhcpd.conf (crie uma cópia) apenas no caso de as coisas darem errado.
- Em seguida, abra o arquivo em seu editor de texto favorito. Você pode exigir privilégios elevados para editar o arquivo, então não esqueça de usar o sudo (ou gksudo se estiver usando um editor de texto GUI).
- É assim que o arquivo se parece primeiro:
- Vamos mudar algumas linhas. As configurações que estou prestes a mostrar são boas o suficiente para uma rede doméstica. A melhor coisa sobre o DHCP é que ele se adapta muito bem; portanto, se você estiver usando isso para gerenciar uma rede maior, precisará fazer algumas alterações na configuração que estou apresentando. O arquivo é bem comentado, então se você não tem certeza sobre o que uma opção faz, certifique-se de ler o comentário acima da linha que você irá editar.
- Percorra o arquivo linha por linha e comente qualquer linha que não seja necessária em sua configuração. Na primeira parte do arquivo, você pode especificar o nome do domínio, os servidores de nomes de domínio e os parâmetros, como o tempo de concessão padrão e máximo. As configurações que você definir nesta parte do arquivo serão usadas para todas as seções do arquivo que não as mencionarem explicitamente.
- Se, em vez disso, você estiver configurando apenas uma única interface de rede, recomendo que você comente essas primeiras linhas e configure os servidores de nome de domínio e nome de domínio nas seções individuais.
- Agora pesquise o arquivo e procure por uma linha que diz “ Uma configuração ligeiramente diferente para uma sub-rede interna ”. É aqui que você especifica as configurações da sua sub-rede interna. Enquanto o arquivo lista apenas uma dessas seções, você pode criar mais se quiser criar mais de uma sub-rede.
- Descomente a seção assim que a encontrar. Agora você precisa alterar as configurações para adequar-se à rede que você está configurando. Aqui está uma breve descrição do que cada linha faz:



subnet 10.5.5.0 netmask 255.255.255.224 - Especifica a sub-rede a que todos os hosts pertencerão. por exemplo, se você quiser atribuir endereços IP da sub-rede 192.168.0.0 com uma máscara de 255.255.255.0, você irá mudar a linha para a sub - rede 192.168.0.0 netmask 255.255.255.0
intervalo 10.5.5.26 10.5.5.30 especifica um intervalo de endereços IP dentro da sub-rede que será atribuída a qualquer máquina que solicite um endereço. No nosso caso, podemos mudá-lo para um intervalo adequado 192.168.0.10 192.168.0.50
As outras linhas são usadas para configurar parâmetros opcionais como endereço do roteador, servidores DNS, etc. Você pode especificá-los aqui para substituir os padrões fornecidos no início do arquivo.

Com uma pequena configuração, o servidor DHCP está pronto para o trabalho. Tudo o que você precisa fazer agora é iniciar o servidor e configurar os clientes para solicitar o IP via DHCP a partir desse servidor que você configurou. Como opção, você também pode usar o Webmin para configurar seu servidor DHCP usando um navegador da web. Se você tem um roteador, ele pode fazer a maioria das coisas que você quer fazer com um servidor DHCP, nesse caso você pode acessar o painel de configurações do roteador para especificar coisas como endereços IP são atribuídos, servidores DNS e os gostos.
Você já configurou um servidor DHCP para sua rede doméstica? Ou você usa IPs estáticos? Sinta-se livre para contribuir com suas dicas na seção de comentários.