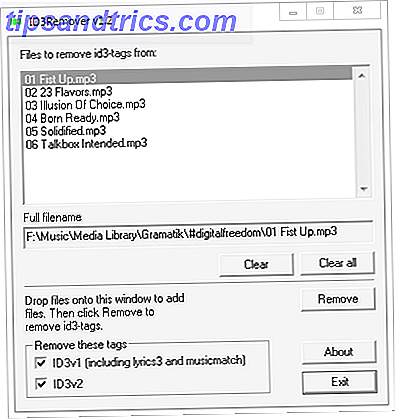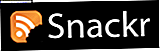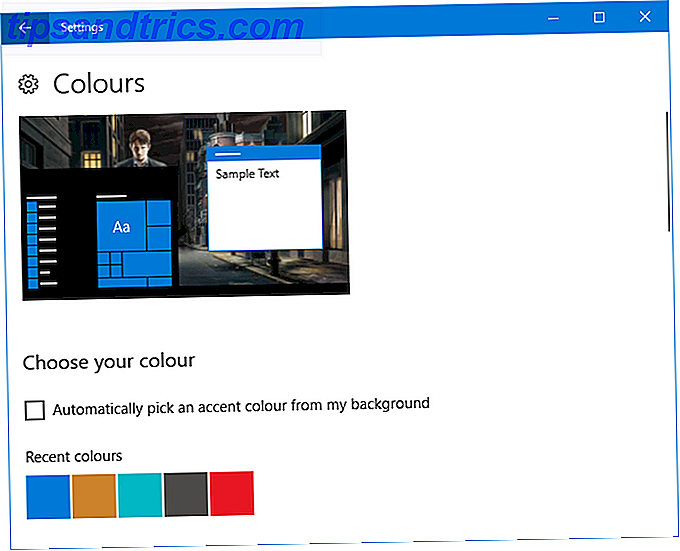O iPhone X não é para todos iPhone X Alternative? 9 Smartphones com melhor valor iPhone X Alternative? 9 Smartphones com melhor valor Procurando uma alternativa para o iPhone X? Tudo o que você pode obter no iPhone X ou iPhone 8 - Android é melhor ou mais barato. Então, qual é a melhor alternativa? Consulte Mais informação . É uma espiada no futuro do iPhone e dos smartphones em geral. O iPhone X reescreve 10 anos de história do iPhone e, com ele, 10 anos de memória muscular. Não há botão Home aqui, sem ID Touch, sem botão dedicado Sleep / Wake para desligar o iPhone.
Se você está perfeitamente feliz com o seu iPhone, não há necessidade de atualizar para o iPhone X ainda. Tecnicamente falando, o Face ID é uma maravilha. Sim, você precisa se acostumar com uma maneira totalmente nova de interagir com seu telefone. Sim, levará uma semana para se ajustar a isso. E alguns novos gestos (como o Control Center) podem nunca ficar bem com você.
A primeira coisa que você deve saber é como rastrear e localizar o seu iPhone Como rastrear e localizar o seu iPhone usando os serviços de localização Como rastrear e localizar o seu iPhone usando os serviços de localização O recurso Serviços de localização do iPhone é bastante útil. Veja como compartilhar a localização do seu iPhone, ver onde estão os amigos e muito mais. Consulte Mais informação . Depois de saber disso, continue lendo para ver tudo o que você precisa saber sobre o seu iPhone X e o que mudou.
Configurando o ID do Rosto
Assim que você se acostumar com o ID do Rosto e ele começar a funcionar como anunciado, o ID do Rosto desaparecerá. Tem uma qualidade mágica. Mas primeiro, você terá que configurá-lo. No processo de configuração, você será solicitado a digitalizar seu rosto duas vezes. Faça um círculo com o nariz. Uma vez que este exercício de alongamento do pescoço é feito, você estará pronto para ir.

Se você quiser configurá-lo novamente, vá para Configurações> ID do rosto e senha e toque em Redefinir ID do rosto .
Toque para acordar

Você pode pressionar o botão lateral para ativar o iPhone e você pode simplesmente aumentar o seu iPhone para acordar a tela. Agora há um novo caminho. Basta tocar uma vez na tela do iPhone para ativar o dispositivo. Basta lembrar que esse recurso existe. Porque acelera significativamente o processo de desbloqueio, especialmente quando você segura o seu iPhone em uma mão.
Olhe e destrave
Com o ID do Rosto, basta olhar para o seu telefone para desbloqueá-lo.
Na maioria das vezes, é simplesmente mágico e simplesmente funciona. Você abre o iPhone X, olha para a tela e o cadeado destrava enquanto você desliza para cima para ir para a tela inicial. Mas às vezes isso não acontece.

Quando isso acontecer, tente solucionar o problema com as seguintes dicas:
Não espere pelo cadeado: notei que apenas esperar o cadeado se animar é fútil. É um jogo de galinha. Você está esperando o cadeado para animar. O cadeado está esperando por você para deslizar para cima. Basta começar a deslizar a partir do fundo assim que a tela acender. Na maioria das vezes, a identificação facial será autenticada quando você chegar em Casa.
Contato com os olhos: A identificação facial funciona melhor quando você está olhando de frente.
Fechar ainda longe: Segure o iPhone X entre 10 e 20 polegadas do seu rosto. Se estiver muito perto, não vai funcionar. Se você está lendo na cama à noite, quando o caminho do iPhone perto de seu rosto, pode não funcionar.
Óculos de sol: Se você usa muito óculos de sol, o tipo que não deixa passar o IR, o Face ID terá problemas. Nesse caso, desative o recurso Detectar Atenção em Configurações> Geral> Acessibilidade> ID Facial e Atenção .
Desativar o ID do Rosto rapidamente: Segure seu iPhone X a partir do topo e pressione e segure todos os três botões de uma só vez. Você sentirá um feedback do Taptic e a tela de desligamento será exibida. Toque em Cancelar aqui e a ID Facial ficará desativada até a próxima vez que você tentar desbloquear a ID Facial.
Flick to Home

O botão Home abre caminho para o indicador Home. Não importa se você vê o pequeno indicador branco na parte inferior da tela ou não, fique tranqüilo, passando de baixo para baixo. É a mesma confiabilidade que você está acostumado. Sua escotilha de escape ainda está lá. Em vez de pressionar um botão, você está apenas passando.
E até mesmo chamá-lo de “deslizar para cima” é um termo muito grandioso. É apenas um gesto de flick. Clique no filme. Rápido e fácil.
Alternar entre aplicativos

O App Switcher no iPhone X é um gesto complicado para acertar as primeiras vezes. Em vez de piscar a partir do indicador Home, você tem que gentilmente deslizar para cima e segurar um pouco. Você receberá feedback do mecanismo Taptic e o alternador de aplicativos será animado.
Deslize para cima, segure, espere pelo feedback do Taptic e solte o dedo. Agora deslize entre os aplicativos e toque em um para alternar para ele.

Se você não está acostumado a esse gesto, há outra maneira de alternar rapidamente entre os aplicativos dos 3 a 4 aplicativos mais recentes. Basta deslizar horizontalmente no indicador Início.
Forçar o encerramento de aplicativos

De tempos em tempos, os aplicativos se comportarão mal. Especialmente aplicativos como o Facebook. Quando isso acontece, forçar a parada é a única opção. No iPhone X, esse processo é um pouco mais tedioso.
- Deslize para cima a partir do indicador Início e faça uma pausa para entrar no App Switcher.
- Toque e segure em um aplicativo até ver o pequeno ícone vermelho no canto superior esquerdo. Você está agora em modo de sair.
- Deslize para cima o aplicativo que você deseja sair (tocar no ícone vermelho também faz o mesmo). Você pode sair de vários aplicativos quando estiver nesse modo.
- Toque no espaço vazio abaixo dos aplicativos para sair desse modo.
- Agora deslize para cima a partir da parte inferior da tela para voltar para o início.
Apple Pay

Se você está acostumado a pagar usando o Touch ID, se acostumar com o novo sistema de ID Facial levará tempo. Apenas lembre-se de começar tocando duas vezes no botão lateral.
- Toque duas vezes no botão Lateral e a interface do Apple Pay será exibida. Seu cartão padrão será selecionado.
- Olhe para o seu iPhone X para autenticar com o ID do Rosto.
- Segure a parte superior do iPhone X perto do leitor.
- Aguarde um segundo ou dois e você verá a confirmação na tela de que a transação foi autenticada.
As combinações de botões
Não são apenas os gestos novos. Os três botões restantes no topo do iPhone têm novas responsabilidades agora.
Desligue isso
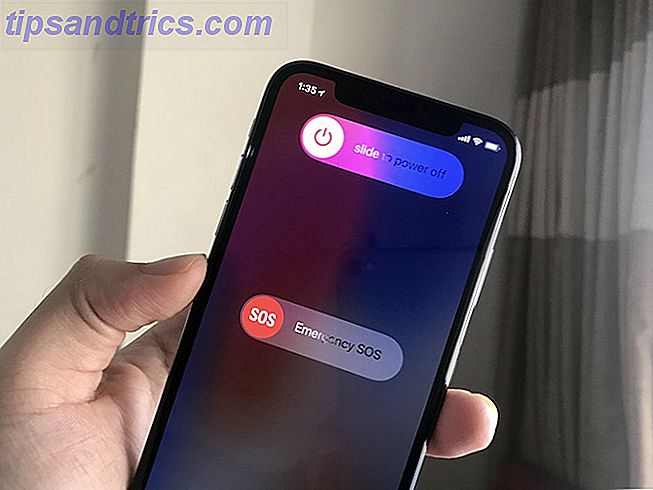
Você precisa tocar e segurar o botão lateral e um dos botões de volume para chegar ao slide para desligar a tela.
Tire uma captura de tela
Toque no botão lateral e aumente o volume ao mesmo tempo e solte-o. Você ouvirá aquele som familiar. Você verá a prévia da captura de tela na parte inferior.
Fale com a Siri
Toque e segure o botão lateral para abrir o Siri. Você também pode configurar a funcionalidade Hey Siri A Lista Mestra de Todos os Comandos e Perguntas Siri A Lista Mestra de Cada Comando Siri e Pergunta Siri pode fazer muito por você, mas você sabia que ela poderia fazer tanto assim? Aqui está uma lista exaustiva de comandos que o Siri irá realizar. Consulte Mais informação .
Reinicialização Suave
Clique no botão Aumentar volume, depois em Diminuir volume e mantenha pressionado o botão Lateral até ver o logotipo da Apple. Você conseguiu fazer uma reinicialização suave. Ele deve cuidar de problemas estranhos de interface do usuário ou pequenos bugs que você pode estar enfrentando.
Centro de Controle

O Centro de Controle agora vive em um local desconfortável. Você precisa deslizar da borda superior direita da tela. É a área da orelha direita, ao lado do entalhe, que é dedicada ao Control Center Como usar o Centro de controle personalizável do iOS 11 no iPhone e no iPad Como usar o Centro de controle personalizável do iOS 11 no iPhone e no iPad Perguntando como desabilitar o AirDrop, habilitar Noite Deslocar ou alterar a saída do AirPlay para a música que você está ouvindo? Nós vamos te mostrar como. Consulte Mais informação . Além disso, o Control Center agora é a única maneira de ver os ícones de status, como a porcentagem da bateria, Não perturbe, Bluetooth e muito mais.
Divirta-se Com Animoji
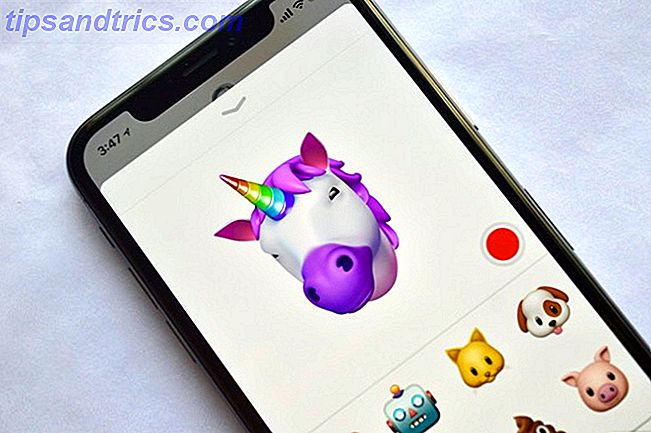
Os animojis são simplesmente divertidos. Descubra o seu personagem Animoji e comece a enviar vídeos para seus amigos. Talvez você seja um unicórnio, talvez você seja um macaco (deixe-nos saber nos comentários).
- A partir do aplicativo Mensagens e abra uma conversa no iMessage.
- Do novo aplicativo iMessage ticker 12 Coisas legais que você pode fazer com aplicativos iMessage para iOS 12 Coisas legais que você pode fazer com aplicativos iMessage para iOS Você pode fazer muito mais do que simplesmente enviar mensagens de texto, voz, imagem e vídeo com o iMessage. Leia mais da parte inferior, toque no ícone Animoji (se você não pode ver o ticker, toque no ícone da App Store).
- Logo de cara, você verá Animoji imitando suas expressões faciais. Toque no botão Gravar para gravar um clipe de 10 segundos.
- Se você quiser enviar uma expressão como um adesivo, toque e segure o Animoji e arraste-o para a conversa.
Se você deseja gravar mais de 10 segundos, use o recurso de gravação de tela do iOS 11 Como gravar sua tela do iPhone no iOS 11 Como gravar sua tela do iPhone no iOS 11 Embora já fosse fácil gravar a tela do iPhone antes, o iOS 11 faz mais fácil que nunca. Consulte Mais informação . Você pode exportar um clipe do Animoji como um vídeo, mas somente depois de enviado. Toque e segure em um clipe Animoji e selecione Salvar . Agora que está no seu rolo da câmera, você pode enviá-lo para quem quiser.
Tome um Selfie de modo de retrato impressionante

Graças à tecnologia de câmera TrueDepth, suas selfies agora podem ter o mesmo efeito de modo retrato. E sim, as selfies de efeito de profundidade parecem muito legais.
- Abra o aplicativo Câmera, mude para a câmera frontal.
- Toque no botão Retrato .
- Agora siga as instruções na tela (para aproximar ou afastar o telefone do seu rosto).
- Toque na sua área de rosto para se concentrar nele.
- Você verá o efeito ao vivo. Quando você gosta do que vê, aperte o botão do obturador. O software de desfoque de fundo da Apple não é ótimo com óculos e cabelo ainda. Então você precisa mudar um pouco a sua posição para selfies em modo retrato realmente bons.
Use os efeitos de iluminação de retrato

A Portrait Lighting é um novo recurso do iPhone X A Apple anuncia o iPhone X & iPhone 8: Tudo o que você precisa saber A Apple anuncia o iPhone X & iPhone 8: Tudo o que você precisa saber O que há de tão especial no iPhone X? Você realmente pode justificar o preço de US $ 999, ou o iPhone refinado 8 é uma compra melhor? Leia mais que traz efeitos de iluminação de nível profissional para a câmera do iPhone. E não, estes não são o mesmo que um filtro do Photoshop Um Guia Rápido para Filtros do Photoshop e o que eles fazem Um Guia Rápido para Filtros do Photoshop e o Que Eles Fazem O Photoshop vem com algumas dúzias de filtros e isso é mais do que suficiente para amadores e amadores. Aqui está um guia rápido para o que eles fazem. Consulte Mais informação .
Primeiro de tudo, você pode vê-los ao vivo, como você está tirando a foto. Em segundo lugar, eles são personalizados para fotografia de retrato e o software é treinado usando alguns dos melhores retratistas por aí.
- O Portrait Lighting funciona tanto na frente quanto na traseira.
- Depois de alternar para o modo Retrato, você verá um novo controle deslizante acima da seleção de modo.
- Deslize horizontalmente para alternar entre os cinco modos de iluminação.
- Estes ainda estão em beta, mas você deve experimentar o efeito Studio e o efeito Stage. Eles são muito bons.
Configurar a acessibilidade

A acessibilidade ainda existe no iPhone X. Ele não está ativado por padrão. E para um recurso chamado Acessibilidade, seu gesto não é ironicamente tão acessível.
- Vá para Configurações> Geral> Acessibilidade e ative a Acessibilidade .
- Agora, deslize para baixo na barra do indicador Início. Esse indicador não tem muito espaço vertical, portanto, você precisa ter cuidado ao deslocar o dedo (ou invocar a pesquisa do Spotlight).
- Coloque o dedo na parte superior do indicador Início e deslize para baixo.
- Uma vez acessibilidade é invocada. Você pode deslizar a partir da parte vazia para acessar o Centro de Notificações e o Centro de Controle (dois terços à esquerda e um terço à direita, respectivamente).
The Out: Use AssistiveTouch
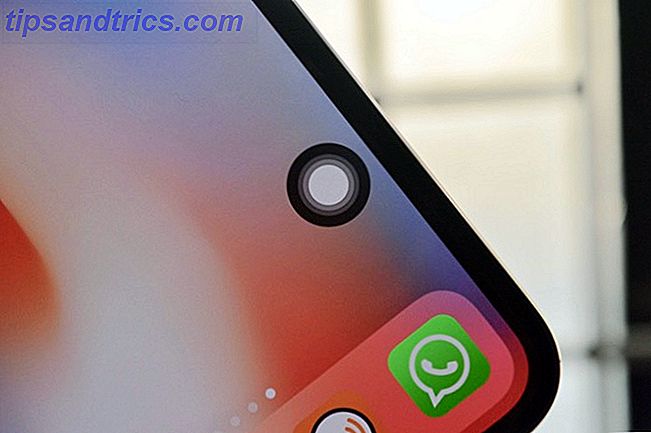
O ícone flutuante do AssistiveTouch foi redesenhado para o iPhone X. Agora é um círculo perfeito. E isso é suficiente para que a Apple tenha projetado esse recurso para ser usado como substituto virtual do botão Início.
Se você achar os novos gestos muito frustrantes, você pode configurar o AssistiveTouch para que ao tocar no ícone flutuante você o leve para o Início, o toque duplo trará Multitarefa, o 3D Touching chamará o Siri e uma longa pressão derrubará o Centro de Controle .
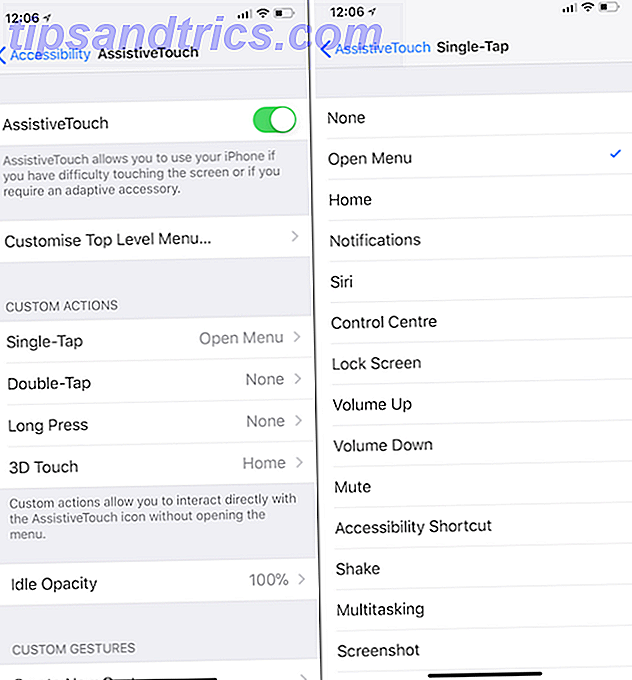
Vá para Configurações> Geral> Acessibilidade> AssistiveTouch e ative o recurso. Em seguida, vá para as seções Toque único, Toque duplo, Toque 3D e Longpressão e configure os atalhos desejados. Reduza a Opacidade Idle para 10-20 por cento e o ícone do AssistiveTouch na tela não o incomodará tanto.
Qual é a sua experiência com o iPhone?
O iPhone X é a primeira grande mudança no design e interação do iPhone desde que vimos o primeiro iPhone. E, assim como qualquer produto de primeira geração, o iPhone X está cheio de inconsistências e bugs. Globalmente, porém, o iPhone X ainda é um ótimo celular.
Como foi sua experiência com o novo iPhone X? O ID do Rosto está funcionando conforme anunciado? O que você acha da nova interface baseada em gestos? Você está acostumado a todas as novas maneiras de interagir com o iPhone X?
Crédito de imagem: MKBHD / YouTube