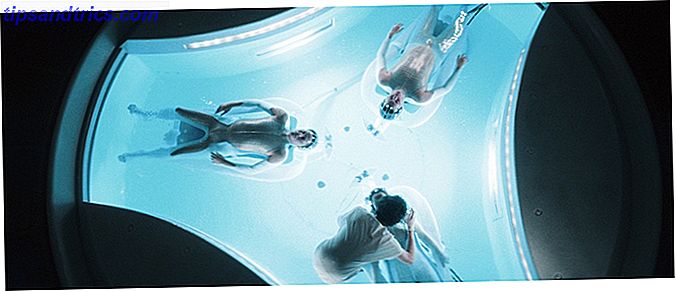Juntamente com o Google, o Facebook e a Xerox, o Photoshop é um exemplo de um produto tão popular que seu nome agora é um verbo. É surpresa alguma que os novatos migrem para o Photoshop como o único aplicativo verdadeiro para manipulação de imagens? "Se todo mundo está usando, eu também posso!"
Mas você pode querer reconsiderar e tentar o MS Paint.
Para ser claro, o Photoshop absolutamente tem seu lugar no mundo da arte e da fotografia. É objetivamente melhor que o MS Paint - mas isso não significa que seja melhor para você . O Photoshop é muitas vezes um exagero, e um número surpreendente de pessoas ficaria mais feliz com um aplicativo mais simples como o MS Paint.
Neste post, veremos por que o Photoshop é um exagero e por que você provavelmente ficará mais feliz com o MS Paint, especialmente se for um iniciante.
Por que você não precisa do Photoshop
O motivo mais comum para pular o Photoshop é seu custo . No mínimo, você precisará se inscrever em US $ 10 por mês para o Photoshop CC - que é de US $ 120 a cada ano, enquanto você continuar usando! Esse é um preço alto a pagar se tudo o que você está fazendo é cortar, redimensionar e ajustar imagens.
Se o preço fosse o único problema, você poderia tentar uma alternativa gratuita como o GIMP GIMP vs Photoshop: Qual é a certa para você? GIMP vs Photoshop: Qual é o certo para você? O Photoshop é o aplicativo de edição de imagens mais popular e o GIMP é a melhor alternativa gratuita para ele. Qual você deve usar? Consulte Mais informação . Mas o preço não é tudo.
A principal razão pela qual os novatos devem evitar o Photoshop é que ele é excessivamente complexo . O Photoshop pode fazer muitas coisas, e suas ferramentas são flexíveis e personalizáveis, o que lhe dá muito poder e controle. Infelizmente, isso significa lidar com dezenas de menus, opções, configurações, barras de ferramentas, painéis, etc.
O Photoshop pode sobrecarregar você. Isso vai sobrecarregar você. Por exemplo, confira essas habilidades de Photoshop “introdutórias” 10 Conheça as habilidades introdutórias de Photoshop para fotógrafos iniciantes 10 Conheça as habilidades introdutórias de Photoshop para fotógrafos iniciantes Neste guia, vamos dar uma olhada em alguns recursos do Photoshop em que você pode mergulhar, mesmo se você tiver pouca ou nenhuma experiência prévia de edição de fotos. Consulte Mais informação . A menos que você já tenha usado o Photoshop antes, garanto que seus olhos se cruzarão ao passar por eles. A curva de aprendizado é real, mesmo para as tarefas mais simples.
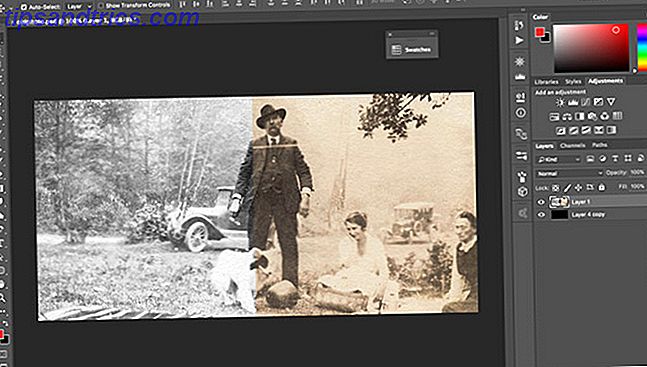
Em outras palavras, o Photoshop tem muitos recursos, a maioria dos quais você nunca usa. Este é um software de nível industrial criado especificamente para profissionais como fotógrafos, designers e artistas gráficos. Se você só precisa recortar a imagem ocasional para o seu blog ou atualização de mídia social, o Photoshop é absolutamente desnecessário.
Basta olhar para quantos recursos existem para ensinar Photoshop para iniciantes: dezenas de sites, centenas de cursos on-line, milhares de vídeos do YouTube. É complicado. É um exagero.
Sem mencionar que o Photoshop é lento e inchado . Ele requer vários GB de espaço em disco para instalar e requer uma tonelada de RAM para ser executada (a Adobe recomenda pelo menos 8 GB). Em um computador comum, o aplicativo pode levar mais de 10 segundos para ser iniciado - o que pode ser agravante se você usá-lo todos os dias.

Alguém poderia argumentar que um dia você pode ser habilidoso o suficiente para precisar das capacidades avançadas do Photoshop, então você deve aprender isso desde o início - mas não coloque o carrinho antes do cavalo!
Muitos novatos tentaram aprender o Photoshop logo de cara, apenas para serem superados e desistirem antes de conquistar a curva de aprendizado. Se eles tivessem começado com algo mais fácil, eles poderiam ter uma história diferente para contar.
Você sempre pode pegar o Photoshop mais tarde, se precisar. Eu ficaria mais preocupado em perder tempo aprendendo os detalhes do Photoshop apenas para perceber que você nunca vai usar nada disso.
O que o MS Paint pode fazer
Mais uma vez, repito: O MS Paint não é um stand-in one-to-one para o Photoshop. O que estou dizendo é que o MS Paint pode ser mais do que suficiente para você, se você não estiver usando o Photoshop ao máximo.
Não acredita em mim? Veja as criações de Patrick Hines (AKA CaptainRedblood), o famoso ilustrador que “não se incomodou em aprender Photoshop” e acabou trabalhando exclusivamente no MS Paint por mais de uma década. Confira sua incrível galeria no DeviantArt.

Aqui estão algumas das principais funções do MS paint, juntamente com algumas dicas e truques para mostrar que não é tão primitivo quanto você imagina.
Seleção

O MS Paint tem dois modos principais de seleção: Retângulo e Forma Livre.
O que é interessante é que o MS Paint tem uma alternância de seleção Transparente que, quando habilitada, ignora a seleção de qualquer pixel que corresponda à cor do plano de fundo. Isso é incrivelmente útil e possivelmente melhor que o Magic Wand do Photoshop em alguns casos.
Colheita

O corte pode ser feito de duas maneiras: faça uma seleção de retângulo e clique em Cortar ou arraste os redimensionadores ao longo da borda da tela. Eu recomendo usar o método de seleção porque é mais versátil. (Ao cortar a tela, você só pode encolher de baixo para cima e para cima à esquerda.)
Se você precisar recortar até um determinado tamanho, observe que a barra de status na parte inferior mostra o tamanho de sua seleção ao fazer isso. Precisa fazer uma colheita de 670 x 360 pixels? Desenhe uma seleção de 670 x 360, mova-a para onde quiser e depois corte.
A única desvantagem é que o MS Paint não suporta uma seleção de “proporção”. Por exemplo, se você tiver uma imagem de 5000 x 5000 pixels e quiser cortá-la em uma proporção de 16: 9, será necessário primeiro calcular o tamanho (5000 x 2812) e, em seguida, selecionar manualmente esse tamanho.
Redimensionar

Para dimensionar a tela, não use as alças de redimensionamento ao longo da parte externa da tela. Em vez disso, clique em Redimensionar . Isso permite dimensionar por porcentagem ou tamanho exato de pixel. Precisa disso duas vezes maior? Vá com 200 por cento. Precisa de 670 pixels de largura? Basta digitar o número.
Você também pode inclinar, horizontalmente e verticalmente. A desvantagem é que você precisa digitar a quantidade de inclinação à mão e não há uma opção de visualização ... então você provavelmente terá que inclinar, desfazer, distorcer, desfazer até encontrar o valor correto.
Tanto o redimensionamento quanto a inclinação trabalham com seleções retangulares! Em vez de transformar a tela inteira, apenas a seleção é alterada. Partes perdidas da tela são preenchidas com a cor de fundo atual.
Rodar / Inverter

O MS Paint pode girar a tela para a direita, para a esquerda e 180 graus, quantas vezes desejar. Também pode virar horizontalmente e verticalmente.
Como esperado, a rotação também funciona com uma seleção de retângulo. Enquanto a inversão sempre funciona bem, a rotação baseada em seleção não é perfeita: se você pegar uma seleção de retângulo e girar 90 graus, qualquer parte que ficar fora da seleção original será cortada.
Linhas e Formas

Além das ferramentas Lápis, Preenchimento e Texto, o MS Paint pode criar mais de 20 tipos de formas: círculos, caixas, triângulos, hexágonos, estrelas, corações e até mesmo raios. Segure a tecla Shift enquanto desenha para criar formas com larguras e alturas iguais.
As formas podem ter uma estrutura de tópicos (com base na cor de primeiro plano) e um preenchimento (com base na cor do plano de fundo) ou você pode definir ambas como nenhuma. Contornos de forma podem ter um tipo de pincel e um tamanho de pincel.
Tipos de pincel

Além de desenhar linhas e contornos sólidos, o MS Paint vem com nove outros tipos de pincel para textura:
- Escova
- Escova de Caligrafia 1
- Escova de caligrafia 2
- Escova de ar
- Escova de óleo (*)
- GIS de cera (*)
- Marcador (*)
- Lápis Natural (*)
- Pincel Aquarela (*)
Os pincéis marcados com (*) são os únicos que podem ser usados para texturizar contornos e preenchimentos ao desenhar linhas e formas.
Tamanho do pincel (oculto)
Ao usar o Lápis, Pincel ou Formas, o MS Paint permite alterar a espessura das linhas com o menu suspenso Tamanho na barra de ferramentas. Infelizmente, você só tem quatro espessuras, o que é muito limitante.
Um truque é usar os atalhos de teclado Ctrl + Numpad Plus e Ctrl + Numpad Minus para ajustar a espessura para cima ou para baixo em um passo. Isso lhe dá o controle necessário e a liberdade que está ausente.
Selo Clone (Oculto)

A ferramenta Clone Stamp do Photoshop, que permite “clonar” uma seção de uma imagem e “carimbá-la” em outro lugar, é uma de suas melhores características. O MS Paint pode fazer a mesma coisa, exceto que ele não possui uma “ferramenta” dedicada, então a maioria das pessoas não sabe disso.
Simplesmente faça uma seleção de retângulo ao redor da seção que você deseja clonar, segure a tecla Ctrl e arraste a seleção para onde você quiser. Para repetir "carimbo", mantenha pressionada a tecla Ctrl e continue duplicando.
Modo Trail (Oculto)

Aqui está uma ferramenta que não é tão prática quanto o Clone Stamp, mas vale a pena saber: faça qualquer seleção, segure a tecla Shift e arraste a seleção. Isso cria um efeito de trilha usando a parte selecionada da imagem. Talvez você possa usá-lo como um pincel de padrão improvisado.
Por que você não está usando o MS Paint?
Há um recurso notável ausente do MS Paint: camadas . Camadas são essenciais para projetos complexos, o que provavelmente explica porque o MS Paint não é tão amplamente adotado quanto deveria ser. Talvez a gente veja no futuro.
Mas, para projetos simples de uma camada, o MS Paint é ótimo. Se o MS Paint não for suficiente e o Photoshop for demais, considere estas alternativas:
- Paint.NET (com esses plugins Usando o Paint.NET? Torne-o ainda melhor com esses ótimos plugins usando o Paint.NET? Torne-o ainda melhor com esses ótimos plug-ins Você já precisou fazer uma arte de computador que envolvesse mais do que simples colheitas e redimensionamentos? Por muito tempo, suas únicas opções reais foram o Paintshop Pro e o Adobe Photoshop, embora a ascensão do GIMP ... Leia Mais)
- LazPaint
- Pinta
- GIMP
- Krita
E não se esqueça de que a Microsoft lançou um aplicativo chamado MS Paint 3D que chegou com a Atualização dos criadores do Windows 10. Confira nossa visão geral do Paint 3D Nós testamos o MS Paint 3D Preview: Aqui está o que achamos que testamos o MS Paint 3D Preview: Aqui está o que achamos que o MS Paint existe há tanto tempo quanto o Windows existia. A atualização do Windows 10 Creators incluirá o Paint 3D e o Remix 3D. Essas ferramentas gratuitas ajudarão a modelagem 3D a se tornar a principal? Leia mais para ver o que pode fazer. Não tem ainda? Obtenha a atualização dos criadores agora! Como Obter a Atualização do Windows 10 Creators Agora Como Obter a Atualização do Windows 10 Creators Agora A Atualização do Windows 10 Creators será lançada em abril. Você está ansioso para experimentar? Ou prefere evitar isso? Nós vamos mostrar-lhe como obter o Windows 10 1703 em sua própria programação. consulte Mais informação
Quando foi a última vez que você tentou o MS Paint? O que você acha disso? Se você preferir outro aplicativo de pintura, qual deles? Compartilhe com a gente nos comentários abaixo!