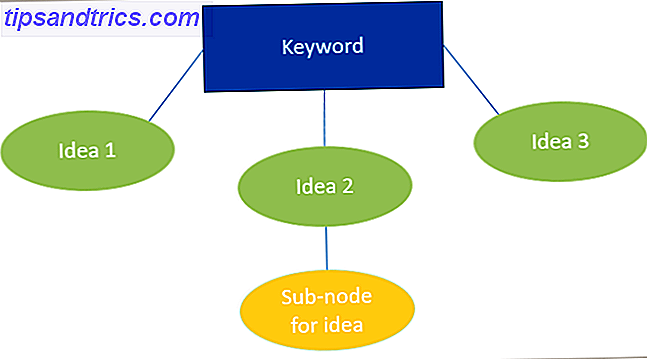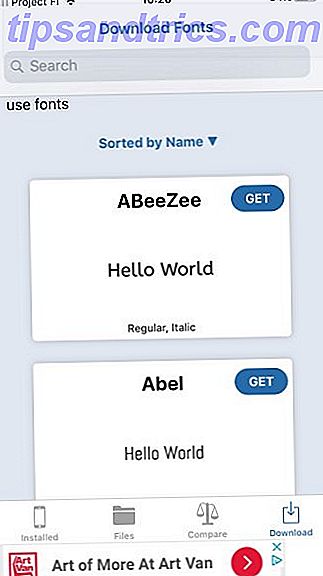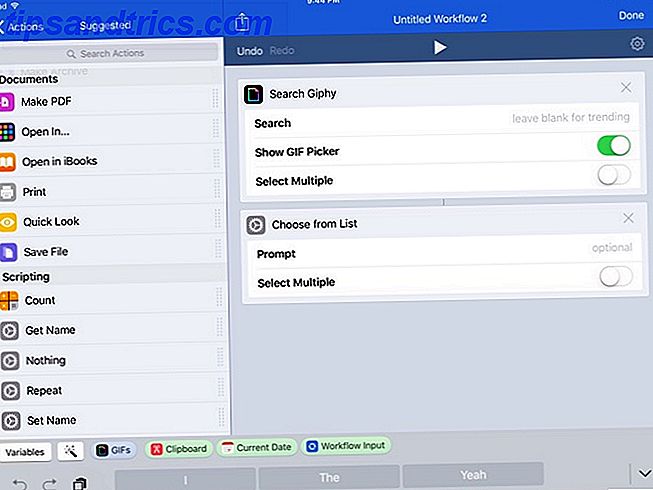O Adobe Acrobat Pro DC é uma solução abrangente para o gerenciamento de arquivos PDF. Como todos os produtos da Adobe Seu Guia para Escolher o Produto Adobe Adequado Seu Guia para Escolher o Produto Adobe Adequado Quando a maioria das pessoas pensa na Adobe, ela pensa no Photoshop ou no Acrobat Reader. Mas a empresa tem uma infinidade de outros pacotes de software úteis que a maioria das pessoas não conhece. Leia mais, inclui recursos abrangentes, que podem ser impressionantes no começo. Ajudaremos você a navegar seus primeiros passos com esta ferramenta profissional.
Este artigo ensinará tudo o que você precisa saber para criar e editar efetivamente PDFs com o Adobe Acrobat Pro DC. Você também aprenderá como assinar digitalmente PDFs, como comparar com diferentes documentos PDF e muito mais.
Baixe e instale o Adobe Acrobat Pro DC
Este produto da Adobe oferece uma avaliação gratuita de uma semana. Você deve fornecer um cartão de crédito, cartão de débito ou informações do PayPal antes de iniciar o período de cortesia. Seu método de pagamento será cobrado após o período introdutório, e esse processo será repetido todo mês se você não cancelar sua conta. O Adobe Acrobat Pro DC custa US $ 14, 99 / mês.
Comece acessando esta página de download e clicando no botão azul Primeiros passos . Em seguida, faça o login ou crie uma conta da Adobe. Depois de se registrar ou fazer login, forneça detalhes de pagamento e clique no link fornecido para iniciar a instalação. Como esse é um programa bastante abrangente, você pode esperar alguns minutos para baixar.
Download: Adobe Acrobat Pro DC (US $ 14, 99 / mês, teste gratuito por uma semana)
Aprenda o básico
Quando você abrir o Adobe Acrobat Pro DC, verá a interface principal.
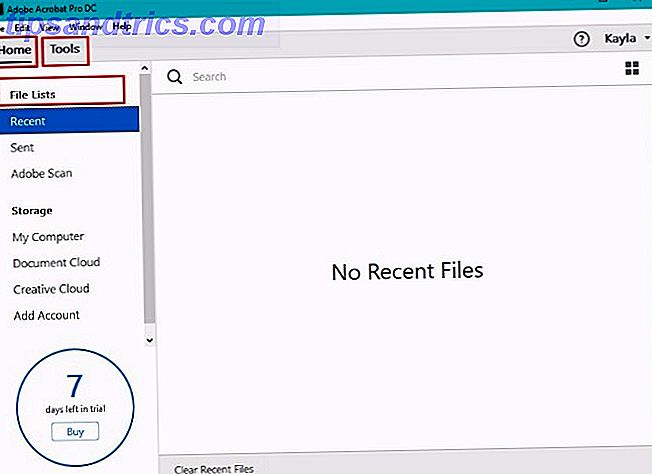
Preste atenção nas guias Página inicial e Ferramentas, no canto superior esquerdo. Você provavelmente vai usá-los com freqüência. As listas de arquivos no painel esquerdo também serão importantes para você.
Uma coisa que eu gosto na página inicial do software é que ele lhe dá um lembrete sobre quantos dias faltam para sua avaliação gratuita. Fique de olho no canto inferior esquerdo para evitar ser cobrado.
Pense na guia Ferramentas como sua porta de entrada para aproveitar ao máximo o Adobe Acrobat Pro DC.
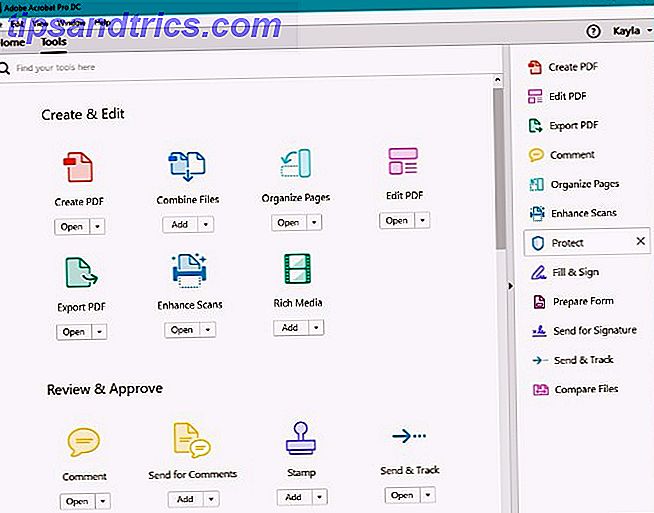
Há uma caixa de pesquisa no topo onde você pode inserir palavras-chave relacionadas às ferramentas desejadas. Abaixo disso, é fácil encontrar ferramentas agrupadas por categorias que vão desde Criar e Editar para Formulários e Assinaturas . No painel da direita, você pode encontrar atalhos de ferramentas. Eles facilitam o acesso a recursos dos quais você depende com frequência, como editar e enviar PDFs.
Crie PDFs
Para fazer um PDF O que é um arquivo PDF e por que ainda confiamos neles? O que é um arquivo PDF e por que ainda dependemos deles? Os PDFs existem há mais de duas décadas. Vamos descobrir como eles surgiram, como funcionam e porque são tão populares anos depois. Leia mais de um Microsoft Word ou outro documento já em seu computador, clique no menu Arquivo no canto superior esquerdo da tela.
Método 1: Abrir com o Acrobat
Selecione Criar e escolha a opção para PDF em Arquivo . Esse comando traz uma lista de arquivos compatíveis. Encontre o que você quer, clique nele, então vá para o botão Abrir .
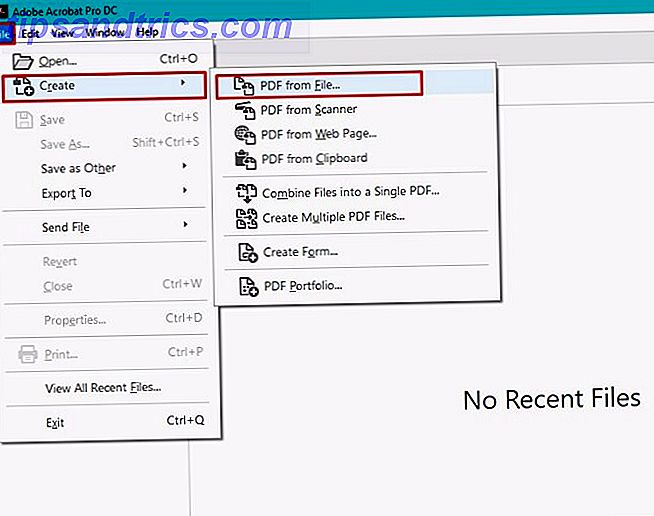
Dependendo das características do arquivo, o PDF pode aparecer na tela imediatamente. Caso contrário, você verá uma caixa de diálogo indicando a porcentagem de conclusão.
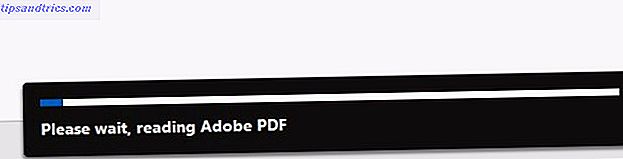
A criação de vários PDFs a partir de vários arquivos também é possível com esse método.
Volte para o menu Arquivo e escolha Criar . Em seguida, selecione Criar vários arquivos PDF .
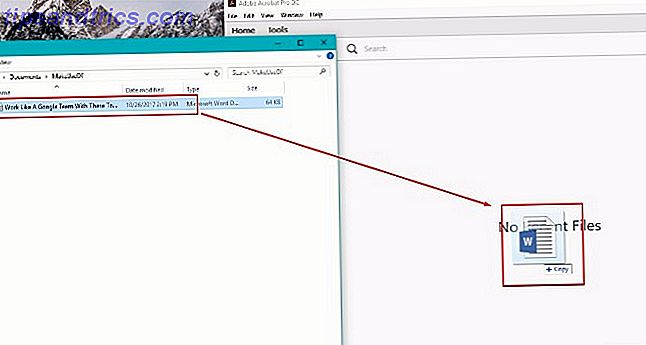
Uma caixa de diálogo aparece e apresenta um botão Adicionar arquivos no canto superior esquerdo. Clique nele e comece a criar uma lista de arquivos para converter em PDFs. Os arquivos que você escolheu aparecem na parte inferior da caixa de diálogo. Clique no botão OK no canto inferior direito. Em seguida, especifique as preferências de saída do arquivo.
Método 2: arrastar e soltar
Também há funcionalidade de arrastar e soltar para criação de PDF. Isso funciona da mesma maneira que qualquer outro upload de arquivo de arrastar e soltar. Basta clicar e arrastar o arquivo para o painel do Adobe a partir do arquivo do computador.
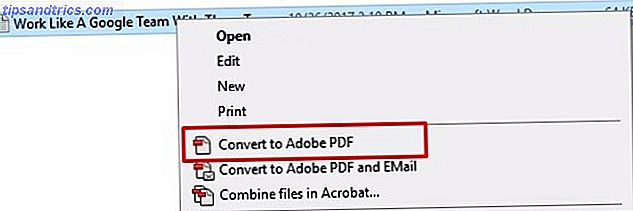
Método 3: Clique com o botão direito do mouse (somente Windows)
Se você é um usuário do Windows, existe uma maneira ainda mais rápida de criar um PDF a partir de um documento existente. Escolha o seu arquivo, clique com o botão direito do mouse e selecione Converter para o Adobe PDF .
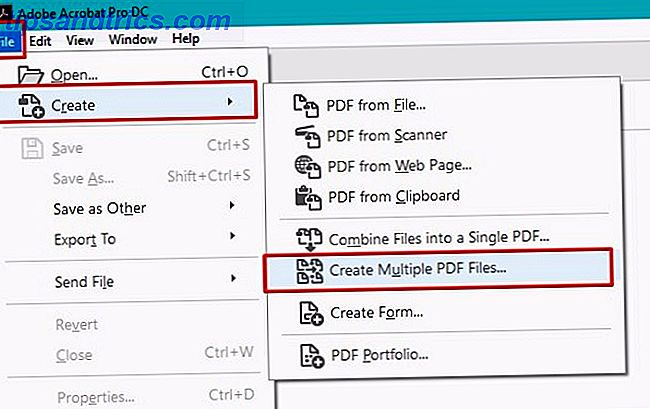
Editar PDFs
O Adobe Acrobat Pro DC também permite editar uma página em PDF por vez. Comece por ir ao menu Ferramentas . Clique em Editar PDF .
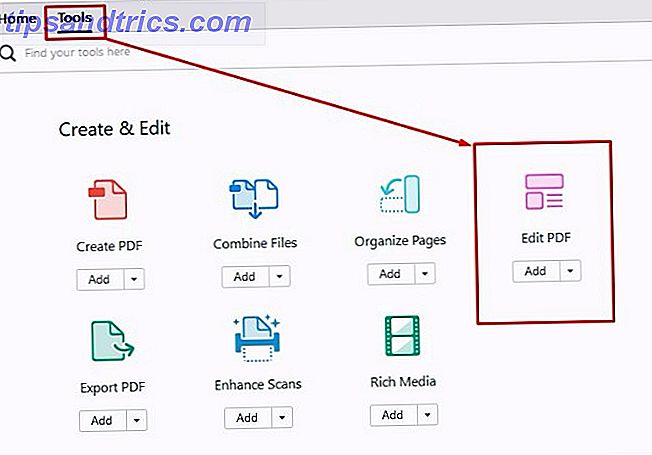
Basta selecionar seu arquivo PDF e abri-lo com o editor. Bordas cercam as áreas editáveis do seu documento. Clique e arraste-os para editar diferentes partes do documento.
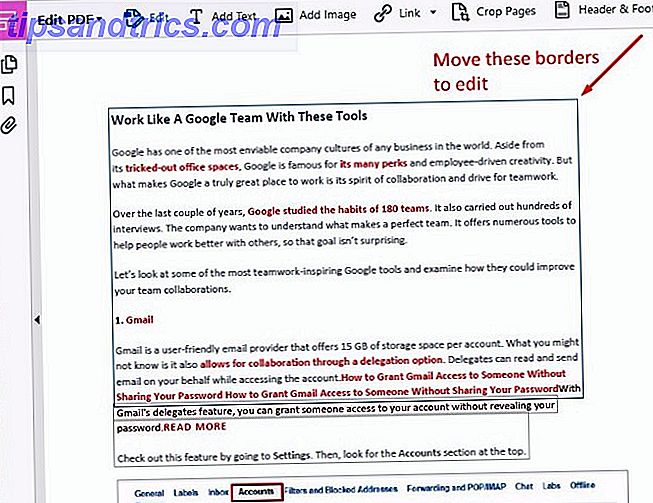
Você pode digitar um novo texto ou excluir um texto indesejado. As opções de formatação aparecem no painel direito.
Você pode escolher uma fonte na lista suspensa e selecionar o tamanho e a cor da fonte.
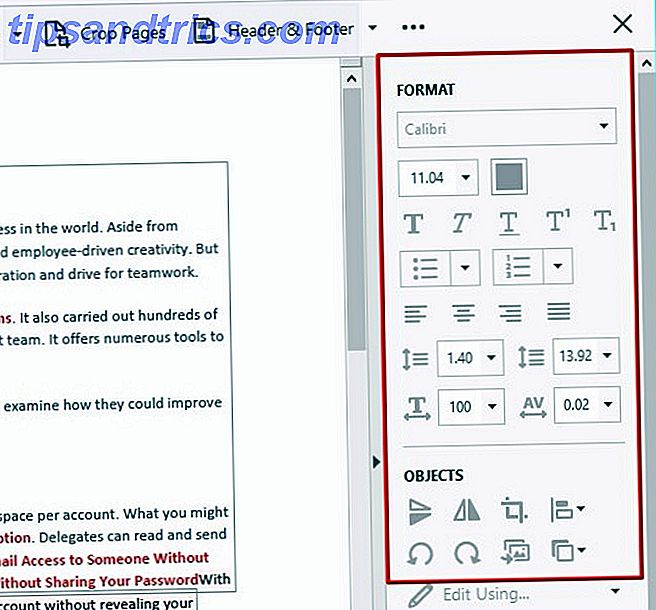
Os ícones abaixo dessas primeiras opções permitem negrito, itálico e sublinhado. Também há funcionalidade para subscritos e sobrescritos, marcadores e listas numeradas. Você também pode manipular as margens.
Quer aprender como reduzir o tamanho do arquivo de um PDF? Há uma maneira de fazer isso também! 4 maneiras de compactar e reduzir o tamanho de um arquivo PDF 4 Maneiras de compactar e reduzir o tamanho de um arquivo PDF Seus arquivos PDF são muito grandes para serem manuseados? Muitas vezes, você pode reduzir drasticamente o tamanho dos seus documentos PDF. Mostramos como você pode reduzir e compactar arquivos PDF. consulte Mais informação
Trabalhando com Páginas PDF
O Adobe Acrobat Pro DC também oferece vários métodos de manipulação de páginas PDF individuais.
Tenha em mente, porém, que isso requer ter as permissões adequadas dentro do programa. Você pode verificar isso indo até o menu Arquivo enquanto você tem um documento PDF aberto no Acrobat.
Selecione Propriedades e clique na guia Segurança e consulte as informações no Resumo de Restrições de Documentos . Se você tiver as permissões adequadas, verá "Permitido" listado ao lado de diferentes opções de documento. Para este exemplo, será importante que "Alterar o documento" seja permitido.
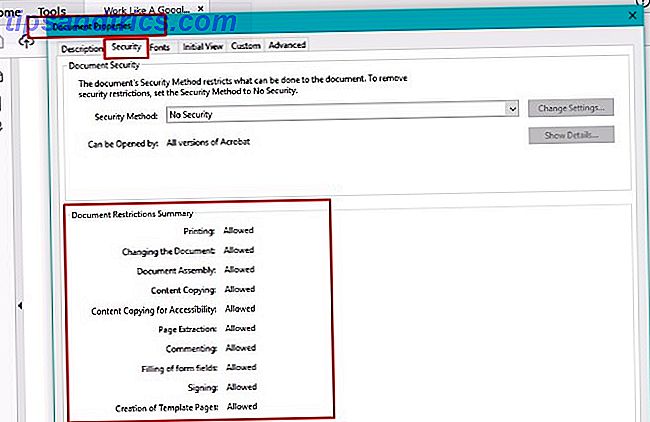
Então, o que exatamente você pode fazer nas páginas PDF?
Gire as páginas indo até o menu Ferramentas e Organize as páginas . Você também pode obter aqui no painel de atalhos direito.
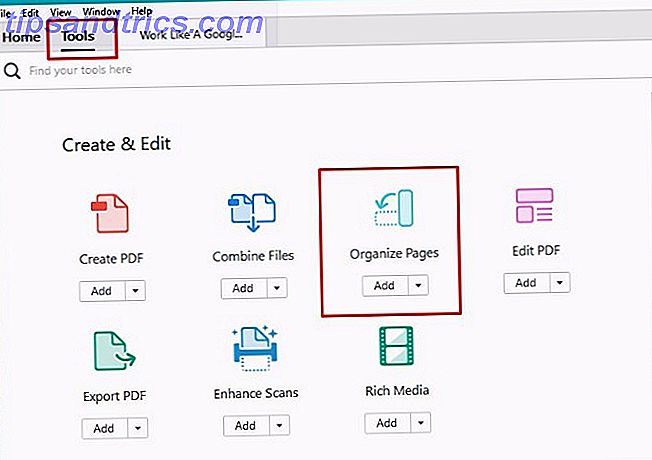
Este processo traz uma barra de ferramentas secundária. Clique na seta suspensa na caixa Inserir intervalo de páginas para obter opções específicas ou clique nas visualizações da página abaixo.
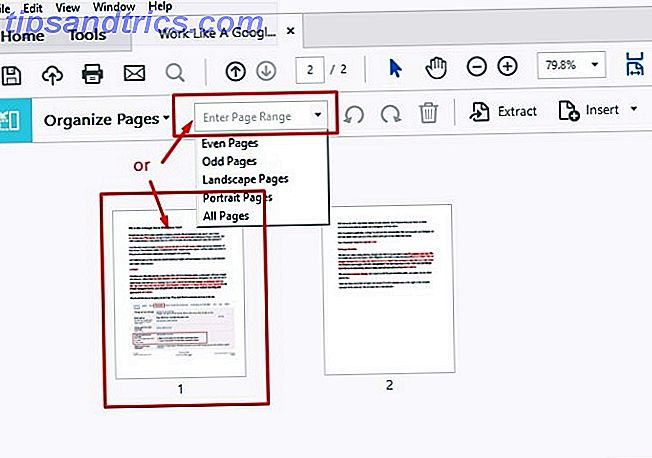
Agora você pode girar as páginas no sentido horário ou anti-horário. Isso é útil quando você tem uma apresentação ou documento em estilo de paisagem que precisa imprimir rapidamente.
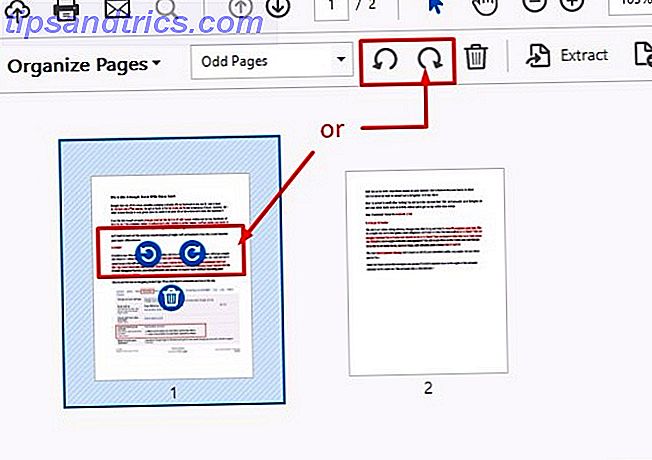
Outro truque de edição útil que você pode fazer com o Acrobat Pro DC é alterar a ordem das páginas. Você também pode fazer uma cópia de certas páginas. No painel Organizar Páginas, clique e arraste uma página do documento PDF para um local diferente no arquivo.
E se você quiser copiar uma página, basta clicar na página e Ctrl + arrastar a página para onde deseja copiá-la no documento.
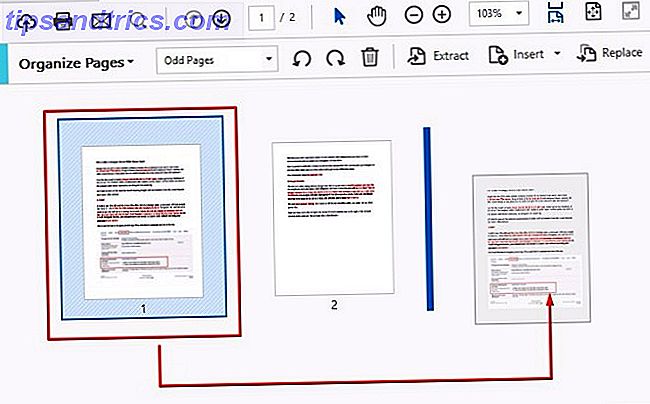
Quer deletar uma página? Basta clicar com o botão direito do mouse no ícone da página e selecionar Excluir páginas .
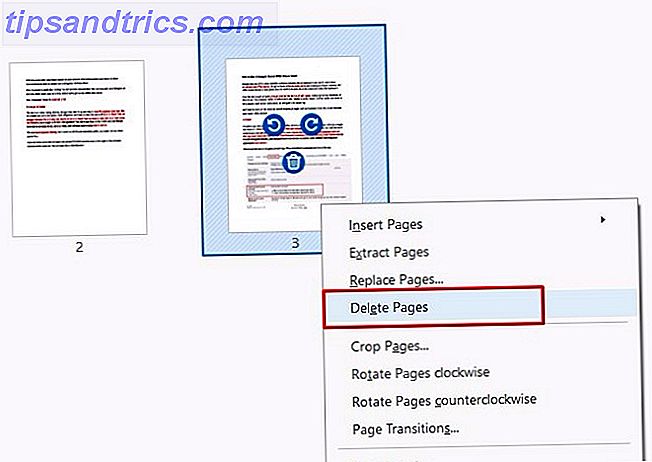
Preencha e assine formulários PDF
Você costuma assinar contratos em PDF? Sua assinatura eletrônica é legal em todo o mundo? Sua assinatura eletrônica é legal em todo o mundo? As assinaturas eletrônicas são válidas e legais em todo o mundo? Eles são mais preferíveis à assinatura manuscrita com tinta em um mundo sem papel? Nós olhamos para o que a lei diz globalmente. Leia mais ou acordos? Você pode fazer isso sem imprimir o documento.
Para assinar um PDF, abra o documento no Acrobat e navegue até a página que você precisa assinar. Clique na opção Preencher e assinar no menu de opções da direita.
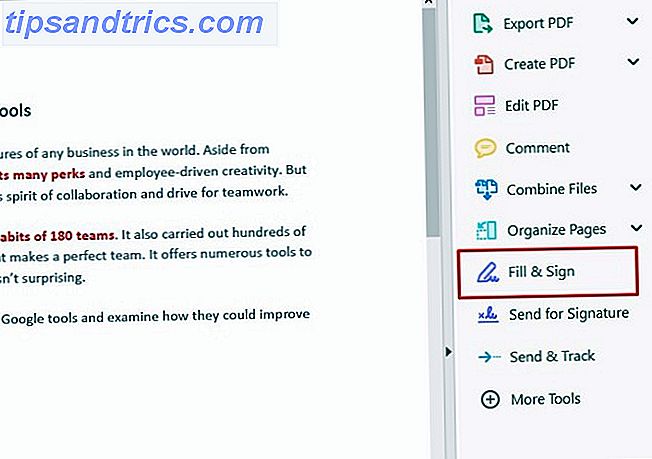
Em seguida, use a barra de ferramentas que aparece para digitar seu nome e qualquer outra informação que você precise fornecer nas linhas apropriadas.
Você pode criar sua assinatura clicando em Assinar e digitando seu nome. A Adobe permitirá que você coloque sua assinatura no documento PDF.
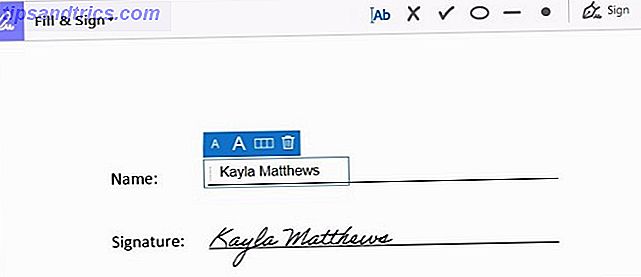
Há mais de uma maneira de assinar um PDF também. Você pode digitar seu nome, escrever sua assinatura à mão ou inserir uma imagem representando sua assinatura.
Depois de salvar sua assinatura, ela aparece como uma seleção quando você clica em Assinar para todos os documentos futuros, o que é muito conveniente.
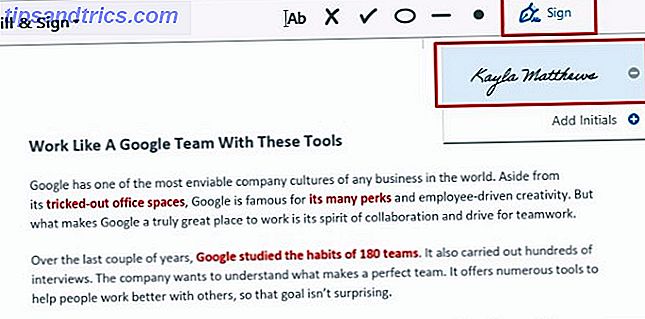
O Adobe Acrobat Pro DC também permite alterar formulários não preenchíveis ou planos para os editáveis.
Para fazer isso, tenha o arquivo PDF que você deseja preencher aberto no Acrobat. Vá para Arquivo, Salvar como Outro . Em seguida, escolha PDF estendido do Reader e, finalmente, Ativar mais ferramentas .
Quando você abre o arquivo no Acrobat Pro DC ou Acrobat Reader (você ainda precisa do Adobe PDF Reader? É por isso que você não precisa do Adobe Reader É por isso que você não precisa do Adobe Reader O Adobe Reader é inchado, lento e Em suma, é desnecessário. Você precisa de um PDF Reader? Nós mostramos a você como abrir arquivos PDF sem o Adobe Reader. Leia mais), agora você poderá digitar ou assinar esses campos.
Comparar dois arquivos PDF
Depois de baixar o Adobe Acrobat Pro DC, você pode usar o recurso de comparação de arquivos reformulado.
Vá para o painel Ferramentas . Em seguida, escolha Comparar arquivos .
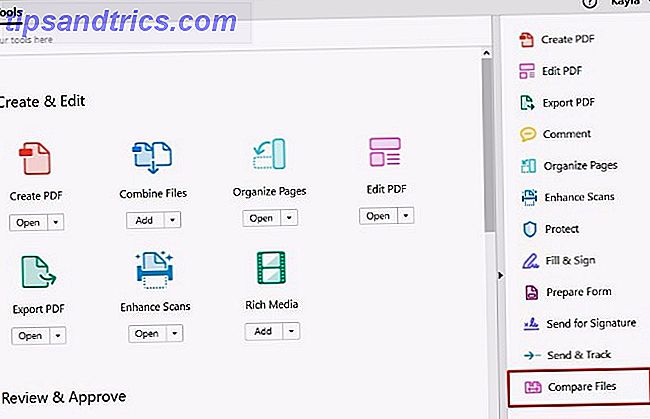
Clique na lista suspensa Selecionar arquivo dos dois documentos que você deseja comparar e selecione seus arquivos. Em seguida, clique em Comparar . (Isso só funciona para documentos PDF, não para outros formatos de documentos.)
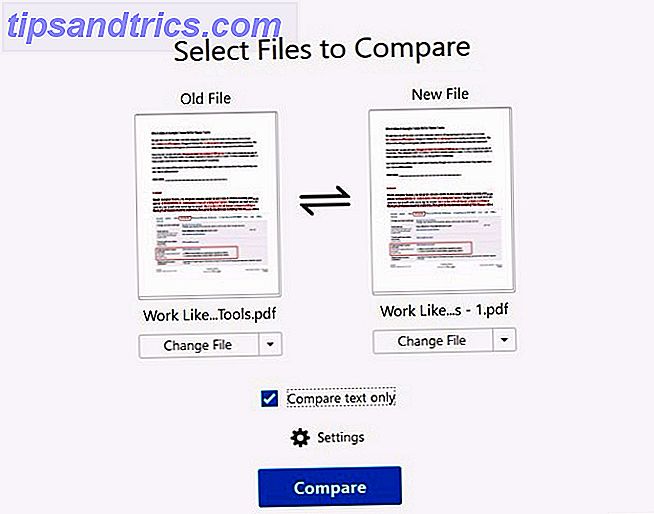
Você poderá, então, revisar seu Resumo dos Resultados da Comparação. Você também pode passar por cima de alterações uma a uma após selecionar a opção Ir para a primeira alteração .
Integre o Acrobat ao Dropbox
Um ótimo recurso do Adobe Acrobat Pro DC é que ele funciona perfeitamente com o Dropbox. Você pode fazer isso na interface inicial .
Olhe para o painel esquerdo que tem as listas de arquivos . Para adicionar sua conta do Dropbox ao Acrobat, clique no link Adicionar conta, na lista Arquivos de armazenamento .
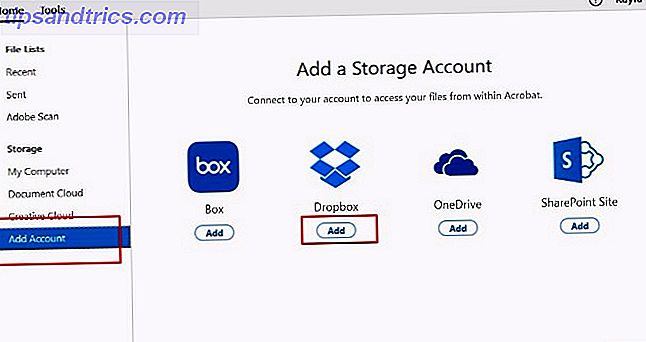
Escolha o botão Adicionar no logotipo do Dropbox e faça login com suas credenciais do Dropbox. O login traz uma caixa de permissões da Adobe. Ele pergunta qual conta do Dropbox deve ser vinculada ao Acrobat Pro DC. Selecione a conta que você deseja vincular e você está no negócio!
Depois que o Dropbox aparecer na lista de arquivos de armazenamento, clique nele para abrir seus arquivos do Dropbox dentro do painel principal. Depois de usar o Acrobat Pro DC para alterar um arquivo originado do Dropbox, a Adobe salva uma versão editada no Dropbox para você. Não poderia ser mais fácil!
Use o Acrobat em seus dispositivos móveis
O Adobe Acrobat Pro DC também pode manipular PDFs em trânsito por meio de um aplicativo Android ou iOS dedicado. Ele ainda transforma o seu iPad em um scanner, tornando as importações de PDF livre de problemas.
Você tem acesso livre automaticamente a esses aplicativos móveis 5 Aplicativos Adobe impressionantes que são completamente gratuitos 5 Aplicativos Adobe impressionantes que são completamente gratuitos A Adobe faz programas de design padrão do setor. Mas também oferece software e aplicativos de alta qualidade gratuitos. Aqui estão as cinco principais ferramentas da Adobe que são gratuitas. Leia mais quando você obtiver uma avaliação ou assinatura do Adobe Acrobat Pro DC.
Download: Aplicativo Adobe Acrobat Reader Mobile para iOS | Android (grátis com o Adobe Acrobat Pro DC)
Que PDF Magic você vai trabalhar em seguida?
Agora você sabe como usar os recursos mais significativos do Adobe Acrobat Pro DC.
Experimentar outras funções menores que podem ser necessárias para seus projetos é simples. Basta gastar tempo explorando os recursos dentro da seção Ferramentas e do painel Lista de arquivos . Você é obrigado a encontrar recursos ainda mais úteis, específicos para suas necessidades diárias.
Se você não conseguir descobrir como usar um recurso no Adobe Acrobat Pro DC ou como manipular um PDF Como editar, combinar e assinar um arquivo PDF gratuitamente Como editar, combinar e assinar um arquivo PDF gratuitamente mostre como dividir, mesclar, reduzir e fazer todos os tipos de mágica com arquivos PDF. Leia se você está pronto para levar seus documentos PDF para o próximo nível! Leia mais, diga-nos o que é! Podemos ajudar?